Imprimer des étiquettes pour votre liste de diffusion

Une fois vos listes d’adresses configurées dans une feuille de calcul Excel, vous pouvez utiliser la fonctionnalité de publipostage de Word pour créer des étiquettes de publipostage. Veillez à ce que vos données sont exemptes d’erreurs et mises en forme uniformément.
Nous utilisons un menu Assistant pour l’impression de vos étiquettes. Accédez à Publipostage > Démarrer la fusion et le publipostage > Assistant Fusion et publipostage pas à pas.
-
Dans le menu Publipostage, sélectionnez Étiquettes.
-
Sélectionnez Démarrer un document > Options d’étiquettes pour choisir la taille de votre étiquette. Sélectionnez Fournisseurs des étiquettes et Numéro de produit. Vous trouverez le numéro de produit sur votre paquet d’étiquettes. Sélectionnez OK.
Conseil : Si aucune des options ne correspond à vos étiquettes, choisissez Nouvelle étiquette, entrez les informations de votre étiquette, puis attribuez-lui un nom. Choisissez OK pour ajouter la nouvelle étiquette à la liste Numéro de produit.
-
Choisissez Sélection des destinataires > Parcourir pour charger la liste de diffusion. Sélectionnez votre tableau de liste de diffusion, puis OK > OK.
-
Sélectionnez Disposition de vos étiquettes > Bloc d’adresse pour ajouter des informations sur le destinataire. Sélectionnez OK. Pour répliquer la première étiquette, sélectionnez Mise à jour de toutes les étiquettes.
-
Sélectionnez Aperçu de vos étiquettes pour modifier des détails tels que l’espacement des paragraphes.
-
Sélectionnez Terminer la progression. Choisissez Imprimer > OK > OK pour imprimer vos étiquettes.
-
Accédez à Fichier > Enregistrer si vous souhaitez enregistrer votre document.
Besoin d’une aide supplémentaire ?
Sources de données que vous pouvez utiliser pour un publipostage
Pour créer une page d’étiquettes avec des graphiques, voir Ajouter des graphiques à des étiquettes
Pour ajouter des codes-barres à vos étiquettes de liste de diffusion, consultez Ajouter des codes-barres aux étiquettes
-
Accédez à Publipostage > Démarrer la fusion et le publipostage > Étiquettes.
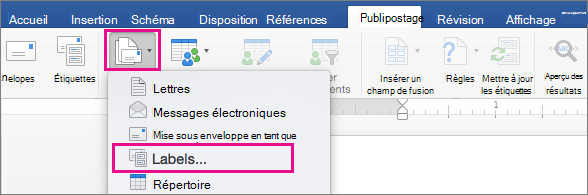
-
Dans la boîte de dialogue Options d’étiquettes, sélectionnez votre fournisseur d’étiquettes dans la liste des Produits d’étiquette.
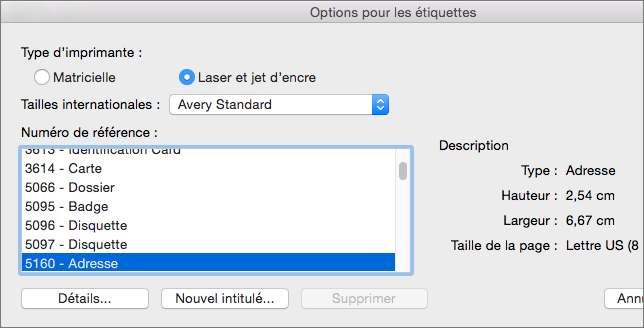
-
Dans la liste Numéro de produit, sélectionnez le numéro qui correspond à la référence de votre série Avery.
Conseil : Si aucune des options ne correspond à vos étiquettes, choisissez Nouvelle étiquette, entrez les informations de votre étiquette, puis attribuez-lui un nom. Cliquez sur OK pour ajouter la nouvelle étiquette à la liste Numéro de produit.
-
Cliquez sur OK.
Votre document affiche désormais un tableau avec un plan des étiquettes. Si vous ne voyez pas le plan, accédez à Disposition du tableau, puis sélectionnez Afficher le quadrillage.
-
Accédez à Fichier > Enregistrer pour enregistrer votre document.
-
Accédez à Publipostage > Sélection des destinataires, puis choisissez une option.
Pour plus d’informations, consultez Sources de données que vous pouvez utiliser pour un publipostage.
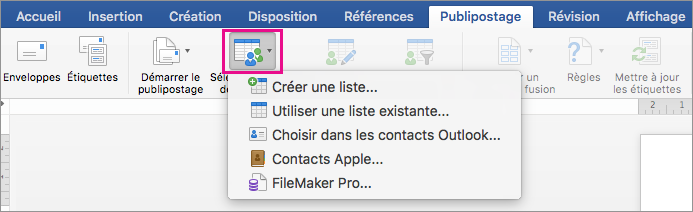
-
Sélectionnez OK.
-
Accédez à Publipostage > Insérer un champ de fusion, puis sélectionnez les champs à afficher sur vos étiquettes.

-
Cliquez sur OK.
-
Mettez en forme les champs dans la première étiquette afin qu’elle ait l’aspect souhaité pour le reste de vos étiquettes.
-
Accédez à Publipostage > Mettre à jour les étiquettes.
-
Accédez à Publipostage > Aperçu des résultats.

Choisissez de nouveau Aperçu des résultats pour , afficher, ajouter ou supprimer des champs de fusion. Sélectionnez la fonction Mettre à jour les étiquettes lorsque vous avez terminé si vous apportez des modifications.
-
Lorsque les étiquettes correspondent à ce que vous souhaitez, accédez à Publipostage > Terminer et fusionner > Imprimer des documents.
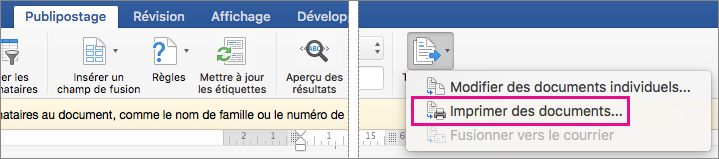
Conseil : Si vous souhaitez vérifier et mettre à jour chaque étiquette individuellement avant son impression, accédez à Publipostage > Terminer et fusionner > Modifier des documents individuels. Lorsque vous avez terminé, accédez àFichier > Imprimer pour imprimer les étiquettes.










