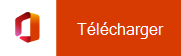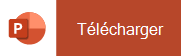Installer et configurer Office sur un appareil Android
Il existe deux façons d’obtenir Office sur votre téléphone ou tablette Android :
Vous pouvez installer la nouvelle application mobile Office qui combine Word, Excel et PowerPoint en une seule application, et introduit de nouvelles fonctionnalités centrées sur les appareils mobiles pour afficher, modifier et partager des fichiers sans avoir à basculer entre plusieurs applications. En savoir plus.

Vous pouvez également installer des applications Office individuellement :
Remarques :
-
Si vous utilisez Office 365 géré par 21Vianet, veillez à télécharger les applications Office pour Android à partir de l’Android Store local.
-
Vous souhaitez configurer votre Microsoft 365 e-mail ? Voir Configurer la messagerie sur un appareil Apple avec Office 365 géré par 21Vianet.
Remarque : Vous utilisez un Chromebook ? Vous pouvez installer les applications mobiles Office pour Android sur votre Chromebook si vous avez le Google Play Store ou utiliser Office Online Si vous avez le Google Web Store.
Utilisez les applications mobiles Office pour travailler où que vous soyez, connectez-vous simplement avec un compte Microsoft gratuit ou un compte professionnel ou scolaire Microsoft 365. Avec un abonnement Microsoft 365 éligible, vous aurez accès aux fonctionnalités supplémentaires de l’application.
Configurer les applications Office pour la première fois :

Ouvrez une application Office telle qu’Excel.
Connectez-vous avec votre Compte Microsoft ou Compte professionnel ou scolaire Microsoft 365.
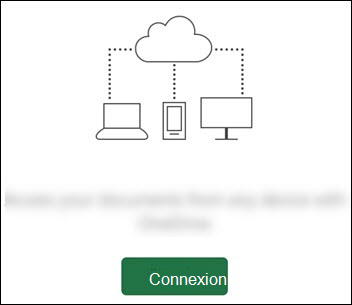

Remarque : Si vous utilisez Office 365 géré par 21Vianet, entrez votre adresse e-mail et votre mot de passe associés à votre Microsoft 365 géré par l’abonnement 21Vianet, puis connectez-vous.
Si vous vous connectez avec un Compte Microsoft associé à Office 2016 ou Office 2019, vous pouvez avoir la possibilité de mettre à niveau vers Microsoft 365.
Remarque : Si vous n’avez pas de Compte Microsoft, vous pouvez en créer un gratuitement.

Suivez les instructions pour acheter un plan ou sélectionnez Peut-être plus tard si vous souhaitez utiliser les applications sans abonnement.
Notez que vous bénéficiez de fonctionnalités supplémentaires si vous utilisez un abonnementMicrosoft 365.
Si d’autres applications Office sont installées sur votre appareil Android, votre compte et vos fichiers OneDrive seront automatiquement ajoutés.

Pour ajouter un autre compte, appuyez sur Ouvrir (ou Ouvrir d’autres documents si vous utilisez une tablette) > Ajouter un emplacement.
Si vous utilisez OneNote, appuyez sur Paramètres > Comptes.
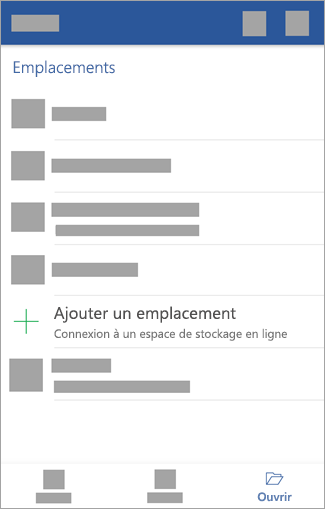

Choisissez le service cloud à ajouter, comme OneDrive Entreprise ou Dropbox.
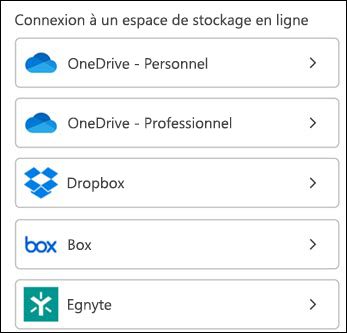

Entrez l’adresse de courrier et le mot de passe que vous utilisez pour vous connecter à ce service.
Vous avez terminé !

Besoin d’aide pour installer et configurer des applications Office sur Android ?
Pour savoir comment utiliser votre application mobile Office, voir Microsoft Office mobile.
-
À partir de l’application Word, Excel ou PowerPoint : Ouvrir ou créer un document > Ouvrir le menu latéral > icône de Paramètres > Votre avis ou Aide en ligne et support.
Dans l’application OneNote, appuyez sur Paramètres

-
Vous pouvez également sélectionner un lien dans le tableau ci-dessous.
Application
Contenu de l’aide Android

Word

Excel

PowerPoint

OneNote
Appuyez sur le service avec lequel vous voulez consulter vos fichiers. Par exemple, pour consulter des documents Word, Excel ou PowerPoint, appuyez sur :
-
Ouvrir > OneDrive - Personnel dans lequel vous stockez vos documents personnels
-
Ouvrir > OneDrive - <nom de votre entreprise> dans lequel vous stockez vos documents professionnels ou scolaires
La liste des fichiers que vous avez enregistrés dans OneDrive ou OneDrive professionnel ou scolaire apparaît. Les fichiers que vous voyez sont spécifiques à l’application avec laquelle vous les avez ouverts. Par exemple, si vous avez ouvert l’application Word, vous verrez uniquement les documents Word, si vous avez ouvert l’application Excel, vous verrez les feuilles de calcul Excel, etc.
Pour afficher les blocs-notes OneNote que vous avez enregistrés dans OneDrive ou OneDrive professionnel ou scolaire, appuyez sur + Ouvrir existant.
Remarque : Pour utiliser les fonctionnalités supplémentaires dans les applications Microsoft 365, vous devez vous connecter avec le Compte Microsoft ou compte professionnel ou scolaire associé à votre abonnement Microsoft 365 éligible. Pour obtenir la liste des plans éligibles, consultez Ce que vous pouvez faire dans les applications Office sur les appareils mobiles avec un abonnement Microsoft 365.
Consultez ici la dernière configuration système requise pour Office pour Android.
La disponibilité des applications varie selon le pays. Découvrez donc ce qui est disponible dans votre pays.