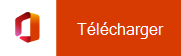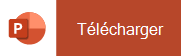Installer et configurer Office sur un iPhone ou iPad
Il existe deux façons d’obtenir Office sur votre iPhone :
Appuyez sur le bouton ci-dessous pour installer la nouvelle application Office pour iOS qui combine Word, Excel et PowerPoint en une seule application, qui introduit de nouvelles fonctionnalités centrées sur les appareils mobiles pour afficher, modifier et partager des fichiers sans avoir à basculer entre plusieurs applications. En savoir plus

Vous pouvez également appuyer sur l’un des boutons ci-dessous pour installer les applications Office individuelles sur votre iPhone ou iPad.
Conseil : Vous utilisez un MacBook ou un Mac ? Installez la version de bureau d’Office.
Vous pouvez utiliser nos applications Office mobiles pour travailler en tout lieu. Connectez-vous simplement avec un compte Microsoft gratuit ou un compte Microsoft 365 professionnel ou scolaire. Avec un abonnement Microsoft 365 éligible, vous aurez également accès aux fonctionnalités Premium.
Configurer des applications Office individuelles sur iPhone ou iPad

Sur votre iPhone ou iPad, ouvrez n’importe quelle application Office mobile autonome (par exemple, Excel).
Connectez-vous avec votre Compte Microsoft ou Compte professionnel ou scolaire Microsoft 365, puis appuyez sur Suivant.
Remarque : Si vous utilisez Office 365 géré par 21Vianet, connectez-vous avec le compte associé à votre Microsoft 365 géré par l’abonnement 21Vianet.
Si vous n’avez pas de compte Microsoft, vous pouvez en créer un gratuitement.

Si vous vous êtes connecté avec un Compte Microsoft associé à Office 2016 ou Office 2019, vous pouvez avoir la possibilité de mettre à niveau vers Microsoft 365.
Vous pouvez acheter un plan ou appuyer sur Peut-être plus tard si vous souhaitez utiliser les applications mobiles sans abonnement.
Notez que vous avez accès aux fonctionnalités Premium si vous utilisez un abonnement Microsoft 365.

Lorsque vous êtes invité à nous aider à améliorer votre expérience office mobile, appuyez sur Oui pour vous inscrire ou sur Non pour refuser.
Appuyez sur Activer les notifications pour activer les alertes, ou appuyez sur Pas maintenant pour définir vos préférences ultérieurement.

Une fois connecté, votre compte est automatiquement ajouté à l’application actuelle, ainsi qu’à toutes les autres applications Office installées sur votre iPhone ou iPad.

Pour ajouter un autre compte ou un service cloud, comme OneDrive ou Dropbox, appuyez sur Ouvrir > Ajouter un emplacement.
Si vous utilisez OneNote sur votre iPhone ou iPad, appuyez sur votre image de profil dans le coin supérieur gauche, puis sur Comptes de stockage.

Choisissez le service cloud que vous voulez ajouter.
Entrez l’adresse e-mail et le mot de passe pour vous connecter à votre service préféré.
Vous avez terminé.
Vous avez besoin d’aide pour configurer et utiliser les applications Office sur un appareil iOS ?
Pour savoir comment utiliser l’application mobile Office, voir Microsoft Office mobile.
-
À partir de l’application Word, Excel ou PowerPoint, ouvrez ou créez un document, appuyez sur l’icône à trois points, puis appuyez sur Envoyer des commentaires ou Aide et support.
Dans OneNote, appuyez sur Paramètres

-
Vous pouvez également sélectionner un lien dans le tableau ci-dessous pour afficher l’aide dans un navigateur web.
Application
Aide de l’iPhone ou iPad




-
Appuyez sur le service sur lequel vos fichiers se trouvent. Par exemple, appuyez sur Ouvrir > OneDrive - Personnel ou sur Ouvrir > OneDrive - nom de votre entreprise.
-
Les fichiers que vous avez enregistrés apparaissent. Les fichiers que vous voyez sont spécifiques à l’application avec laquelle vous les avez ouverts. Par exemple, si vous avez ouvert l’application Word, vous verrez uniquement les documents Word.
Pour afficher les blocs-notes OneNote que vous avez enregistrés dans OneDrive ou OneDrive professionnel ou scolaire, appuyez sur + Ouvrir existant.
Pour utiliser les fonctionnalités supplémentaires dans les applications, vous devez vous connecter avec le Compte Microsoft ou le compte professionnel ou scolaire associé à votre abonnement Microsoft 365 éligible. Si vous avez un iPad Pro, vous devez également disposer d’une offre éligible pour effectuer n’importe quel type de modification sur cet appareil spécifique. Voir Ce que vous pouvez faire dans les applications Office sur un appareil iOS ou Android avec une offre Microsoft 365.
Consultez ici les configurations les plus fréquemment requises.
La disponibilité des applications varie selon le pays ou la région. Découvrez les applications disponibles dans votre pays/région