Par défaut, Excel détermine les valeurs d’échelle minimale et maximale de l' axe vertical (valeur), également appelé axe y, lorsque vous créez un graphique. Cependant, vous pouvez personnaliser l’échelle pour l’adapter à vos besoins. Lorsque les valeurs tracées dans le graphique couvrent une plage très vaste, vous pouvez modifier l’axe des ordonnées de manière à utiliser une échelle logarithmique.
Pour modifier l’échelle d’autres axes dans un graphique, voir Modifier l’échelle de l’axe horizontal (abscisses) d’un graphique ou Modifier l’échelle de l’axe de profondeur (séries) d’un graphique.
-
Dans un graphique, cliquez sur l’axe des ordonnées à modifier ou effectuez l’opération suivante pour sélectionner l’axe dans une liste d’éléments graphiques :
-
Cliquez n’importe où sur le graphique.
Les outils de graphique s’affichent, en ajoutant les onglets Création et Mise en forme .
-
Dans l’onglet Format, dans le groupe Sélection active, cliquez sur la flèche en regard de la zone Éléments de graphique, puis cliquez sur Axe vertical (Valeur).
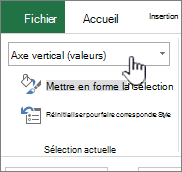
-
-
Dans l’onglet Mise en forme, dans le groupe Sélection active, cliquez sur Mise en forme de la sélection.
-
Dans le volet Format de l’axe, cliquez sur Options de l’axe, puis effectuez une ou plusieurs des opérations suivantes :
Important Les options d’échelle suivantes sont uniquement disponibles lorsqu’un axe des ordonnées est sélectionné.
-
Pour modifier le nombre auquel l’axe vertical (valeur) commence ou se termine, pour l’option Minimum ou Maximum , tapez un autre nombre dans la zone Minimum ou Dans la zone Maximum . Vous pouvez cliquer sur Réinitialiser pour le ramener à sa valeur d’origine si nécessaire.
-
Pour modifier l’intervalle des graduations et du quadrillage du graphique, pour l’option Unité principale ou Unité mineure , tapez un autre nombre dans la zone Unité principale ou Unité mineure . Vous pouvez cliquer sur Réinitialiser pour le ramener à sa valeur d’origine si nécessaire.
-
Pour inverser l’ordre des valeurs, cochez la case Valeurs en ordre inverse.
Remarque Lorsque vous inversez les valeurs de l’axe vertical (ordonnées) du bas vers le haut, les étiquettes de catégorie de l’axe horizontal (abscisses) passent du bas au haut du graphique. De la même façon, lorsque vous inversez les valeurs des catégories de la gauche vers la droite, les étiquettes des valeurs passent du côté gauche au côté droit du graphique.
-
Pour utiliser l’échelle logarithmique sur l’axe des ordonnées, cochez la case Échelle logarithmique.
Remarque Une échelle logarithmique ne peut pas être utilisée pour des valeurs négatives ou égales à zéro.
-
Pour modifier les unités d’affichage sur l’axe des ordonnées, dans la liste Unités d’affichage, sélectionnez les unités de votre choix.
Pour afficher une étiquette qui décrit les unités, cochez la case Afficher l’étiquette des unités d’affichage sur le graphique.
Conseil La modification de l’unité d’affichage est utile lorsque les valeurs du graphique sont des grands nombres dont vous souhaitez diminuer la longueur afin de les rendre plus lisibles sur l’axe. Par exemple, vous pouvez afficher des valeurs de graphique comprises entre 1 000 000 et 50 000 000 sous la forme 1 à 50 sur l’axe, et afficher une étiquette indiquant que les unités sont exprimées en millions.
-
Pour modifier le positionnement des graduations et des étiquettes de l’axe, sous Graduations, sélectionnez l’une des options dans les zones Type principal ou Type secondaire .
-
Cliquez sur la zone de liste déroulante sous Étiquettes et choisissez une position d’étiquette.
-
Pour modifier le point où vous souhaitez que l’axe horizontal (catégorie) traverse l’axe vertical (valeur), sous Traverses de plancher à, cliquez sur Valeur de l’axe, puis tapez le nombre souhaité dans la zone de texte. Vous pouvez également cliquer sur Valeur maximale de l’axe pour indiquer que l’axe horizontal (abscisses) croise l’axe vertical (ordonnées) à la valeur la plus haute de l’axe.
Remarque Lorsque vous cliquez sur Valeur maximale de l’axe, les étiquettes des catégories sont déplacées du côté opposé du graphique.
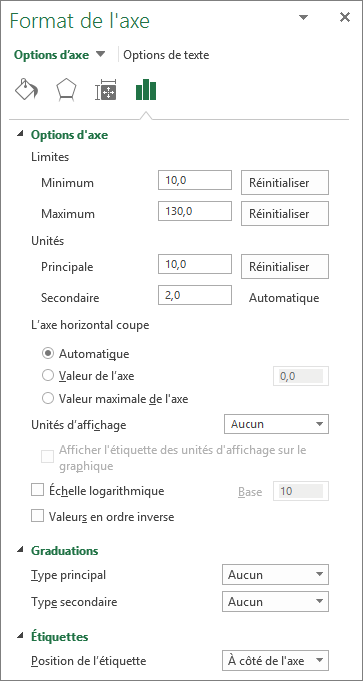
-
Remarque : Les captures d’écran illustrant cet article ont été prises dans Excel 2016. Si vous avez une version différente, votre affichage peut être légèrement différent, mais sauf indication contraire, la fonctionnalité est la même.
-
Cette étape s’applique uniquement à Word pour Mac : dans le menu Affichage , cliquez sur Mise en page.
-
Cliquez sur le graphique.
-
Sous l’onglet Format , cliquez sur Axe vertical (valeur) dans la liste déroulante, puis cliquez sur Volet Format.
-
Dans le volet Format de l’axe , cliquez sur Options de l’axe, puis effectuez une ou plusieurs des opérations suivantes :
Important Les options d’échelle suivantes sont uniquement disponibles lorsqu’un axe des ordonnées est sélectionné.
-
Pour modifier le nombre auquel l’axe vertical (valeur) commence ou se termine, pour l’option Minimum ou Maximum , tapez un autre nombre dans la zone Minimum ou Dans la zone Maximum . Vous pouvez cliquer sur la flèche Réinitialiser pour la ramener à sa valeur d’origine si nécessaire.
-
Pour modifier l’intervalle des graduations et du quadrillage du graphique, pour l’option Unité principale ou Unité mineure , tapez un autre nombre dans la zone Unité principale ou Unité mineure . Vous pouvez cliquer sur la flèche Réinitialiser pour la ramener à sa valeur d’origine si nécessaire.
-
Pour inverser l’ordre des valeurs, cochez la case Valeurs en ordre inverse.
Remarque Lorsque vous inversez les valeurs de l’axe vertical (ordonnées) du bas vers le haut, les étiquettes de catégorie de l’axe horizontal (abscisses) passent du bas au haut du graphique. De la même façon, lorsque vous inversez les valeurs des catégories de la gauche vers la droite, les étiquettes des valeurs passent du côté gauche au côté droit du graphique.
-
Pour utiliser l’échelle logarithmique sur l’axe des ordonnées, cochez la case Échelle logarithmique.
Remarque Une échelle logarithmique ne peut pas être utilisée pour des valeurs négatives ou égales à zéro.
-
Pour modifier les unités d’affichage sur l’axe des ordonnées, dans la liste Unités d’affichage, sélectionnez les unités de votre choix.
Pour afficher une étiquette qui décrit les unités, cochez la case Afficher l’étiquette des unités d’affichage sur le graphique.
Conseil La modification de l’unité d’affichage est utile lorsque les valeurs du graphique sont des grands nombres dont vous souhaitez diminuer la longueur afin de les rendre plus lisibles sur l’axe. Par exemple, vous pouvez afficher des valeurs de graphique comprises entre 1 000 000 et 50 000 000 sous la forme 1 à 50 sur l’axe, et afficher une étiquette indiquant que les unités sont exprimées en millions.
-
Pour modifier le positionnement des graduations et des étiquettes de l’axe, sous Graduations, sélectionnez l’une des options dans les zones Type principal ou Type secondaire .
-
Cliquez sur la zone de liste déroulante sous Étiquettes et choisissez une position d’étiquette.
-
Pour modifier le point où vous souhaitez que l’axe horizontal (catégorie) traverse l’axe vertical (valeur), sous Traverses de plancher à, cliquez sur Valeur de l’axe, puis tapez le nombre souhaité dans la zone de texte. Vous pouvez également cliquer sur Valeur maximale de l’axe pour indiquer que l’axe horizontal (abscisses) croise l’axe vertical (ordonnées) à la valeur la plus haute de l’axe.
Remarque Lorsque vous cliquez sur Valeur maximale de l’axe, les étiquettes des catégories sont déplacées du côté opposé du graphique.
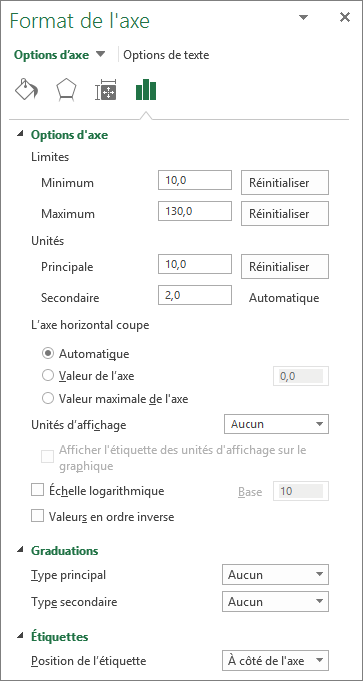
-
Conseils
-
Lorsqu’un graphique contient un deuxième axe vertical (abscisses), vous pouvez également modifier l’échelle de cet axe. Pour plus d’informations sur l’affichage d’un deuxième axe vertical, voir Ajouter ou supprimer un axe secondaire dans un graphique.
-
Les graphiques XY (nuage de points) et les graphiques en bulles affichent des valeurs sur l’axe horizontal (abscisses) et horizontal (ordonnées), tandis que les graphiques en courbes affichent les valeurs uniquement sur l’axe vertical (abscisses). Vous devez tenir compte de cette différence lorsque vous déterminez le type de graphique à utiliser. Étant donné que l’échelle de l’axe horizontal (catégorie) du graphique en courbes ne peut pas être modifiée autant que l’échelle de l’axe vertical (valeur) qui est utilisé dans le graphique xy (nuages de points), envisagez d’utiliser un graphique en xy (nuages de points) au lieu d’un graphique en courbes si vous devez modifier la mise à l’échelle de cet axe ou l’afficher sous forme d’échelle logarithmique.
-
Après avoir modifié l’échelle de l’axe, vous souhaiterez peut-être modifier la mise en forme de l’axe. Pour plus d’informations à ce sujet, voir Modifier l’affichage des axes du graphique.










