Vous pouvez afficher ou masquer les axes de la plupart des types de graphiques. Pour faciliter la compréhension des données des graphiques, vous pouvez également en modifier l’aspect.
Important : Cet article NE couvre PAS la modification de l’échelle des axes des graphiques. Pour plus d’informations à ce sujet, voir :
En savoir plus sur les axes
Les graphiques ont généralement deux axes utilisés pour mesurer et catégoriser les données : un axe vertical (également appelé axe des ordonnées ou axe y) et un axe horizontal (également appelé axe des catégories ou axe X). Les graphiques en colonnes 3D, en cône 3D ou en pyramides 3D ont un troisième axe, l’axe de profondeur (également appelé axe des séries ou axe z), de sorte que les données peuvent être tracées le long de la profondeur d’un graphique. Les graphiques radar n’ont pas d’axes horizontaux (catégorie) et les graphiques en secteurs et en anneau n’ont pas d’axes.
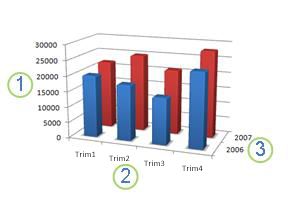



Les éléments suivants décrivent comment vous pouvez modifier vos graphiques pour ajouter un impact et mieux transmettre des informations. Pour plus d’informations sur les axes et ce que vous pouvez en faire, consultez Tout sur les axes.
Afficher ou masquer les axes
-
Cliquez n’importe où sur le graphique dont vous souhaitez afficher ou masquer les axes.
Cela permet d’afficher les Outils de graphique et les onglets Création et Mise en forme.
-
Sous l’onglet Création , cliquez sur la flèche vers le bas en regard de Ajouter des éléments de graphique, puis pointez sur Axes dans le menu volant .
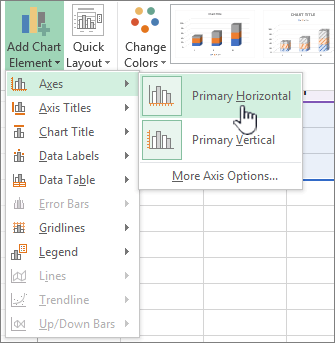
-
Cliquez sur le type d’axe que vous souhaitez afficher ou masquer.
Ajuster les étiquettes et graduations des axes
-
Dans un graphique, cliquez sur l’axe qui comporte les graduations et les étiquettes à ajuster, ou effectuez l’opération suivante pour sélectionner l’axe dans une liste d’éléments graphiques :
-
Cliquez n’importe où sur le graphique.
Les outils de graphique s’affichent, en ajoutant les onglets Création et Mise en forme .
-
Sous l’onglet Format, dans le groupe Sélection active, cliquez sur la flèche dans la zone Éléments de graphique, puis cliquez sur l’axe que vous souhaitez sélectionner.

-
-
Dans l’onglet Mise en forme, dans le groupe Sélection active, cliquez sur Mise en forme de la sélection.
-
Dans le panneau Options de l’axe, sous Graduations, effectuez une ou plusieurs des opérations suivantes :
-
Pour modifier l’affichage des graduations principales, dans la zone Graduation principale, cliquez sur la position de graduation de votre choix.

-
Pour modifier l’affichage des graduations secondaires, dans la zone de liste déroulante Graduation secondaire, cliquez sur la position de graduation de votre choix.
-
Pour modifier la position des étiquettes, sous Étiquettes, cliquez sur l’option souhaitée.
Conseil Pour masquer les graduations ou les étiquettes de graduation, dans la zone Étiquettes des axes, cliquez sur Aucun.
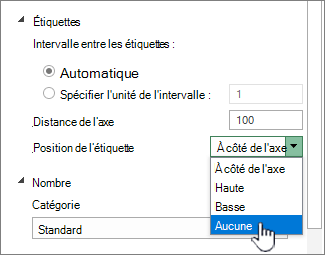
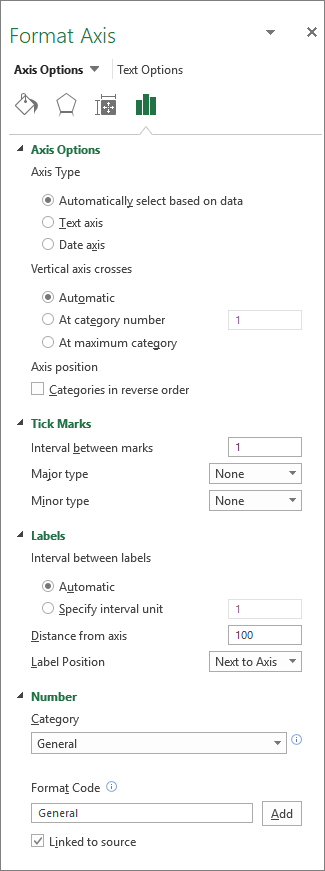
-
Modifier le nombre de catégories entre les étiquettes ou les graduations
-
Dans un graphique, cliquez sur l’axe horizontal (axe des catégories) à modifier ou effectuez l’opération suivante pour sélectionner l’axe dans une liste d’éléments graphiques :
-
Cliquez n’importe où sur le graphique.
Cela permet d’afficher les Outils de graphique et les onglets Création, Disposition et Mise en forme.
-
Sous l’onglet Format, dans le groupe Sélection active, cliquez sur la flèche dans la zone Éléments de graphique, puis cliquez sur l’axe que vous souhaitez sélectionner.

-
-
Sous l’onglet Format, dans le groupe Sélection active, cliquez sur Mise en forme de la sélection.
-
Sous Options d’axe, effectuez une ou les deux procédures suivantes :
-
Pour modifier l’intervalle entre les étiquettes des axes, sous Intervalle entre les étiquettes, cliquez sur Spécifier l’unité de l’intervalle et, dans la zone de texte, tapez le nombre correspondant à l’intervalle souhaité.
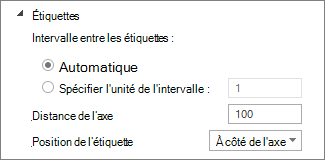
Conseil Tapez 1 pour afficher une étiquette pour chaque catégorie, 2 pour afficher une étiquette pour chaque catégorie supplémentaire, 3 pour afficher une étiquette pour chaque troisième catégorie et ainsi de suite.
-
Pour modifier l’emplacement des étiquettes des axes, dans la zone Distance entre l’étiquette et l’axe, tapez le nombre correspondant à la distance souhaitée.
Conseil Tapez un plus petit nombre pour placer les étiquettes plus près de l’axe. Tapez un plus grand nombre si vous souhaitez plus de distance entre l’étiquette et l’axe.
-
Modifier l’alignement et l’orientation des étiquettes
Vous pouvez modifier l’alignement des étiquettes de l’axe horizontal (axe des catégories) et de l’axe vertical (axe des valeurs). Si votre graphique comporte des étiquettes de catégorie de différents niveaux, vous pouvez modifier l’alignement de tous les niveaux d’étiquettes. Vous pouvez également modifier l’espace entre les niveaux d’étiquettes sur l’axe horizontal (axe des catégories).
-
Dans un graphique, cliquez sur l’axe qui comporte les étiquettes dont vous souhaitez modifier l’alignement, ou effectuez l’opération suivante pour sélectionner l’axe dans une liste d’éléments graphiques :
-
Cliquez n’importe où sur le graphique.
Les outils de graphique s’affichent, en ajoutant les onglets Création et Mise en forme .
-
Sous l’onglet Format, dans le groupe Sélection active, cliquez sur la flèche dans la zone Éléments de graphique, puis cliquez sur l’axe que vous souhaitez sélectionner.

-
-
Dans l’onglet Mise en forme, dans le groupe Sélection active, cliquez sur Mise en forme de la sélection.
-
Dans la boîte de dialogue Format de l’axe , cliquez sur Options de texte.
-
Sous Zone de texte, effectuez une ou plusieurs des opérations suivantes :
-
Dans la zone Alignement vertical, cliquez sur la position d’alignement vertical souhaitée.
-
Dans la zone Orientation du texte, cliquez sur l’orientation du texte souhaitée.
-
Dans la zone Angle personnalisé, sélectionnez le degré de rotation souhaité.
-
Conseil Vous pouvez également modifier l’alignement horizontal des étiquettes d’axe, en cliquant sur l’axe, puis sur Aligner la gauche 


Modifier le texte des étiquettes de catégorie
Vous pouvez changer le texte des étiquettes de catégories sur la feuille de calcul ou directement dans le graphique.
Changer le texte d’une étiquette de catégorie sur la feuille de calcul
-
Dans la feuille de calcul, cliquez sur la cellule contenant le nom de l’étiquette à modifier.
-
Tapez le nouveau nom et appuyez sur Entrée.
Remarque Les modifications apportées dans la feuille de calcul sont automatiquement mises à jour dans le graphique.
Modifier le texte de l’étiquette dans le graphique
-
Dans un graphique, cliquez sur l’axe horizontal ou procédez comme suit pour sélectionner l’axe dans une liste d’éléments graphiques :
-
Cliquez n’importe où sur le graphique.
Les outils de graphique s’affichent, en ajoutant les onglets Création et Mise en forme .
-
Sous l’onglet Format, dans le groupe Sélection active, cliquez sur la flèche dans la zone Éléments de graphique, puis sur l’axe horizontal (catégories).

-
-
Sous l’onglet Création, dans le groupe Données, cliquez sur Sélectionner des données.

-
Dans la boîte de dialogue Sélectionner la source de données, sous Étiquettes de l’axe horizontal (abscisses), cliquez sur Modifier.
-
Dans la zone Plage d’étiquettes des axes, effectuez l’une des opérations suivantes :
-
Spécifiez la plage de feuilles de calcul à utiliser comme étiquettes des axes des catégories.
-
Tapez les étiquettes à utiliser, séparées par une virgule, par exemple, Division A, Division B, Division C.
Remarque Si vous tapez le texte d’étiquette dans la zone Plage d’étiquettes des axes, le texte d’étiquette de l’axe des catégories n’est plus lié à une cellule de feuille de calcul.
-
-
Cliquez sur OK.
Modifier l’apparence du texte et des nombres dans les étiquettes
Vous pouvez changer le format du texte dans les étiquettes des axes des catégories ou les nombres de l’axe des valeurs.
Mettre en forme du texte
-
Dans un graphique, cliquez avec le bouton droit sur l’axe affichant les étiquettes que vous souhaitez mettre en forme.
-
Dans la barre d’outils Accueil, cliquez sur les options de mise en forme souhaitées.
Conseil Vous pouvez également sélectionner l’axe qui affiche les étiquettes, puis utiliser les boutons de mise en forme de l’onglet Accueil du groupe Police.
Mettre en forme des nombres
-
Dans un graphique, cliquez sur l’axe qui comporte les nombres à mettre en forme, ou effectuez l’opération suivante pour sélectionner l’axe dans une liste d’éléments graphiques :
-
Cliquez n’importe où sur le graphique.
Les outils de graphique s’affichent, en ajoutant les onglets Création et Mise en forme .
-
Sous l’onglet Format, dans le groupe Sélection active, cliquez sur la flèche dans la zone Éléments de graphique, puis cliquez sur l’axe que vous souhaitez sélectionner.

-
-
Dans l’onglet Mise en forme, dans le groupe Sélection active, cliquez sur Mise en forme de la sélection.
-
Sous Options de l’axe, cliquez sur Nombre, puis dans la zone Catégorie , sélectionnez le format de nombre souhaité.
Conseil Si le format numérique que vous sélectionnez utilise des décimales, vous pouvez les spécifier dans la zone Nombre de décimales.
-
Pour conserver les nombres liés aux cellules de la feuille de calcul, cochez la case Lier à la source.
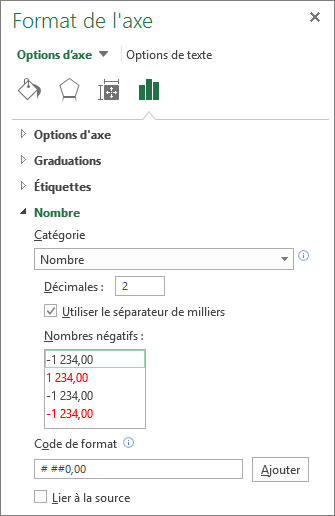
Remarque Avant de mettre les nombres sous forme de pourcentages, assurez-vous que les nombres du graphique ont été calculés en tant que pourcentages dans les données source et qu’ils sont affichés au format décimal. Les pourcentages sont calculés sur la feuille de calcul à l’aide de l’équation montant/total = pourcentage. Par exemple, si vous calculez 10/100 = 0,1, puis que vous représentez 0,1 sous forme de pourcentage, le nombre s’affiche correctement comme 10 %.
Ajouter des graduations sur un axe
Vous pouvez mettre en forme un axe afin d’afficher des graduations principales et secondaires à des intervalles que vous choisissez.
-
Cette étape s’applique uniquement à Word pour Mac : dans le menu Affichage, cliquez sur Page.
-
Cliquez sur le graphique, puis sur l’onglet Création de graphique.
-
Cliquez sur Ajouter un élément de graphique > axes > Autres options d’axe.
-
Dans le volet Format de l’axe , développez Graduations, puis cliquez sur options pour les types de graduations principales et mineures.
Après avoir ajouté des graduations, vous pouvez modifier les intervalles entre les graduations en modifiant la valeur dans la zone Intervalle entre les marques .
Tout savoir sur les axes
Tous les types de graphiques n’affichent pas les axes de la même manière. Par exemple, les graphiques de type xy (nuage de points) et en bulles présentent les valeurs numériques sur les axes horizontal et vertical. Le rapport entre le nombre de centimètres de pluie et la pression barométrique en est un exemple. Ces deux éléments ont des valeurs numériques, et les points de données sont répartis sur les axes x et y selon leur valeur numérique. Les axes de valeurs fournissent une grande variété d’options, par exemple, la définition d’une échelle logarithmique.
D’autres types de graphiques, tels que les graphiques à colonnes (histogrammes), en courbes et en aires, placent les valeurs numériques sur l’axe vertical (valeur) uniquement et présentent des regroupements textuels (ou catégories) sur l’axe horizontal. Le rapport entre le nombre de centimètres de pluie tombée par région en est un exemple. Dans cet exemple, les zones géographiques sont les catégories textuelles des données placées sur l’axe horizontal (catégorie). Les zones géographiques sont espacées de façon uniforme, car elles sont uniquement textuelles et ne constituent pas des valeurs mesurables. Tenez compte de cette différence lorsque vous choisissez un type de graphique, car les options sont alors différentes pour les axes des catégories et des valeurs. Dans le même registre, l’axe des profondeurs (séries) est une autre forme d’axe de catégories.
Lorsque vous créez un graphique, les graduations et les étiquettes sont affichées par défaut sur les axes. Vous pouvez ajuster la façon dont ils sont affichés à l’aide de graduations et d’étiquettes principales et mineures. Pour éliminer l’encombrement dans un graphique, vous pouvez afficher moins d’étiquettes d’axe ou de graduations sur l’axe horizontal (catégorie) en spécifiant les intervalles auxquels vous souhaitez étiqueter les catégories, ou en spécifiant le nombre de catégories que vous souhaitez afficher entre les graduations.
Vous pouvez également changer l’alignement et l’orientation des étiquettes et modifier ou mettre en forme le texte et les chiffres qu’elles contiennent, par exemple, afficher un nombre sous forme de pourcentage.
Voir aussi
Ajouter ou supprimer un axe secondaire dans un graphique










