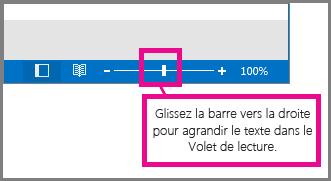Modifier la police ou la taille de police de la liste des messages
Pour parcourir plus rapidement votre boîte de réception, il est possible que vous souhaitiez agrandir le texte des lignes d’objet et des en-têtes de colonne ou modifier leur police pour les rendre plus lisibles.
Modifier la taille de police dans votre liste de messages Outlook
-
Dans le menu, sélectionnez Afficher > Paramètres d’affichage.
-
Sélectionnez Disposition > courrier.
-
Sous Taille du texte et espacement, sélectionnez la taille de texte souhaitée (petite, moyenne ou grande).
-
Sélectionnez Enregistrer pour appliquer les modifications.
Agrandir temporairement un message électronique dans le volet de lecture
Dans le volet de lecture, vous pouvez également agrandir le contenu d’un e-mail afin qu’il soit plus facile à lire.
-
Dans le menu, sélectionnez Affichage.
-
Sélectionnez Zoom. Utilisez + ou - pour sélectionner la taille souhaitée entre 50 % et 200 %. (Si zoom est grisé, sélectionnez un message pour l’afficher dans le volet de lecture.)
Conseil : L’augmentation de la taille du texte dans le volet de lecture fonctionne uniquement sur l’e-mail que vous examinez actuellement. Lorsque vous sélectionnez un autre e-mail, le corps du texte revient à la taille de police par défaut.
|
La prise en charge guidée de votre navigateur peut offrir des solutions numériques aux Office problèmes. |
Modifier la taille de police dans votre liste de messages Outlook
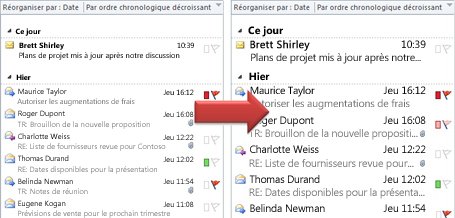
-
Cliquez sur Courrier.
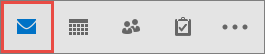
-
Cliquez sur Affichage > Paramètres d’affichage.

-
Cliquez sur Autres paramètres.
-
Pour modifier la police ou la taille de police des en-têtes de colonne dans votre boîte de réception (comme « De » ou « Objet »), cliquez sur Police des colonnes, puis effectuez l’ajustement désiré.
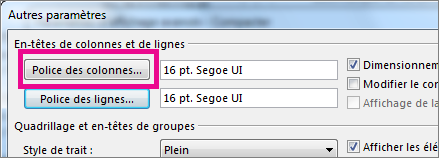
-
Pour modifier la police ou la taille de police des lignes d’objet des messages dans votre boîte de réception, cliquez sur Police des lignes, puis effectuez l’ajustement désiré.
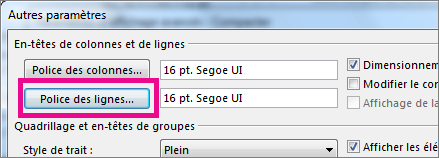
Agrandir temporairement un message électronique dans le volet de lecture
Dans le volet de lecture, vous pouvez également agrandir le contenu d’un message électronique pour le rendre plus lisible.
L’augmentation de la taille du texte dans le volet de lecture ne s’applique toutefois qu’au message que vous êtes actuellement en train de consulter. Quand vous cliquez sur un autre message électronique, le texte du corps retrouve sa taille de police par défaut.
-
Cliquez une fois sur le message dont vous voulez afficher l’aperçu dans le volet de lecture.
-
Dans le coin inférieur droit de la fenêtre Outlook, faites glisser la barre de zoom vers la droite (pour agrandir le texte).