Remarque : Cet article a fait son temps et sera bientôt supprimé. Pour éviter les problèmes du type « Page introuvable », nous allons supprimer les liens inutiles. Si vous avez créé des liens vers cette page, nous vous conseillons de les supprimer afin de ne pas désorienter les utilisateurs.
Après avoir créé un affichage personnalisé d’une bibliothèque de documents SharePoint, vous pouvez le modifier en ajoutant ou en supprimant des colonnes, ou en modifiant la façon dont les informations de l’affichage sont triées, filtrées ou regroupées. Si vous avez besoin de créer un affichage personnalisé, voir Créer un affichage personnalisé d’une bibliothèque de documents.
Remarque : Certains paramètres d’affichage personnalisés nécessitent un accès de propriétaire ou d’administrateur à la bibliothèque. Pour plus d’informations sur la modification des paramètres d’affichage en plus des paramètres de colonne, de tri, de filtre ou de regroupement, voir Modifier un affichage.
Modifier un affichage personnalisé d’une bibliothèque de documents
-
Accédez à l’affichage personnalisé que vous voulez modifier.
-
Pour ajouter un nouveau type de colonne, cliquez sur le bouton Ajouter une colonne + Ajouter une colonne ou +. À partir de là, vous pouvez ajouter un type de colonne commun, ou cliquer sur Autres... pour créer des types personnalisés. Si la colonne existe déjà, cliquez sur Afficher/masquer les colonnes.
Pour plus d’informations, voir Créer une colonne dans SharePoint liste ou bibliothèque.
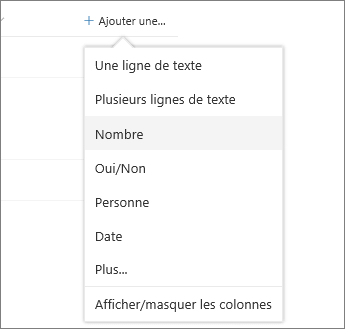
Remarque : L’apparence de votre écran est-elle différente de celle-ci ? Votre administrateur a peut-être une expérience classique définie sur la bibliothèque de documents. Si c’est le cas, voir Modifier un affichage (inclut sélectionner un autre affichage).
-
Modifiez l’affichage personnalisé de votre choix, puis cliquez sur Options d’affichage

Remarques :
-
Lorsque vous modifiez un affichage personnalisé d’une bibliothèque de documents, un « * » s’affiche en regard du nom de l’affichage en haut du menu Affichage. Une fois que vous avez enregistré vos modifications, le « * » disparaît.
-

Remarque : Si vous avez sélectionné des fichiers, un message 1 x sélectionné (où 1 est le numéro sélectionné) s’affiche dans le coin supérieur droit de l’écran. Cliquez sur le X pour effacer les sélections et obtenir le bouton Options d’affichage.
-
-
Cliquez sur Enregistrer l’affichage comme dans le menu Options d’affichage.
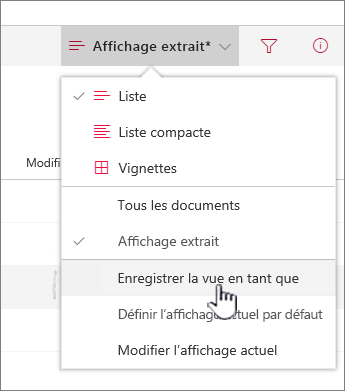
-
Mettez à jour ou modifiez le nom dans la boîte de dialogue Enregistrer sous.
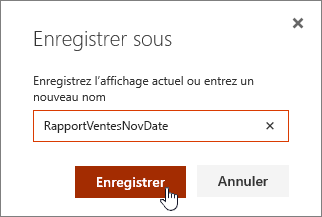
puis cliquez sur Enregistrer.
Vous pouvez également utiliser le bouton Modification rapide pour ajouter des colonnes à un affichage personnalisé.

À partir de l’affichage Édition rapide, vous pouvez ajouter des colonnes et des données. Lorsque vous avez terminé, cliquez sur Quitter l’édition rapide.
Pour plus d’informations sur la modification d’un paramètre d’affichage spécifique, voir Créer un affichage personnalisé d’une bibliothèque de documents
Vous avez besoin de supprimer un affichage personnalisé d’une bibliothèque de documents ?
Pour supprimer un affichage personnalisé d’une bibliothèque de documents, vous devez avoir des autorisations de propriétaire ou d’administrateur sur la bibliothèque dans laquelle vous voulez supprimer l’affichage personnalisé. Voir Supprimer un affichage personnalisé d’une bibliothèque de documents pour les étapes de suppression d’un affichage personnalisé d’une bibliothèque de documents.
N’hésitez pas à nous laisser un commentaire
Cet article vous a-t-il été utile ? Si c’est le cas, faites-le nous savoir en bas de cette page. Si non, dites-nous pourquoi. Veuillez inclure votre version SharePoint, votre système d’exploitation et votre navigateur. Nous utiliserons vos commentaires pour vérifier les étapes, corriger les erreurs et mettre à jour cet article.










