Cause : un grand nombre de messages dans la boîte de réception peuvent ralentir la synchronisation avec le serveur de messagerie
Solution : Déplacez des messages du serveur de messagerie vers votre ordinateur.
-
Sélectionnez Outlookpréférences >.
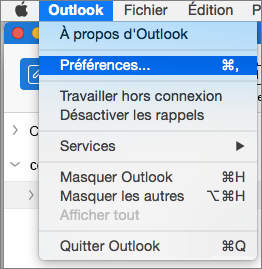
-
Sous Paramètres personnels, cliquez sur Général.

-
Sous barre latérale, décochez la case pour masquer les dossiers Sur mon ordinateur.
-
En bas de la barre latérale, cliquez sur Courrier

-
Dans la liste des messages, sélectionnez les messages à déplacer.
Pour sélectionner plusieurs éléments, maintenez la touche

-
Faites glisser les messages vers le dossier On MyComputerInbox. Après avoir déplacé un message vers un dossier Sur mon ordinateur, ce message n’est plus disponible lorsque vous accédez à votre compte à partir d’un autre ordinateur.
Remarque : Afin d’éviter l’encombrement de votre boîte de réception, vous pouvez créer des règles permettant de déplacer ou de supprimer automatiquement certains messages. Par exemple, vous pouvez créer une règle pour déplacer tous les messages de plus de trois mois vers un dossier d’archivage sous Sur mon ordinateur. Pour en savoir plus sur la création de règles, consultez Créer une règle dans Outlook 2016 pour Mac.
Solution : Exporter vers un fichier d’archive Outlook pour Mac.
Pour spécifier les éléments que vous souhaitez exporter, affectez-les à une catégorie, puis exportez tous les éléments de cette catégorie.
-
En bas de la barre latérale, cliquez sur Courrier

-
Dans la liste des messages, sélectionnez les éléments à exporter.
Pour sélectionner plusieurs éléments, maintenez la touche

-
Sélectionnez Message > Catégoriser, puis cliquez sur une catégorie.
-
Sélectionnez Fichier > Exporter.
-
Sélectionnez Éléments qui se trouvent dans la catégorie , puis choisissez la catégorie que vous souhaitez exporter. Cliquez sur Continuer.
-
Entrez un nom de fichier et l’emplacement d’enregistrement, puis cliquez sur Enregistrer.
-
Cliquez sur Terminer.
-
Remarque : Pour savoir comment restaurer des informations à partir d’un fichier d’archive, consultez Importer des messages électroniques, des contacts et d’autres éléments.
Solution : videz votre dossier Éléments supprimés.
-
En bas de la barre latérale, cliquez sur Courrier

-
Appuyez sur Ctrl, puis cliquez sur le dossier Corbeille > Dossier vide.
Cause : Outlook peut prendre plus de temps pour trier des éléments dans des champs moins courants
Solution : triez les contacts et les messages par un autre champ.
Le temps nécessaire pour trier les éléments d’un dossier peut varier, en fonction du champ par lequel vous voulez effectuer le tri. Par exemple, il est plus rapide de trier les contacts par nom que par un champ personnalisé.
-
Sélectionnez un dossier qui prend beaucoup de temps à s’ouvrir.
-
Cliquez sur la liste By: et sélectionnez l’en-tête de colonne que vous souhaitez trier.
Pour les contacts, le champ le plus rapide à trier est Nom. Pour Courrier, les champs les plus rapides à trier sont Date reçue et Objet.
Solution : utilisez la recherche pour trouver vos éléments.
Si le tri des éléments prend beaucoup de temps, utilisez la recherche pour rechercher des éléments plus rapidement. Pour en savoir plus, consultez Rechercher des éléments en effectuant une recherche de base dans Outlook pour Mac.
Solution : affichez uniquement vos tâches non terminées.
La liste des tâches peut répondre plus rapidement si les tâches terminées sont masquées.
-
En bas de la barre latérale, cliquez sur Tâches

-
Dans le menu Affichage , désélectionnez Terminé.
Cause : Outlook peut s’exécuter plus lentement si la journalisation est activée
Solution : désactivez la journalisation dans Outlook.
La journalisation est un outil de diagnostic principalement utilisé par des professionnels du support technique pour aider les utilisateurs à résoudre les problèmes rencontrés avec Outlook.
-
Sélectionnez Fenêtre > Erreurs de synchronisation.
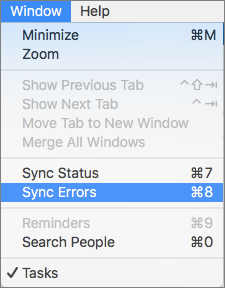
-
Cliquez sur le bouton Action

-
Décochez la case Activer la journalisation à des fins de dépannage.
-
Redémarrez Outlook.
Cause : Outlook peut prendre plus de temps pour trier des éléments dans des champs moins courants
Solution : triez les contacts et les messages par un autre champ.
Le temps nécessaire pour trier les éléments d’un dossier peut varier, en fonction du champ par lequel vous voulez effectuer le tri. Par exemple, il est plus rapide de trier les contacts par nom que par un champ personnalisé.
-
Dans le liste des dossiers, cliquez sur un dossier dont l’ouverture prend du temps.
-
Cliquez sur l’en-tête de colonne par lequel vous voulez effectuer le tri.
Conseil : Le méthode de tri la plus rapide pour les contacts est le tri par nom. Pour les messages, les champs les plus rapides à trier sont Date de réception et Objet.
Solution : utilisez la recherche pour trouver vos éléments.
Si le tri des éléments prend du temps, la recherche peut vous aider à les retrouver plus vite. Pour en savoir plus, voir Rechercher des éléments dans Outlook à l’aide d’une recherche de base.
Solution : affichez uniquement vos tâches non terminées.
La liste des tâches peut répondre plus vite si les tâches terminées sont masquées.
-
En bas de l' volet de navigation, cliquez sur Tâches

-
Sous l’onglet Accueil, décochez la case Terminées.
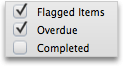
Cause : Outlook peut s’exécuter plus lentement si la journalisation est activée
Solution : désactivez la journalisation dans Outlook.
La journalisation est un outil de diagnostic principalement utilisé par des professionnels du support technique pour aider les utilisateurs à résoudre les problèmes rencontrés avec Outlook. Par défaut, la journalisation est désactivée, mais si vous l’avez activée et que vous ne l’utilisez plus, vous pouvez la désactiver.
-
Dans le menu Fenêtre, cliquez sur Journal des erreurs.
-
Cliquez sur le bouton Action

-
Décochez la case Activer la journalisation à des fins de dépannage.
-
Redémarrez Outlook.
Voir aussi
À propos des dossiers Sur mon ordinateur dans Outlook pour Mac










