Une boîte aux lettres partagée permet à un groupe spécifique de personnes de surveiller et d’envoyer facilement du courrier électronique à partir d’un alias de messagerie public, tel que info@contoso.com. Quand une personne du groupe répond à un message envoyé à la boîte aux lettres partagée, la réponse semble provenir de l’adresse partagée et non de la personne. Dans les Outlook classiques, vous pouvez également utiliser la boîte aux lettres partagée comme calendrier d’équipe partagé. Une boîte aux lettres partagée peut également être utilisée comme compte de messagerie « noreply ».
Conseil : Si vous êtes propriétaire d’une petite entreprise et que vous recherchez plus d’informations sur la configuration de Microsoft 365, consultez Aide et apprentissage pour les petites entreprises.
Une boîte aux lettres partagée n’est pas conçue pour permettre à quiconque partage la boîte aux lettres de se connecter directement au compte. Le compte de la boîte aux lettres partagée doit rester dans un état désactivé.
Conseil : Pour utiliser une boîte aux lettres partagée, le Microsoft 365 pour les administrateurs doit au préalable la créer et vous ajouter comme membre. Pour plus d’informations, voir créer une boîte aux lettres partagée, qui décrit ce que l’administrateur doit faire.
Sélectionnez une option d'onglet ci-dessous pour la version d'Outlook que vous utilisez. Quelle version d'Outlook ai-je ?
Remarque : Si les étapes sous cet onglet Nouvel Outlook ne fonctionnent pas, vous n’utilisez peut-être pas encore le nouvel Outlook pour Windows. Sélectionnez l’onglet Outlook classique et suivez ces étapes à la place.
Ajouter une boîte aux lettres partagée dans Outlook
Une fois que votre administrateur vous a ajouté en tant que membre d’une boîte aux lettres partagée, fermez, puis redémarreznouvel Outlook. La boîte aux lettres partagée doit s’afficher automatiquement dans le volet Dossier.
Que faire si cela n’a pas fonctionné ?
Si votre administrateur vous ajouté récemment à une boîte aux lettres partagée, cela peut prendre un certain temps avant que la boîte aux lettres partagée n’apparaisse. Attendez un peu, puis fermez et redémarrez lenouvel Outlook. Vous pouvez également ajouter manuellement la zone partagée.
-
Sélectionnez Courrier dans le volet de navigation denouvel Outlook.
-
Dans le volet Dossier, cliquez avec le bouton droit sur le nom de votre compte, puis sélectionnez Ajouter un dossier partagé ou une boîte aux lettres.

-
Dans la fenêtre Ajouter un dossier partagé ou une boîte aux lettres , tapez le nom de la boîte aux lettres à laquelle vous souhaitez accéder, par exemple , info@contoso.com.
Remarque : Vous pouvez ajouter la boîte aux lettres partagée à tout moment, mais avant de commencer à l’utiliser, votre administrateur informatique doit vous ajouter en tant que membre.
Rechercher la boîte aux lettres partagée dans le volet dossiers
Dans le volet dossier à gauche, recherchez le dossier Partagé avec moi . Cliquez sur le dossier pour le développer. Votre boîte aux lettres partagée est un sous-dossier sous Partagé avec moi. Lorsque vous sélectionnez le nom de la boîte aux lettres partagée, il se développe pour afficher les dossiers de courrier standard, tels que Boîte de réception, Brouillons et Éléments envoyés.
Envoyer un courrier électronique à partir de la boîte aux lettres partagée
-
Sélectionnez Courrier dans le volet de navigation dansnouvel Outlook pour Windows.
-
Sous l’onglet Accueil , sélectionnez Nouveau > Courrier.
-
Si vous ne voyez pas le champ De en haut de votre message (en regard de Envoyer), sous l’onglet Options , sélectionnez Afficher à partir de.
-
Cliquez sur de dans le message et modifiez-le avec l’adresse de courrier partagé. Si vous ne voyez pas votre adresse de courrier, sélectionnez autre adresse de messagerie, puis entrez l’adresse de courrier partagé.
-
Terminez la saisie de votre message, puis choisissez Envoyer.
À partir de maintenant, lorsque vous souhaitez envoyer un message à partir de votre boîte aux lettres partagée, l’adresse est disponible dans votre liste déroulante De .
Chaque fois que vous envoyez un message à partir d’une boîte aux lettres partagée, vos destinataires voient uniquement l’adresse e-mail partagée dans le message.
Répondre aux messages envoyés à la boîte aux lettres partagée
-
Ouvrez nouvel Outlook pour Windows.
-
Ouvrez le courrier électronique auquel vous voulez répondre.
-
Dans le champ De en haut de votre message, vous devez voir le nom de votre boîte aux lettres partagée. Si ce n’est pas le cas, choisissez la zone de liste déroulante De et choisissez votre boîte aux lettres partagée.
-
Terminez la saisie de votre message, puis choisissez Envoyer.
Lorsque vous souhaitez envoyer un message à partir de votre boîte aux lettres partagée, l’adresse est disponible dans votre liste déroulante De .
Chaque fois que vous envoyez un message à partir de votre boîte aux lettres partagée, vos destinataires verront uniquement l’adresse de courrier partagé dans le message.
Rechercher dans la boîte aux lettres partagée
Une fois qu’une boîte aux lettres partagée est ajoutée à la nouvelle boîte aux lettres Outlook, la recherche dans celle-ci est similaire à la recherche sur une boîte aux lettres principale.
-
Ouvrez nouvel Outlook pour Windows.
-
Sélectionnez un dossier dans la boîte aux lettres partagée dans le volet dossiers.
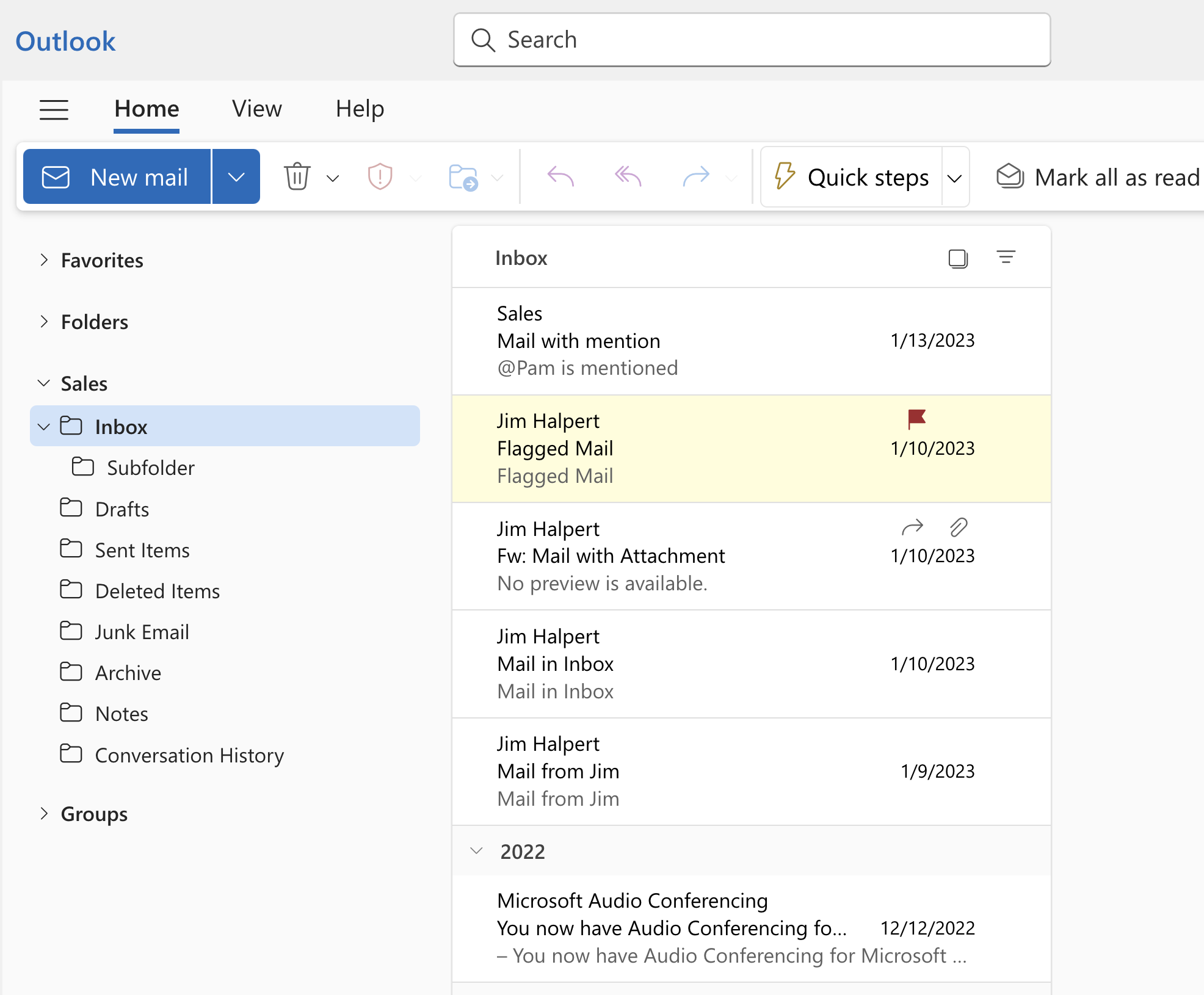
-
Dans la zone Rechercher en haut de la fenêtre Outlook, tapez la requête que vous souhaitez utiliser pour la recherche, puis appuyez sur Entrée.
La liste des messages affiche les résultats en fonction de la recherche à partir du dossier sélectionné dans la boîte aux lettres partagée.
Utiliser le calendrier partagé à partir de la boîte aux lettres partagée
Une fois que votre administrateur vous a ajouté comme membre d’une boîte aux lettres partagée, fermez et redémarrez Outlook. Le calendrier partagé associé à la boîte aux lettres partagée est ajouté automatiquement à votre liste Mes calendriers.
-
Dans Outlook, accédez à l’affichage Calendrier, puis sélectionnez le calendrier partagé.
Lorsque vous entrez des rendez-vous, chaque membre de la boîte aux lettres partagée peut les voir.
-
N’importe quel membre de la boîte aux lettres partagée peut créer, afficher et gérer des rendez-vous dans le calendrier, tout comme ils le feraient leurs rendez-vous personnels. Tous les membres de la boîte aux lettres partagée peuvent voir les modifications apportées au calendrier partagé.
Utiliser la liste de contacts partagée dans la boîte aux lettres
Une fois que votre administrateur vous a ajouté comme membre d’une boîte aux lettres partagée, fermez et redémarrez Outlook. La liste de contacts partagée associée à la boîte aux lettres partagée est ajoutée automatiquement à votre liste Mes contacts.
-
Dans Outlook, sélectionnez Contacts.
-
Sous Mes contacts, sélectionnez le dossier des contacts de la liste de contacts partagée.
Ajouter une boîte aux lettres partagée dans Outlook

Une fois que votre administrateur vous a ajouté comme membre d’une boîte aux lettres partagée, fermez et redémarrez Outlook. La boîte aux lettres partagée doit apparaître automatiquement dans le volet Dossier de Outlook.
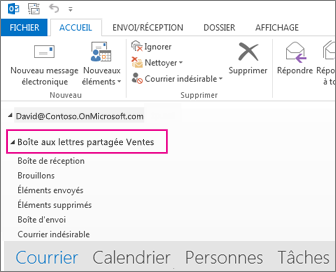
Que faire si cela n’a pas fonctionné ?
-
Si votre administrateur vous ajouté récemment à une boîte aux lettres partagée, cela peut prendre un certain temps avant que la boîte aux lettres partagée n’apparaisse. Patientez un peu puis fermez et redémarrez Outlook de nouveau.
-
Si cela ne fonctionne pas, ajouter manuellement la boîte aux lettres partagée dans Outlook :
-
Ouvrez Outlook.
-
Sélectionnez l’onglet Fichier dans le ruban, puis sélectionnez Paramètres du compte > Paramètres du compte.
-
Sélectionnez l’onglet courrier.
-
Vérifiez que le bon compte est indiqué, puis sélectionnez modification.
-
Sélectionnez Paramètres supplémentaires > Options avancées > Ajouter.
-
Tapez l’adresse de courrier partagé, telle que info@contoso.com.
-
Cliquez sur OK> OK.
-
Sélectionnez Suivant > Terminer> Fermer.
-
Envoyer un courrier électronique à partir de la boîte aux lettres partagée
-
Ouvrez Outlook.
-
Cliquez sur Nouveau message.
-
Si vous ne voyez pas le champ De dans la partie supérieure de votre message, sélectionnez Options > à partir de.
-
Cliquez sur de dans le message et modifiez-le avec l’adresse de courrier partagé. Si vous ne voyez pas votre adresse de courrier, sélectionnez autre adresse de messagerie, puis entrez l’adresse de courrier partagé.
-
Sélectionnez OK.
-
Terminez votre message, puis sélectionnez Envoyer.
Maintenant lorsque vous voulez envoyer un message à partir de votre boîte aux lettres partagée, l’adresse sera disponible dans votre liste déroulante.
Chaque fois que vous envoyez un message à partir de votre boîte aux lettres partagée, vos destinataires verront uniquement l’adresse de courrier partagé dans le message.
Répondre aux messages envoyés à la boîte aux lettres partagée
-
Ouvrez Outlook.
-
Ouvrez le courrier électronique auquel vous voulez répondre.
-
Dans le champ De en haut de votre message, vous devez voir le nom de votre boîte aux lettres partagée. Si cela n’est pas le cas, ouvrez la liste déroulante et choisissez votre boîte aux lettres partagée.
-
Terminez votre message, puis sélectionnez Envoyer.
Lorsque vous voulez envoyer un message à partir de votre boîte aux lettres partagée, l’adresse sera disponible dans votre liste déroulante.
Chaque fois que vous envoyez un message à partir de votre boîte aux lettres partagée, vos destinataires verront uniquement l’adresse de courrier partagé dans le message.
Rechercher dans la boîte aux lettres partagée
Une fois qu’une boîte aux lettres partagée est ajoutée à Outlook, la recherche dans celle-ci est similaire à la recherche dans une boîte aux lettres principale.
-
Ouvrez Outlook.
-
Sélectionnez un dossier dans la boîte aux lettres partagée dans le panneau Dossiers à gauche.
-
Tapez la requête dans la zone de recherche en haut du ruban (barre d’outils).
-
Commencez la recherche en appuyant sur Entrée ou en cliquant sur le bouton Loupe à droite de la zone de recherche.
La liste des messages renvoie des résultats basés sur la recherche à partir du dossier sélectionné sur la boîte aux lettres partagée.
Utiliser le calendrier partagé
Une fois que votre administrateur vous a ajouté comme membre d’une boîte aux lettres partagée, fermez et redémarrez Outlook. Le calendrier partagé associé à la boîte aux lettres partagée est ajouté automatiquement à votre liste Mes calendriers.
-
Dans Outlook, accédez à l’affichage Calendrier, puis sélectionnez le calendrier partagé.
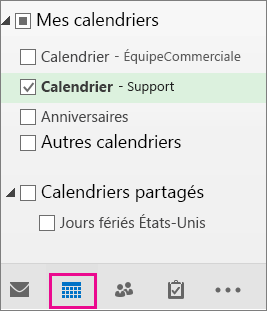
-
Lorsque vous entrez des rendez-vous, chaque membre de la boîte aux lettres partagée peut les voir.
-
N’importe quel membre de la boîte aux lettres partagée peut créer, afficher et gérer des rendez-vous dans le calendrier, tout comme ils le feraient leurs rendez-vous personnels. Tous les membres de la boîte aux lettres partagée peuvent voir les modifications apportées au calendrier partagé.
Utiliser la liste de contacts partagée
Une fois que votre administrateur vous a ajouté comme membre d’une boîte aux lettres partagée, fermez et redémarrez Outlook. La liste de contacts partagée associée à la boîte aux lettres partagée est ajoutée automatiquement à votre liste Mes contacts.
-
Dans Outlook, sélectionnez Contacts.
-
Sous Mes contacts, sélectionnez le dossier des contacts de la liste de contacts partagée.
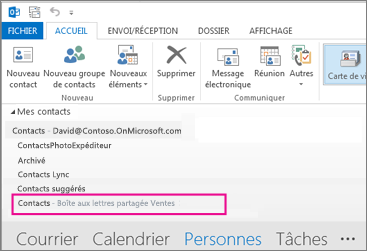
Une boîte aux lettres partagée permet à un groupe spécifique de personnes de surveiller et d’envoyer facilement du courrier électronique à partir d’un alias de messagerie public, tel que info@contoso.com. Lorsqu’une personne du groupe répond à un message envoyé à la boîte aux lettres partagée, la réponse semble provenir de l’adresse partagée, et non de la personne individuelle. Vous pouvez également utiliser la boîte aux lettres partagée comme calendrier d’équipe partagé.

Conseil : Pour utiliser une boîte aux lettres partagée, le Microsoft 365 pour les administrateurs doit au préalable la créer et vous ajouter comme membre. Pour plus d’informations, demandez à votre administrateur de consulter Créer une boîte aux lettres partagée, qui décrit ce que l’administrateur doit faire.
Ajouter la boîte aux lettres partagée pour qu’elle s’affiche sous votre boîte aux lettres principale
Cette méthode est recommandée si vous voulez surveiller le courrier de votre boîte aux lettres principale et de la boîte aux lettres partagée simultanément. Une fois cette tâche terminée, la boîte aux lettres partagée et ses dossiers s’affichent dans le volet de navigation gauche chaque fois que vous ouvrez Outlook sur le web.
-
Connectez-vous à votre compte dans Outlook sur le web.
-
Pour les boîtes aux lettres Exchange Online, cliquez avec le bouton droit sur Dossiers dans le volet de navigation gauche, puis choisissez Ajouter un dossier partagé ou une boîte aux lettres. Pour les boîtes aux lettres exchange locales, cliquez avec le bouton droit sur le nom de votre boîte aux lettres principale (par exemple, Molly Dempsey) dans le volet de navigation gauche, puis choisissez Ajouter un dossier ou une boîte aux lettres partagés.
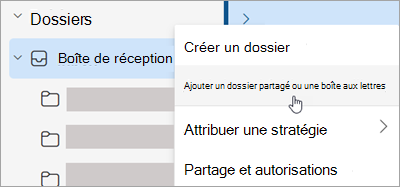
-
Dans la boîte de dialogue Ajouter un dossier partagé , tapez le nom de la boîte aux lettres partagée dont vous êtes membre, par exemple info@contoso.com.
La boîte aux lettres partagée apparaît dans la liste des dossiers dans Outlook sur le web. Vous pouvez développer ou réduire les dossiers de la boîte aux lettres partagée comme vous pouvez le faire dans votre boîte aux lettres principale. Vous pouvez également supprimer la boîte aux lettres partagée de la liste des dossiers. Pour la supprimer, cliquez avec le bouton droit sur la boîte aux lettres partagée, puis cliquez sur Supprimer le dossier partagé.
Recevoir des notifications de nouveaux messages dans une boîte aux lettres partagée
Pour recevoir des notifications de nouveaux messages dans la boîte de réception d’une boîte aux lettres partagée, vous devez ouvrir la boîte aux lettres partagée dans une fenêtre de navigateur distincte.
Ouvrir la boîte aux lettres partagée dans une fenêtre distincte du navigateur
Utilisez cette méthode si vous souhaitez afficher et gérer le courrier électronique de la boîte aux lettres partagée dans sa propre fenêtre de navigateur. Cette méthode vous permet également de recevoir des notifications de nouveaux éléments dans la boîte de réception de la boîte aux lettres partagée.
-
Connectez-vous à votre compte dans Outlook sur le web.
-
Dans la barre de navigation Outlook sur le web, cliquez sur votre nom. Une liste apparaît.
-
Cliquez sur Ouvrir une autre boîte aux lettres.
-
Tapez l’adresse e-mail de l’autre boîte aux lettres que vous souhaitez ouvrir, puis cliquez sur Ouvrir. Une autre session Outlook sur le web s’ouvre alors dans une autre fenêtre, ce qui permet d’accéder à l’autre boîte aux lettres.
Conseil : Si vous ne saisissez pas l'adresse de messagerie de la boîte aux lettres correctement, vous obtiendrez le résultat « Aucune correspondance n’a été trouvée ». Essayez de taper à nouveau l’adresse e-mail.
Envoyer un courrier électronique à partir de la boîte aux lettres partagée
-
Choisissez Nouveau courrier au-dessus de la liste des dossiers. Un nouveau formulaire de message s’ouvre dans le volet de lecture.
-
En haut du message, choisissez

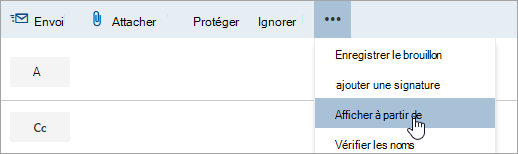
Cette option vous indique que les personnes qui reçoivent ce courrier électronique verront qu’il provient de la boîte aux lettres partagée et non de votre propre compte de courrier.
-
La première fois que vous utilisez la boîte aux lettres partagée, vous devez ajouter l’adresse aux options disponibles dans la liste déroulante De :
-
Cliquez avec le bouton droit sur l’adresse De et choisissez Supprimer.
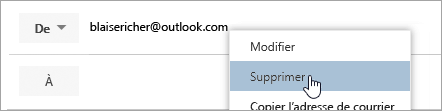
-
Tapez l’adresse partagée. La prochaine fois que vous répondrez à partir de la boîte aux lettres partagée, son adresse apparaît en tant qu’option dans la liste déroulante De .
-
-
Pour ajouter des destinataires, tapez le nom d’une personne de votre dossier de contacts ou de l’annuaire de votre organisation ou tapez l'adresse de courrier électronique dans le champ À ou Cc. La première fois que vous entrez le nom d’une personne, Outlook sur le web recherche son adresse de courrier électronique. Son nom sera alors mis en cache pour être trouvé rapidement à l’avenir.
-
Tapez un objet.
-
Tapez le message que vous souhaitez envoyer.
-
Lorsque votre message est prêt à être envoyé, cliquez sur Envoyer.
Répondre aux messages envoyés à la boîte aux lettres partagée
La première fois que vous répondez à un message envoyé à la boîte aux lettres partagée, vous devez ajouter l’adresse partagée à la zone de liste déroulante De . Voici comment procéder :
-
Ouvrez Outlook sur le web et accédez à votre boîte aux lettres partagée.
-
Ouvrez un message qui a été envoyé à l’adresse partagée.
-
Cliquez sur Répondre.
-
En haut du message, choisissez

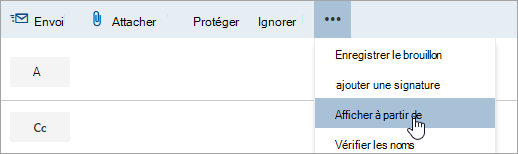
-
Cliquez avec le bouton droit sur l’adresse De et choisissez Supprimer.
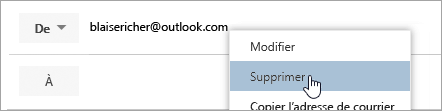
-
Tapez l’adresse partagée et envoyez le message. La prochaine fois que vous répondrez à partir de la boîte aux lettres partagée, son adresse apparaît en tant qu’option dans la liste déroulante De .
Envoyer des réponses automatiques à partir d’une boîte aux lettres partagée
Seul votre administrateur Microsoft 365 dispose des autorisations nécessaires pour configurer la possibilité d’envoyer des réponses automatiques à partir d’une boîte aux lettres partagée. Pour obtenir des instructions, demandez à votre administrateur de voir Créer une boîte aux lettres partagée.
Envoyer des réponses automatiques à partir d’une boîte aux lettres partagée
Seul le Microsoft 365 pour les administrateurs dispose des autorisations pour configurer cette option. Pour obtenir des instructions, voir créer une boîte aux lettres partagée.
Voir aussi
Ajouter une boîte aux lettres partagée à Outlook Mobile
Ouvrir un dossier Courrier, Calendrier ou Contacts partagé dans Outlook pour Mac










