Ouvrir une application dans une nouvelle fenêtre dans Microsoft Teams
Remarque : Certaines expériences détaillées ci-dessous sont disponibles uniquement dans le nouveau Teams. Pour en savoir plus, consultez Basculer vers le nouveau Microsoft Teams.
Multitâche beaucoup ? Dans le client de bureau Teams, vous pouvez ouvrir une application dans une fenêtre distincte pour vous aider à travailler sur plusieurs choses à la fois. Cette fonctionnalité est disponible pour la plupart des applications qui incluent l’application personnelle ou la fonctionnalité d’onglet.
Ouvrir une application personnelle
Pour lancer une application dans une nouvelle fenêtre à partir du début :
-
Accédez à l’icône de l’application personnelle que vous souhaitez ouvrir, qu’il s’agisse d’une application épinglée à gauche de Teams ou trouvée sous Plus d’applications ajoutées

-
Cliquez avec le bouton droit sur l’icône de l’application de votre choix, puis sélectionnez Ouvrir dans une nouvelle fenêtre

Pour ouvrir une application personnelle une fois qu’elle est déjà ouverte :
Recherchez l’icône Ouvrir dans une nouvelle fenêtre 
Ouvrir un onglet dans une nouvelle fenêtre
-
Accédez à l’onglet de votre choix dans un canal ou une conversation.
-
Ensuite, sélectionnez Ouvrir dans la nouvelle fenêtre


Gérer la fenêtre de l’application
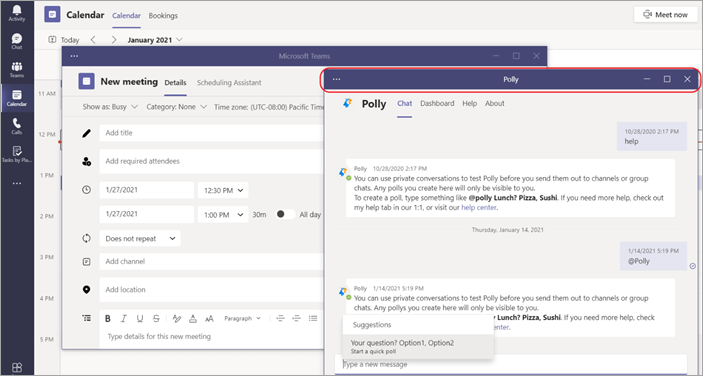
Comme pour n’importe quelle fenêtre, il existe des contrôles dans le coin supérieur droit qui vous permettent de réduire, d’agrandir et de fermer la fenêtre. Vous pouvez sélectionner et faire glisser un coin d’une fenêtre réduite pour la redimensionner, ou cliquer sur la barre de titre et la déplacer jusqu’à ce que vous ayez la vue dont vous avez besoin pour effectuer plusieurs tâches.










