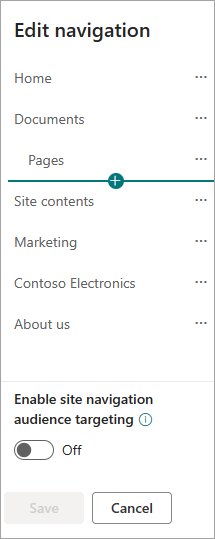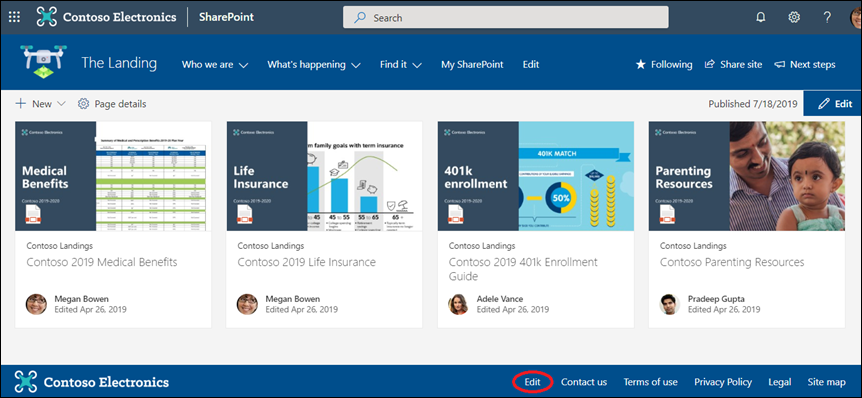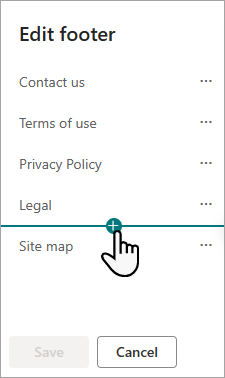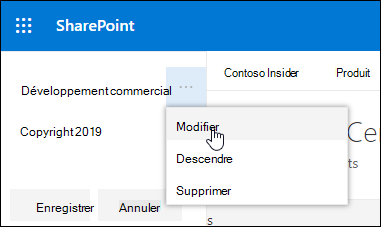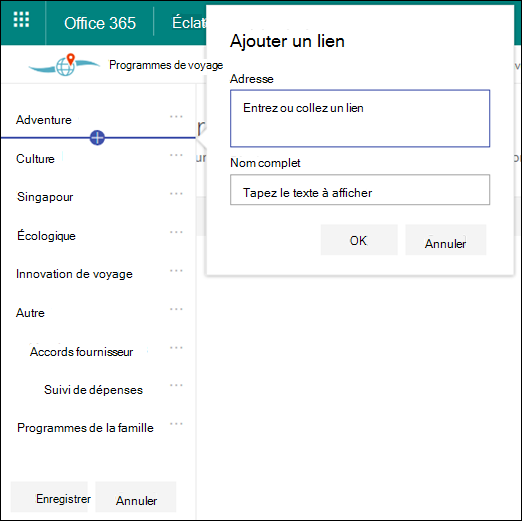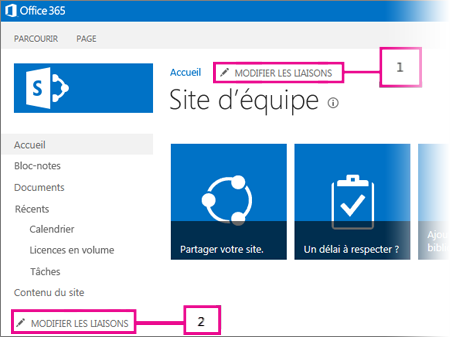Il existe trois niveaux de navigation dans SharePoint : global, hub et local (sites d’équipe et sites de communication). Personnalisez la navigation de votre site Microsoft SharePoint pour permettre aux utilisateurs d’accéder rapidement aux sites, aux pages et au contenu ciblé.
Cet article présente les actions que vous pouvez effectuer pour personnaliser votre hub et votre navigation locale :
-
Modifiez l’apparence du style de navigation, des couleurs et du logo de votre page.
-
Sur un site hub, un site d’équipe ou un site de communication , vous pouvez ajouter, modifier ou supprimer des liens dans le menu de navigation.
-
Modifiez le menu horizontal, le menu pied de page (site de communication uniquement) ou la barre de navigation du site hub qui apparaît sur tous les sites de communication associés à un site hub.
-
Cibler des liens de navigation vers des audiences spécifiques avec un ciblage d’audienceSharePoint dans Microsoft 365 moderne.
-
Configurez un nom de site, une navigation et un pied de page multilingues sur les sites de communication.
Remarques :
-
Le volet de navigation peut se trouver en haut (sites d’équipe et sites de communication) ou à gauche (sites d’équipe uniquement).
-
Vous devez être propriétaire du site pour apporter des modifications à la navigation d’un site.
-
Si votre site a été personnalisé par le propriétaire du site, le menu vertical ou le menu horizontal peut ne pas être disponible pour modification.
Sélectionnez votre version de SharePoint ci-dessous pour connaître les étapes de personnalisation de la navigation sur votre site SharePoint.
Remarque : Certaines fonctionnalités sont introduites progressivement pour les organisations qui ont configuré les options de publication ciblées dans Microsoft 365. Il se peut donc que cette fonctionnalité n’apparaisse pas ou soit différente de ce qui est décrit dans les articles d’aide.
-
Pour un menu de navigation verticale, sélectionnez Modifier en bas de la navigation verticale.
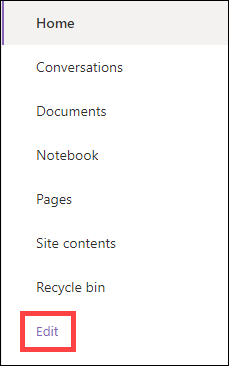
Pour un menu de navigation horizontale, sélectionnez Modifier à droite de la navigation horizontale.

Remarque : Si vous ne voyez pas Modifier, vous n’avez peut-être pas les autorisations nécessaires pour personnaliser la navigation du site. Vous devez disposer au moins des autorisations Gérer Listes. Contactez le propriétaire du site pour obtenir les autorisations nécessaires pour apporter les modifications vous-même ou pour que les modifications soient apportées pour vous.
-
Pointez entre les liens existants dans le menu où vous souhaitez ajouter un lien, puis sélectionnez +.
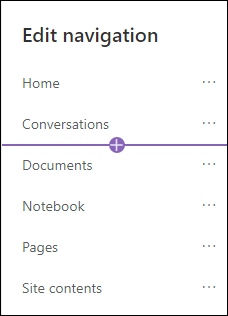
-
Dans la boîte de dialogue Ajouter , choisissez l’une des options de lien suivantes :
-
Lien ajoutera un lien vers n’importe quel site, interne ou externe à votre entreprise. Entrez simplement l’adresse et le nom complet du lien.
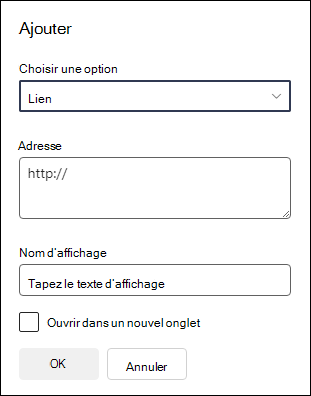
-
L’étiquette ajoute du texte à votre menu de navigation qui n’est pas associé à un lien hypertexte. Une étiquette est utile si vous souhaitez organiser ou catégoriser vos liens.
-
Conversations ajoute un lien vers les conversations de groupe Microsoft 365 associées au site d’équipe. Entrez simplement un nom d’affichage pour le lien. L’adresse est automatiquement ajoutée et ne peut pas être modifiée.
-
Calendrier ajoute un lien vers le calendrier de groupe Microsoft 365 associé au site d’équipe. Entrez simplement un nom d’affichage pour le lien. L’adresse est automatiquement ajoutée et ne peut pas être modifiée.
-
Notebook ajoute un lien vers le bloc-notes OneNote associé au site d’équipe. Entrez simplement un nom d’affichage pour le lien. L’adresse est automatiquement ajoutée et ne peut pas être modifiée.
-
Planificateur ajouterez un lien vers le Planificateur Microsoft instance associé au site d’équipe. Entrez simplement un nom d’affichage pour le lien. L’adresse est automatiquement ajoutée et ne peut pas être modifiée.
-
Cochez la case Ouvrir dans un nouvel onglet pour ouvrir le lien dans un nouvel onglet de navigateur.
-
-
Ensuite, sélectionnez OK.
Vous pouvez également ajouter une page au menu de la liste Pages du site en sélectionnant Pages dans le menu de navigation ou en accédant au contenu du site sous Paramètres.
-
Dans Pages de site, sélectionnez la page que vous souhaitez ajouter.
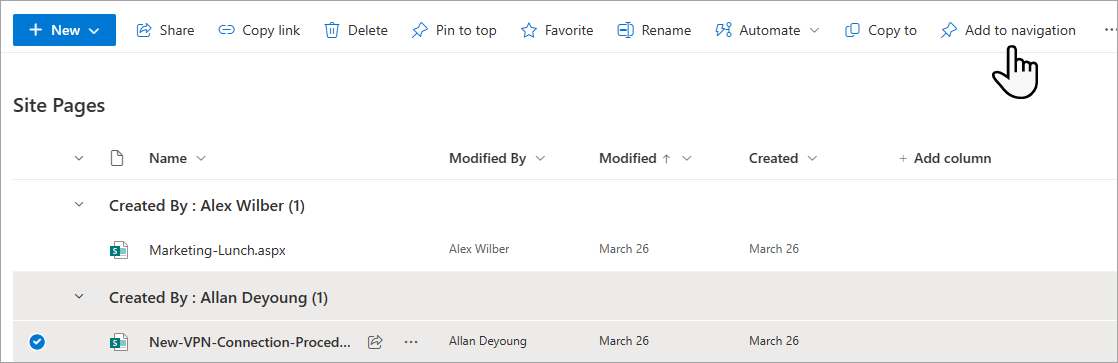
-
Sélectionnez Ajouter à la navigation. Lorsque vous quittez la liste Pages de site , vos modifications s’affichent dans le menu de navigation.
Remarque : Les éléments récents sont gérés automatiquement par SharePoint. Vous ne pouvez pas ajouter de liens au menu Récent.
-
Sélectionnez Modifier à droite du menu de navigation.
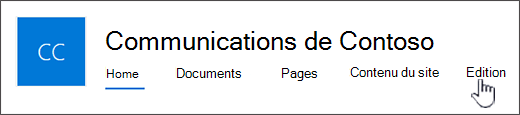
Remarque : Si vous ne voyez pas Modifier, vous n’avez peut-être pas les autorisations nécessaires pour personnaliser la navigation du site. Vous devez disposer au moins des autorisations Gérer Listes. Contactez le propriétaire du site pour obtenir les autorisations nécessaires pour apporter les modifications vous-même ou pour que les modifications soient apportées pour vous.
-
Pointez entre les liens existants dans le menu où vous souhaitez ajouter un lien, puis sélectionnez +.
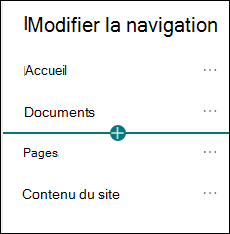
-
Dans la boîte de dialogue Ajouter, choisissez l’une des options de lien suivantes :
-
Link ajoute un lien vers n’importe quel site, interne ou externe à votre entreprise. Entrez simplement l’adresse et le nom complet du lien.
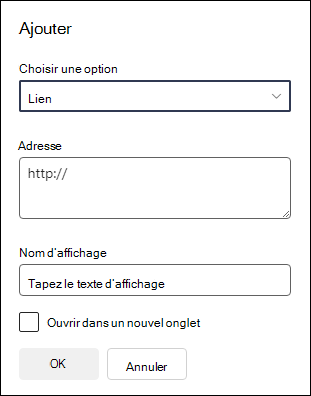
-
L’étiquette ajoute du texte à votre menu de navigation qui n’est pas associé à un lien hypertexte ; utile si vous souhaitez ajouter un rappel dans le menu de navigation ou catégoriser pour vos liens.
-
Cochez la case Ouvrir dans un nouvel onglet pour ouvrir le lien dans un nouvel onglet de navigateur.
-
-
Dans la zone Adresse , entrez l’URL du lien que vous souhaitez ajouter si vous ajoutez un lien.
Pour ajouter un lien à une page, procédez comme suit :
-
Accédez à la page à laquelle vous souhaitez ajouter un lien.
-
Copiez l’URL à partir de la barre d’adresses.
-
Collez l’URL dans la zone Adresse .
-
-
Dans la zone Nom d’affichage , entrez le texte d’affichage qui s’affichera dans le menu de navigation.
-
Sélectionnez OK. Le lien sera ajouté au menu de navigation.
-
Lorsque vous avez terminé de personnaliser la navigation, sélectionnez Enregistrer ou, pour ignorer les modifications, sélectionnez Annuler.
Remarque : Vous devez être propriétaire du site pour apporter des modifications à la navigation d’un site. Selon votre niveau d’autorisation, vous pouvez modifier la disposition de navigation en Horizontal, Vertical, Mega menu ou Cascading en accédant à Paramètres, en sélectionnant Modifier l’apparence, puis en sélectionnant Navigation.
Important :
-
Le propriétaire du site doit activer le ciblage d’audience pour la navigation du site.
-
Seuls les propriétaires de site peuvent activer et désactiver le ciblage d’audience. Une fois activé, n’importe quel éditeur de site peut cibler des liens de menu vers des audiences spécifiques.
-
Une audience est définie par des groupes Microsoft 365 et des groupes de sécurité. Si nécessaire, créez un groupeMicrosoft 365 pour les membres de votre public. Ou, si vous êtes administrateur, vous pouvez créer un groupe de sécurité à partir du centre d’administration Microsoft 365. Les groupes dynamiques Azure AD ne sont actuellement pas pris en charge.
-
Sélectionnez Modifier dans le menu de navigation.
-
Pour un menu de navigation verticale, sélectionnez Modifier en bas du menu.
-
Pour un menu de navigation horizontal, sélectionnez Modifier à droite du menu.
Remarque : Si vous ne voyez pas Modifier, vous n’avez peut-être pas les autorisations nécessaires pour personnaliser la navigation du site. Vous devez disposer au moins des autorisations Gérer Listes. Contactez le propriétaire du site pour obtenir les autorisations nécessaires pour apporter les modifications vous-même ou pour que les modifications soient apportées pour vous.
2. En bas du volet Modifier la navigation, sélectionnez le bouton bascule pour Activer le ciblage de l’audience de navigation de site. Lorsqu’il est activé, le ciblage d’audience s’applique à tous les menus du site, y compris les menus hub et pied de page.
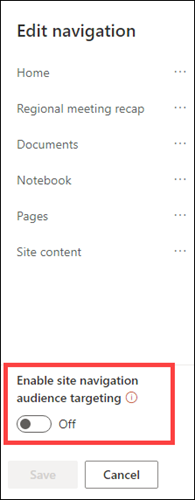
3. Sélectionnez les points de suspension (...) en regard du lien que vous souhaitez modifier, puis sélectionnez Modifier.
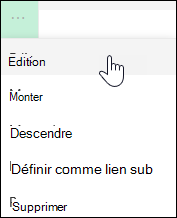
4. Dans la zone Audiences à cibler , entrez jusqu’à 10 groupesMicrosoft 365 ou groupes de sécurité à cibler.
Remarque : Lorsque le ciblage d’audience est appliqué à un lien parent, le ciblage d’audience est également appliqué aux sous-liens et n’est visible que pour les groupes que vous spécifiez.
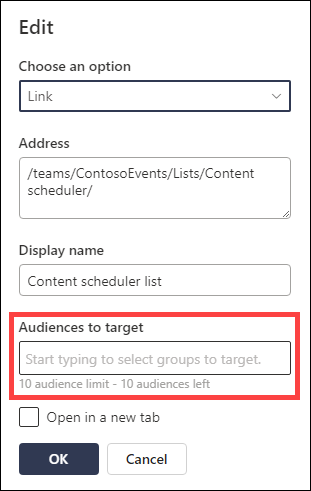
5. Sélectionnez OK lorsque vous avez terminé de modifier le lien et une icône confirmera que les liens sont ciblés.
Remarque : Lors de la modification de la navigation, tous les liens et sous-liens deviennent visibles par l’éditeur, y compris ceux qui sont ciblés. Une fois enregistré, la navigation affiche les nœuds ciblés.
6. Sélectionnez Enregistrer lorsque vous avez terminé ou sélectionnez Annuler pour ignorer les modifications.
-
Sélectionnez Modifier dans le menu de navigation.
-
Pour un menu de navigation verticale, sélectionnez Modifier en bas du menu.
-
Pour un menu de navigation horizontal, sélectionnez Modifier à droite du menu.
Remarque : Si vous ne voyez pas Modifier, vous n’avez peut-être pas les autorisations nécessaires pour personnaliser la navigation du site. Vous devez disposer au moins des autorisations Gérer Listes. Contactez le propriétaire du site pour obtenir les autorisations nécessaires pour apporter les modifications vous-même ou pour que les modifications soient apportées pour vous.
2. Sélectionnez les points de suspension (...) en regard du lien à modifier.
3. Sélectionnez Modifier.
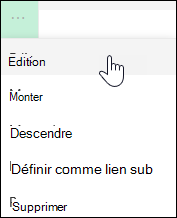
4. Apportez vos modifications dans Nom d’affichage et Adresse, puis lorsque vous avez terminé de modifier le lien du menu, sélectionnez OK.
5. Lorsque vous avez terminé de personnaliser la navigation, sélectionnez Enregistrer ou, pour ignorer les modifications, sélectionnez Annuler.
-
Sélectionnez Modifier dans le menu de navigation.
-
Pour un menu de navigation verticale, sélectionnez Modifier en bas du menu.
-
Pour un menu de navigation horizontal, sélectionnez Modifier à droite du menu.
Remarque : Si vous ne voyez pas Modifier, vous n’avez peut-être pas les autorisations nécessaires pour personnaliser la navigation du site. Vous devez disposer au moins des autorisations Gérer Listes. Contactez le propriétaire du site pour obtenir les autorisations nécessaires pour apporter les modifications vous-même ou pour que les modifications soient apportées pour vous.
2. Vous pouvez faire glisser et déplacer des éléments de menu pour les réorganiser. Sélectionnez l’élément de menu que vous souhaitez déplacer, faites-le glisser vers le nouvel emplacement, puis relâchez-le.
3. Lorsque vous avez terminé de personnaliser la navigation, sélectionnez Enregistrer ou, pour ignorer les modifications, sélectionnez Annuler.
Cela crée un lien mis en retrait sous un autre lien. Vous pouvez ajouter jusqu’à 2 niveaux de sous-liens à un menu vertical, à un menu horizontal ou à la barre de navigation du site hub. Lorsque vous ajoutez un sous-lien, créez le lien à l’endroit où vous souhaitez qu’il apparaisse, puis définissez-le comme sous-lien de celui qui le précède.
Menu vertical
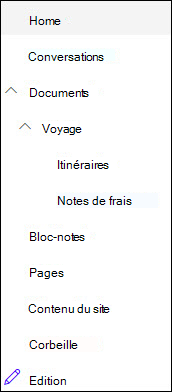
Menu horizontal
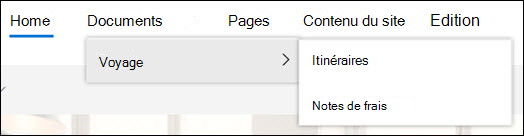
-
Sélectionnez Modifier dans le menu de navigation.
-
Pour un menu de navigation verticale, sélectionnez Modifier en bas du menu.
-
Pour un menu de navigation horizontal, sélectionnez Modifier à droite du menu.
Remarque : Si vous ne voyez pas Modifier, vous n’avez peut-être pas les autorisations nécessaires pour personnaliser la navigation du site. Vous devez disposer au moins des autorisations Gérer Listes. Contactez le propriétaire du site pour obtenir les autorisations nécessaires pour apporter les modifications vous-même ou pour que les modifications soient apportées pour vous.
2. Sélectionnez les points de suspension (...) en regard du lien que vous souhaitez créer un sous-lien.
3. Sélectionnez Créer un sous-lien.
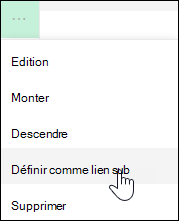
4. Lorsque vous avez terminé de personnaliser la navigation, sélectionnez Enregistrer ou, pour ignorer les modifications, sélectionnez Annuler.
Cela déplace un lien en retrait de sous un autre lien.
-
Sélectionnez Modifier dans le menu de navigation.
-
Pour un menu de navigation verticale, sélectionnez Modifier en bas du menu.
-
Pour un menu de navigation horizontal, sélectionnez Modifier à droite du menu.
Remarque : Si vous ne voyez pas Modifier, vous n’avez peut-être pas les autorisations nécessaires pour personnaliser la navigation du site. Vous devez disposer au moins des autorisations Gérer Listes. Contactez le propriétaire du site pour obtenir les autorisations nécessaires pour apporter les modifications vous-même ou pour que les modifications soient apportées pour vous.
2. Sélectionnez les points de suspension (...) en regard du sous-lien que vous souhaitez promouvoir en lien principal.
3. Sélectionnez le lien Promouvoir le sous-lien.
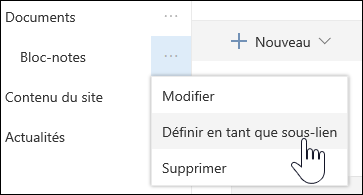
4. Lorsque vous avez terminé de personnaliser la navigation, sélectionnez Enregistrer ou, pour ignorer les modifications, sélectionnez Annuler.
Remarque : Certains liens, tels que la Corbeille , sont des liens système et ne peuvent pas être supprimés.
-
Sélectionnez Modifier dans le menu de navigation.
-
Pour un menu de navigation verticale, sélectionnez Modifier en bas du menu.
-
Pour un menu de navigation horizontal, sélectionnez Modifier à droite du menu.
Remarque : Si vous ne voyez pas Modifier, vous n’avez peut-être pas les autorisations nécessaires pour personnaliser la navigation du site. Vous devez disposer au moins des autorisations Gérer Listes. Contactez le propriétaire du site pour obtenir les autorisations nécessaires pour apporter les modifications vous-même ou pour que les modifications soient apportées pour vous.
2. Sélectionnez les points de suspension (...) en regard du lien à supprimer.
3. Sélectionnez Supprimer.
Remarque : Le lien corbeille est un lien système qui ne peut pas être supprimé.
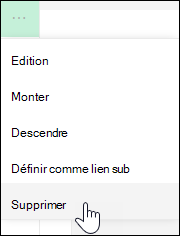
4. Lorsque vous avez terminé de personnaliser la navigation, sélectionnez Enregistrer ou, pour ignorer les modifications, sélectionnez Annuler.
Si vous disposez d’autorisations de propriétaire ou d’administrateur, vous pouvez afficher ou masquer le menu de navigation de votre site d’équipe.
-
Sélectionnez Paramètres, puis Modifier l’apparence.
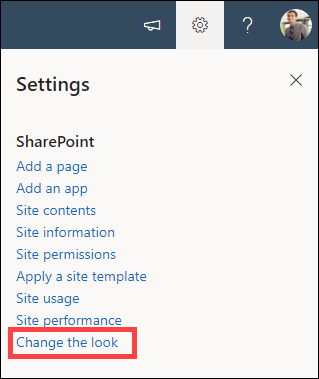
-
Dans les paramètres de navigation , sélectionnez le bouton bascule pour activer ou désactiver la visibilité de la navigation sur le site.
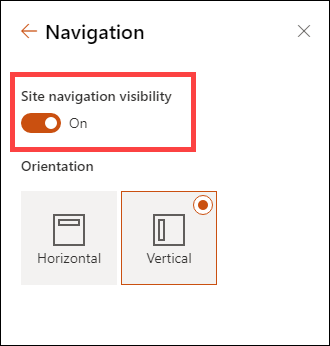
Remarque : Lorsque vous désactivez le panneau Lancement rapide, vous pouvez toujours voir la Corbeille et les liens Modifier .
Si vous avez activé la fonctionnalité de publication sur votre site d’expérience SharePoint classique, le menu vertical affiche des liens vers des listes ou des bibliothèques d’expériences modernes si vous les avez ajoutés à votre site d’expérience classique en plus d’afficher des éléments du magasin de termes. Pour plus d’informations, voir Activer la navigation managée pour un site dans SharePoint et Activer les fonctionnalités de publication.
-
Cliquez sur Modifier en bas du menu de gauche.
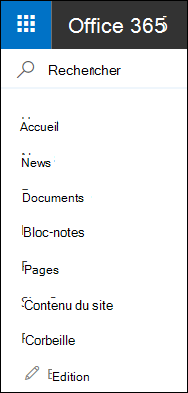
Remarque : Si vous ne voyez pas Modifier, vous n’avez peut-être pas les autorisations nécessaires pour personnaliser la navigation du site. Vous devez disposer au moins des autorisations Gérer Listes. Contactez le propriétaire du site pour obtenir les autorisations nécessaires pour apporter les modifications vous-même ou pour que les modifications soient apportées pour vous.
-
Pointez sur l’emplacement dans le menu où vous souhaitez ajouter un lien, puis cliquez sur +.
-
Dans la boîte de dialogue Ajouter un lien , choisissez l’une des options de lien suivantes :
-
URL permettant d’ajouter un lien à n’importe quel élément, interne ou externe à votre entreprise. Entrez simplement l’adresse et le nom complet du lien.
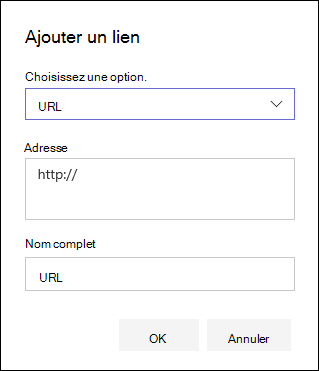
-
Conversations pour ajouter un lien vers les conversations de groupe Microsoft 365 associées au site d’équipe. Entrez simplement un nom d’affichage pour le lien. L’adresse est automatiquement ajoutée et ne peut pas être modifiée.
-
Calendrier pour ajouter un lien au calendrier de groupe Microsoft 365 associé au site d’équipe. Entrez simplement un nom d’affichage pour le lien. L’adresse est automatiquement ajoutée et ne peut pas être modifiée.
-
Notebook pour ajouter un lien au bloc-notes OneNote associé au site d’équipe. Entrez simplement un nom d’affichage pour le lien. L’adresse est automatiquement ajoutée et ne peut pas être modifiée.
-
Planificateur ajouter un lien vers le Planificateur Microsoft instance associé au site d’équipe. Entrez simplement un nom d’affichage pour le lien. L’adresse est automatiquement ajoutée et ne peut pas être modifiée.
Ensuite, cliquez sur OK.
-
-
Vous pouvez également ajouter une page au menu à partir de la liste Pages du site. Sélectionnez Pages dans le menu de gauche, sélectionnez la page à ajouter, puis cliquez sur ... en regard de la page dans la liste ou dans la barre de navigation supérieure.

Cliquez sur Ajouter pour la navigation.
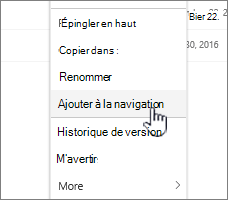
-
Une fois la personnalisation de la navigation terminée, cliquez sur Enregistrer ou, pour ignorer les modifications, cliquez sur Annuler.
Remarque : Les éléments récents sont gérés automatiquement par SharePoint. Vous ne pouvez pas ajouter de liens au menu Récent.
-
Cliquez sur Modifier à droite du menu supérieur.
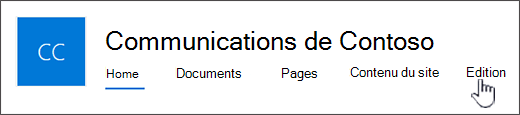
Remarque : Si vous ne voyez pas Modifier, vous n’avez peut-être pas les autorisations nécessaires pour personnaliser la navigation du site. Vous devez disposer au moins des autorisations Gérer Listes. Contactez le propriétaire du site pour obtenir les autorisations nécessaires pour apporter les modifications vous-même ou pour que les modifications soient apportées pour vous.
-
Pointez sur l’emplacement dans le menu où vous souhaitez ajouter un lien, puis cliquez sur + .
-
Dans la boîte de dialogue Ajouter un lien , dans la zone Adresse , entrez l’URL du lien que vous souhaitez ajouter si vous ajoutez un lien.
Pour ajouter un lien à une page dans le menu de gauche, procédez comme suit :
-
Accédez à la page dans laquelle vous souhaitez ajouter un lien.
-
Copiez l’URL à partir de la barre d’adresses.
-
Collez l’URL dans la zone Adresse
-
-
Dans la zone Nom d’affichage , entrez le texte d’affichage du lien. Il s’agit du texte qui s’affichera dans le menu. Ensuite, cliquez sur OK.
-
Une fois la personnalisation de la navigation terminée, cliquez sur Enregistrer ou, pour ignorer les modifications, cliquez sur Annuler.
-
Cliquez sur Modifier en bas du menu de gauche d’un site d’équipe ou à droite du menu supérieur d’un site de communication, d’un site hub ou d’une barre de navigation de site hub.
Remarque : Si vous ne voyez pas Modifier, vous n’avez peut-être pas les autorisations nécessaires pour personnaliser la navigation du site. Vous devez disposer au moins des autorisations Gérer Listes. Contactez le propriétaire du site pour obtenir les autorisations nécessaires pour apporter les modifications vous-même ou pour que les modifications soient apportées pour vous.
-
Cliquez sur les points de suspension (...) en regard du lien que vous souhaitez modifier.
-
Cliquez sur Modifier.
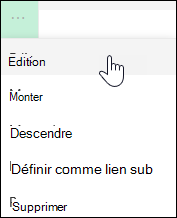
-
Lorsque vous avez terminé de modifier le lien, cliquez sur OK.
-
Une fois la personnalisation de la navigation terminée, cliquez sur Enregistrer ou, pour ignorer les modifications, cliquez sur Annuler.
-
Cliquez sur Modifier en bas du menu de gauche d’un site d’équipe ou à droite du menu supérieur d’un site de communication, d’un site hub ou d’une barre de navigation de site hub.
Remarque : Si vous ne voyez pas Modifier, vous n’avez peut-être pas les autorisations nécessaires pour personnaliser la navigation du site. Vous devez disposer au moins des autorisations Gérer Listes. Contactez le propriétaire du site pour obtenir les autorisations nécessaires pour apporter les modifications vous-même ou pour que les modifications soient apportées pour vous.
-
Cliquez sur les points de suspension (...) en regard du lien que vous souhaitez déplacer.
-
Cliquez sur Monter ou Descendre.
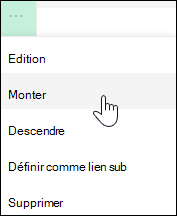
-
Répétez ces étapes jusqu’à ce que le lien soit à la position souhaitée.
-
Une fois la personnalisation de la navigation terminée, cliquez sur Enregistrer ou, pour ignorer les modifications, cliquez sur Annuler.
Remarque : You can't drag and drop items to reorder them in menus.
Cela crée un lien mis en retrait sous un autre lien. Vous pouvez ajouter jusqu’à 2 niveaux de sous-liens au menu de gauche d’un site d’équipe, au menu supérieur d’un site de communication ou à la barre de navigation du site hub. Lorsque vous ajoutez un sous-lien, créez le lien à l’endroit où vous souhaitez qu’il apparaisse, puis définissez-le comme sous-lien de celui qui le précède.
Menu de gauche
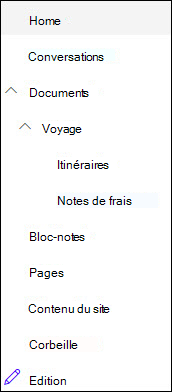
Menu supérieur
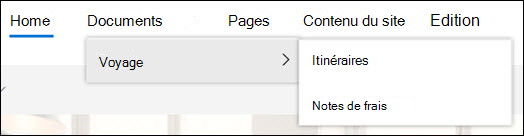
-
Cliquez sur Modifier en bas du menu de gauche sur un site d’équipe ou à droite du menu supérieur d’un site de communication, d’un site hub ou d’une barre de navigation de site hub.
Remarque : Si vous ne voyez pas Modifier, vous n’avez peut-être pas les autorisations nécessaires pour personnaliser la navigation du site. Vous devez disposer au moins des autorisations Gérer Listes. Contactez le propriétaire du site pour obtenir les autorisations nécessaires pour apporter les modifications vous-même ou pour que les modifications soient apportées pour vous.
-
Cliquez sur les points de suspension (...) en regard du lien que vous souhaitez créer un sous-lien.
-
Cliquez sur Créer un sous-lien.
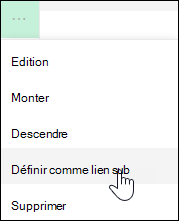
-
Une fois la personnalisation de la navigation terminée, cliquez sur Enregistrer ou, pour ignorer les modifications, cliquez sur Annuler.
Cela déplace un lien en retrait de sous un autre lien.
-
Cliquez sur Modifier en bas du menu de gauche sur un site d’équipe ou à droite du menu supérieur d’un site de communication, d’un site hub ou d’une barre de navigation de site hub.
Remarque : Si vous ne voyez pas Modifier, vous n’avez peut-être pas les autorisations nécessaires pour personnaliser la navigation du site. Vous devez disposer au moins des autorisations Gérer Listes. Contactez le propriétaire du site pour obtenir les autorisations nécessaires pour apporter les modifications vous-même ou pour que les modifications soient apportées pour vous.
-
Cliquez sur les points de suspension (...) en regard du sous-lien que vous souhaitez promouvoir en lien principal.
-
Cliquez sur Le sous-lien Promouvoir.
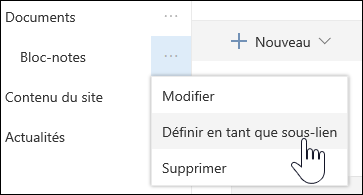
-
Une fois la personnalisation de la navigation terminée, cliquez sur Enregistrer ou, pour ignorer les modifications, cliquez sur Annuler.
Certains liens, tels que la Corbeille , sont des liens système et ne peuvent pas être supprimés.
-
Cliquez sur Modifier en bas du menu de gauche sur un site d’équipe ou à droite du menu supérieur d’un site de communication, d’un site hub ou d’une barre de navigation de site hub.
Remarque : Si vous ne voyez pas Modifier, vous n’avez peut-être pas les autorisations nécessaires pour personnaliser la navigation du site. Vous devez disposer au moins des autorisations Gérer Listes. Contactez le propriétaire du site pour obtenir les autorisations nécessaires pour apporter les modifications vous-même ou pour que les modifications soient apportées pour vous.
-
Cliquez sur les points de suspension (...) en regard du lien à supprimer.
-
Cliquez sur le bouton Supprimer.
Remarque : Vous ne pouvez pas supprimer le lien de la Corbeille pour l’instant.
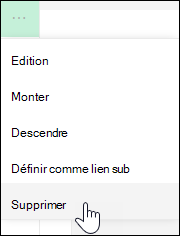
-
Une fois la personnalisation de la navigation terminée, cliquez sur Enregistrer ou, pour ignorer les modifications, cliquez sur Annuler.
Afficher/masquer le menu de navigation d’un site d’équipe SharePoint dans Microsoft 365.
Si vous disposez d’autorisations de propriétaire ou d’administrateur, vous pouvez désactiver le menu de gauche pour votre site d’équipe.
Remarque : Si vous disposez d’autorisations de propriétaire ou d’administrateur, vous pouvez désactiver le menu de gauche pour votre site d’équipe.
-
Cliquez sur Paramètres

-
Sous Apparence dans la page Paramètres du site , cliquez sur Éléments de navigation.

-
Cochez ou désactivez le paramètre Activer le lancement rapide pour le désactiver ou l’activer, puis cliquez sur OK.

Remarque : Lorsque vous désactivez le panneau Lancement rapide, vous pouvez toujours voir la Corbeille et le bouton Modifier.
Si vous avez activé la fonctionnalité de publication sur votre site d’expérience SharePoint classique, le menu de gauche affiche des liens vers des listes ou bibliothèques d’expériences modernes si vous les avez ajoutés à votre site d’expérience classique en plus d’afficher des éléments du magasin de termes. Pour plus d’informations, voir Activer la navigation managée pour un site dans SharePoint et Activer les fonctionnalités de publication.
Modification de liens dans SharePoint Server 2016
Pour commencer à modifier les liens sur votre site, cliquez sur l’une des options MODIFIER LES LIENS dans la page.
|
|
1. Pour modifier les liens dans la barre de liens supérieure, cliquez sur MODIFIER LES LIENS à droite du menu. 2. Pour modifier les liens dans le menu de gauche (également appelé barre de lancement rapide), cliquez sur MODIFIER LES LIENS sous le menu. |
Remarque : Si vous ne voyez pas MODIFIER LES LIENS, vous n’avez peut-être pas les autorisations nécessaires pour personnaliser la navigation du site. Vous devez disposer au moins des autorisations Gérer Listes. Contactez le propriétaire du site pour obtenir les autorisations nécessaires pour apporter les modifications vous-même ou pour que les modifications soient apportées pour vous.
-
Cliquez sur Paramètres

-
Cliquez sur MODIFIER LES LIENS dans la barre de liens Lancement rapide ou Supérieure, selon l’emplacement où vous souhaitez ajouter un lien.
-
Cliquez sur l’application que vous souhaitez ajouter, puis faites-la glisser vers l’emplacement souhaité dans la barre de liens Lancement rapide ou Supérieure.
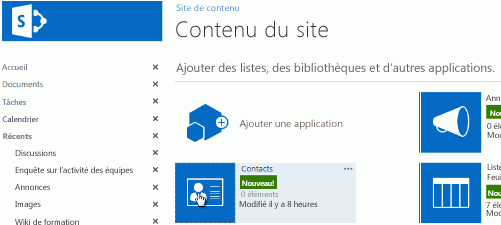
-
Cliquez sur Enregistrer.
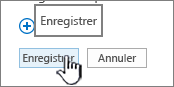
Pour ajouter un lien vers un autre site, tapez l’URL.
-
Cliquez sur MODIFIER LES LIENS dans la barre de liens Lancement rapide ou Supérieure, selon l’emplacement où vous souhaitez ajouter un lien.
-
Cliquez sur + lien.
-
Entrez un nom d’affichage pour le lien et un emplacement cible, en veillant à inclure le http://.
-
Cliquez sur OK pour ajouter le nouveau lien à la barre de liens Lancement rapide ou Supérieure.
-
Cliquez sur Enregistrer.
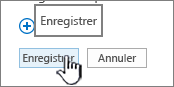
Remarque : Vous ne pouvez pas renommer ou supprimer la Corbeille.
-
Cliquez sur MODIFIER LES LIENS dans la barre de liens Lancement rapide ou Supérieure, selon l’emplacement où vous souhaitez modifier un lien.
-
Renommer: Cliquez directement sur le lien que vous voulez renommer et commencez à taper le nouveau nom. Cliquez à côté du nom, puis cliquez sur Enregistrer.
-
Retirer: Cliquez sur le X correspondant au lien pour le supprimer du volet de navigation, puis cliquez sur Enregistrer.
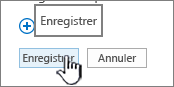
Le changement de nom d’un lien n’affecte pas l’adresse de page ou l’URL que le lien référence, mais uniquement le menu.
-
Cliquez sur MODIFIER LES LIENS dans la barre de liens lancement rapide ou supérieure en fonction de l’emplacement du lien que vous souhaitez déplacer.
-
Sélectionnez le lien que vous souhaitez déplacer, puis faites-le glisser vers sa nouvelle position dans la zone de navigation.
Pour mettre en retrait ou créer un sous-lien, faites glisser le lien sous et légèrement à droite du lien souhaité comme lien supérieur.
-
Répétez ces étapes pour chaque lien à déplacer.
-
Quand vous avez terminé, cliquez sur Enregistrer.
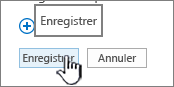
Remarque : Vous pouvez faire glisser des éléments en dehors de Récents vers la barre de lancement rapide main. Toutefois, vous ne pouvez pas faire glisser des éléments vers Récents.
Pour les sites des collections de sites où les fonctionnalités de publication sont activées, vous avez le choix entre d’autres options de navigation, notamment l’affichage des sous-sites et l’affichage de la même navigation que la navigation du site parent d’un site (également appelée navigation parente héritée). Si vous ne voyez pas ces options, case activée avec l’administrateur de votre site.
-
Sur le site où vous souhaitez modifier les paramètres de navigation, cliquez sur Paramètres

-
Dans la page Paramètres du site, cliquez sur Apparence, puis sur Lancement rapide ou Barre de liens supérieure.
-
Choisissez les options de lancement rapide ou de barre de liens supérieure, par exemple, pour afficher les sous-sites ou pour afficher la même navigation que le site parent (hériter de la navigation parente).
Les liens qui apparaissent sur le côté gauche de votre site sont appelés liens de lancement rapide. Par défaut, lancement rapide inclut des liens vers des éléments récents ainsi que des éléments importants tels que des listes et des bibliothèques. Les liens en haut, dans la barre de liens supérieurs, affichent généralement les sous-sites sous votre site.
Lancement rapide
Lorsque vous créez une liste ou une bibliothèque, un nouveau lien s’affiche automatiquement sous Récent dans lancement rapide. Les cinq liens les plus récents apparaissent dans la section Récent.
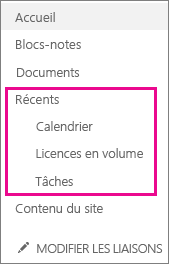
Remarque : Lorsque vous créez une page, elle n’apparaît pas automatiquement dans lancement rapide. Vous devez créer un lien vers la page et l’ajouter vous-même.
Barre de liens supérieure
Vous pouvez également personnaliser les liens de navigation dans la barre de liens supérieure de votre site pour modifier la mise en majuscule, réorganiser l’ordre ou ajouter des liens vers les sous-sites que les utilisateurs visitent le plus souvent.
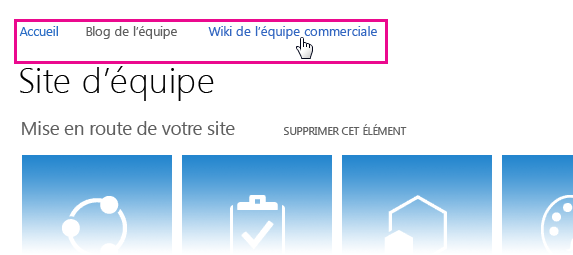
Liens connexes
Pour ajouter des liens à votre page plutôt que le menu vertical ou le menu horizontal, consultez Ajouter un lien à une page.
Pour créer des pages vers lesquelles vous pouvez créer un lien, consultez Ajouter une page à un site.
Pour modifier les couleurs, l’arrière-plan et l’apparence de votre site, voir Modifier l’apparence de votre site SharePoint.
Pour modifier le nom, la description, le logo ou d’autres paramètres de site, consultez Modifier le titre, la description, le logo et les informations d’un site.
Pour créer un site dans SharePoint dans Microsoft 365, voir Créer un site d’équipe dans SharePoint ou Créer un site de communication dans SharePoint.