Planifier une status d’absence du bureau dans Microsoft Teams
Configurez un status et un message d’absence du bureau pour informer vos collègues que vous ne travaillez pas ou que vous êtes en vacances. Lorsque vos collègues vous envoient un message de conversation, ils voient votre réponse d’absence du bureau et savent que vous n’êtes pas disponible. Votre status d’absence du bureau se synchronise également avec les réponses automatiques dans votre calendrier Outlook.
Il existe deux façons de planifier votre absence du bureau status et votre message dans Teams.
Option 1 : Planifier une absence du bureau à partir de votre photo de profil
-
Cliquez sur votre image de profil en haut de Teams et sélectionnez Définir status message.
-
Sélectionnez Planifier l’absence du bureau en bas des options.
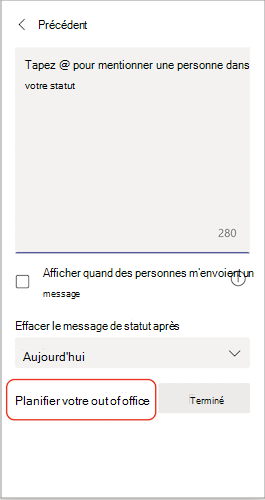
-
Activez le bouton bascule en regard de Activer les réponses automatiques.
-
Tapez un message d’absence du bureau dans la zone de texte. Ce message s’affiche lorsque des personnes vous contactent dans Teams ou ouvrent votre profil. Il sera également envoyé en tant que réponse automatique dans Outlook.
Remarque : Un message d’absence du bureau est nécessaire pour définir votre status et la synchronisation avec votre calendrier Outlook.
-
Si vous souhaitez envoyer un message automatique à des personnes extérieures à votre organization, cochez la case case activée en regard de Envoyer des réponses en dehors de mon organization et choisissez entre vos contacts ou tous les expéditeurs externes. Vous pouvez adapter votre message d’absence du bureau à cette audience, ou utiliser le même message que celui que vous avez tapé ci-dessus en le copiant/collant dans la zone de texte.
-
En fonction du moment où vous êtes à l’extérieur du bureau, choisissez les dates et heures auxquelles votre message et votre status d’absence du bureau commenceront et cesseront de s’afficher en sélectionnant la case case activée en regard de Envoyer des réponses uniquement pendant une période donnée.
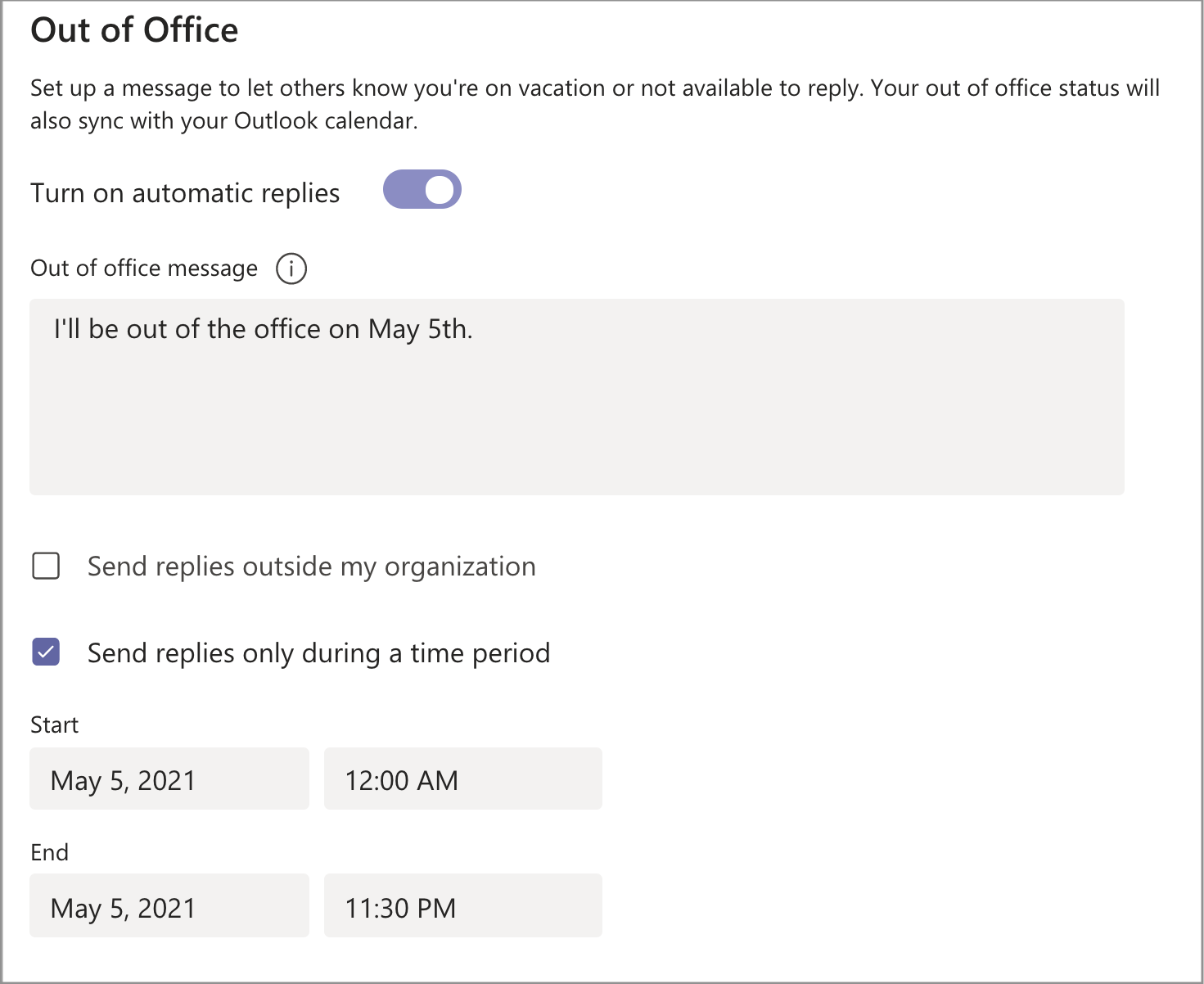
-
Sélectionnez le bouton Enregistrer.
Option 2 : Planifier une absence du bureau dans les paramètres
-
En haut à droite de Teams, cliquez sur Paramètres et plusencore... > Paramètres

-
Sélectionnez le bouton Planifier pour ouvrir l’écran d’absence du bureau. Suivez ensuite les étapes 3 à 7 ci-dessus pour définir vos préférences.
Pour effacer votre absence du bureau status et désactiver votre réponse automatique dans Teams, revenez à l’écran Absence du bureau, cliquez sur le bouton bascule en regard de Activer les réponses automatiques et sélectionnez le bouton Enregistrer.
Une fois que vous avez planifié un status et un message d’absence du bureau dans Teams, les réponses automatiques s’affichent dans Outlook avec l’intervalle de temps et le message que vous avez définis dans Teams. Si vous choisissez de mettre à jour vos informations d’absence du bureau dans Outlook, vos modifications seront répercutées dans Teams. Pour savoir comment activer ou désactiver une réponse d’absence du bureau Outlook, voir Envoyer des réponses automatiques d’absence du bureau à partir d’Outlook.
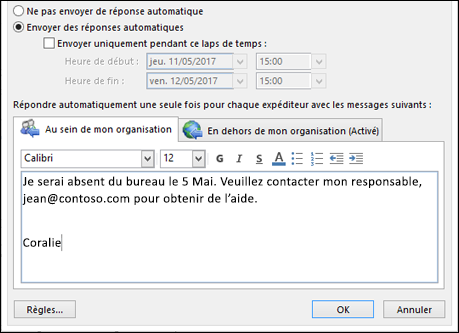
Vous pouvez facilement activer les réponses d’absence du bureau lorsque vous êtes en déplacement avec l’application mobile Teams. Votre réponse automatique mise à jour sera synchronisée entre toutes vos autres applications.
-
Dans l’application Teams, ouvrez votre profil carte en appuyant sur votre image de profil dans le coin supérieur gauche de l’écran.
-
Sélectionnez votre status actuel.
-
Dans le menu status, sélectionnez Absence du bureau.
-
Activez le bouton bascule en regard de Définir la réponse automatique et composez votre message d’absence du bureau status, qui s’affiche lorsque des personnes vous contactent dans Teams ou ouvrent votre profil. Il sera également envoyé en tant que réponse automatique dans Outlook.
-
Activez le bouton bascule en regard de Sélectionner vos dates de début et de fin , puis sélectionnez la plage de date et d’heure à laquelle vous ne serez pas disponible.
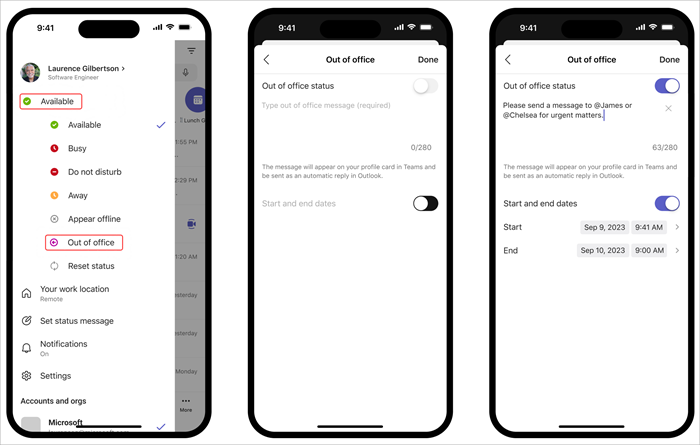
Remarque : Vous pouvez également accéder aux paramètres d’absence du bureau en sélectionnant Définir status message dans votre profil.










