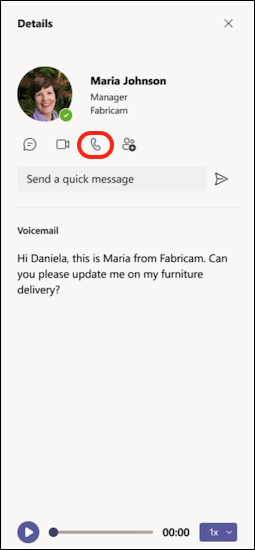Premières choses à savoir sur les appels dans Microsoft Teams
Les appels sont un moyen rapide de se connecter dans Teams. Vous pouvez avoir des appels en tête-à-tête ou des appels avec plusieurs personnes. Vous pouvez les configurer à l’avance, comme lors d’une réunion, ou les démarrer à la volée lors d’une conversation.
Bien que les réunions soient un excellent moyen de collaborer dans Teams, les appels peuvent être un moyen plus direct de se connecter pour effectuer des tâches spécifiques ou pour obtenir des réponses rapides aux questions.
Voici les premières choses à retenir concernant la création et la gestion des appels dans Teams :
1. Il existe de nombreuses façons d’effectuer un appel dans Teams
Où que vous soyez dans Teams, vous pouvez commencer un appel avec une personne (ou un groupe de personnes). Voici quelques-unes des façons suivantes :
Passer ou répondre à un appel de n’importe où
Sélectionnez Appel vidéo 

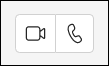
Répondre à un appel est aussi simple. Sélectionnez 

Transformer une conversation en appel
En un clic, vous pouvez transformer n’importe quelle conversation en appel dans Teams. Lorsque vous êtes dans une conversation, sélectionnez Appel vidéo 

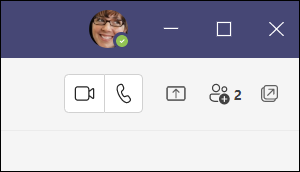
Passer un appel à partir de l’historique des appels, de la numérotation rapide, de la messagerie vocale ou des contacts
-
Accédez à votre historique des appels et rappelez rapidement n’importe qui à partir de la liste. Accédez à Appels


-
À partir de votre numérotation rapide, vous pouvez appeler rapidement les personnes que vous avez précédemment enregistrées dans cette liste. Pour accéder à votre numérotation rapide, accédez à Appels

-
À partir de votre messagerie vocale, vous pouvez rapidement rappeler toute personne ayant laissé un message. Pour accéder à votre messagerie vocale, accédez à Historique et sélectionnez le bouton Messagerie vocale dans le coin supérieur droit. Vous pouvez rappeler une personne à partir de votre messagerie vocale en sélectionnant Autres actions



-
Pour afficher vos contacts, cliquez sur Appels


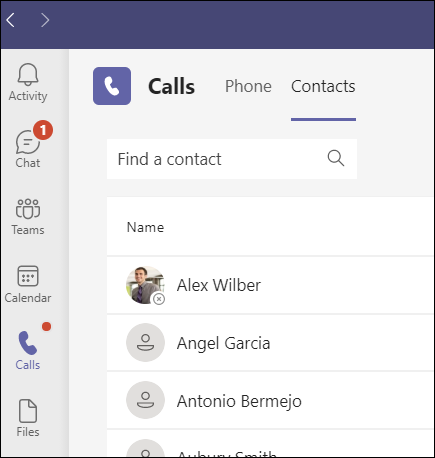
Utiliser le pavé de numérotation
Si vous avez un plan d’appelactivé, vous pouvez appeler n’importe qui à partir de Teams.
Pour composer un numéro à partir de Teams, accédez à Appels 

Vous pouvez également taper le nom d’une personne ou d’un groupe et l’appeler à partir du pavé de numérotation.
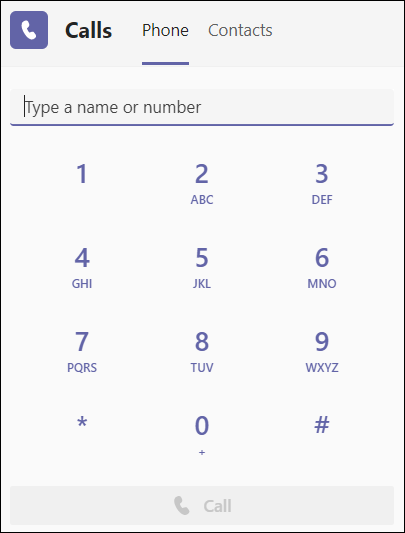
Pointez sur l’image de profil d’une personne
Dans l’application Teams, vous trouverez des photos de profil des personnes avec lesquelles vous êtes connecté. (Parfois, les utilisateurs choisissent des avatars, ou vous pouvez simplement voir leurs initiales.)
À tout moment, vous pouvez pointer la souris sur une image de profil et voir les options permettant d’effectuer un appel vidéo ou audio uniquement à cette personne. Choisissez l’une de ces options pour que votre appel commence.
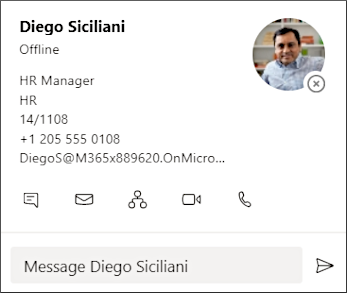
Utiliser la zone de commande
En haut de Teams, tapez « /call » dans la zone, puis entrez un nom ou un numéro. Lorsque vous effectuez votre sélection, l’appel commence automatiquement.
De cette façon, vous pouvez rapidement trouver des personnes ou des groupes et les appeler.
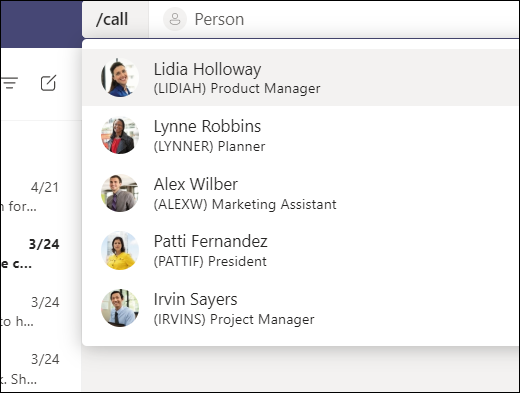
Remarque : Si vous êtes dans un appel Teams sur votre appareil mobile, l’écran de l’appareil ne s’éteint pas si vous ne quittez pas la fenêtre d’appel (ou si vous quittez mais revenez avant qu’il ne s’éteigne). Si vous désactivez votre écran pendant un appel, vous resterez connecté, mais l’appareil se verrouillera.
2. Vous pouvez faire beaucoup de choses lors d’un appel dans Teams
Pendant un appel, vous pouvez effectuer de nombreuses actions. Voici quelques actions courantes que vous pouvez effectuer :
Mettre un appel en attente
Sélectionnez Autres actions 
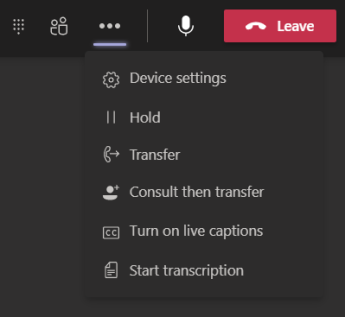
Transférer un appel
Sélectionnez Autres actions 
Consulter puis transférer
Si vous souhaitez case activée avec une personne avant de lui transférer un appel, sélectionnez Autres actions 
Sous Choisir une personne à consulter, commencez à taper le nom de la personne que vous souhaitez joindre et sélectionnez-la lorsqu’elle apparaît. Vous pouvez les appeler ou les consulter via une conversation. Lorsque vous êtes prêt, sélectionnez Transférer.
Ajouter un délégué
Vous pouvez choisir une personne dans Teams comme délégué pour recevoir et passer des appels en votre nom. Lorsque vous ajoutez un délégué, vous partagez essentiellement votre ligne téléphonique avec lui, afin qu’ils puissent voir et partager tous vos appels.
Pour désigner un délégué, sélectionnez Paramètres et d’autres 
Partager une ligne avec un délégué
Sélectionnez Paramètres et d’autres 
3. Passer en revue votre historique des appels
Votre historique des appels se trouve au centre de l’expérience d’appels et affiche une liste des appels passés (y compris les appels manqués).
Accédez à l’historique des appels 


Vous pouvez également discuter avec ce contact, l’ajouter à la numérotation rapide et l’ajouter à vos contacts à partir du menu Plus d’actions 
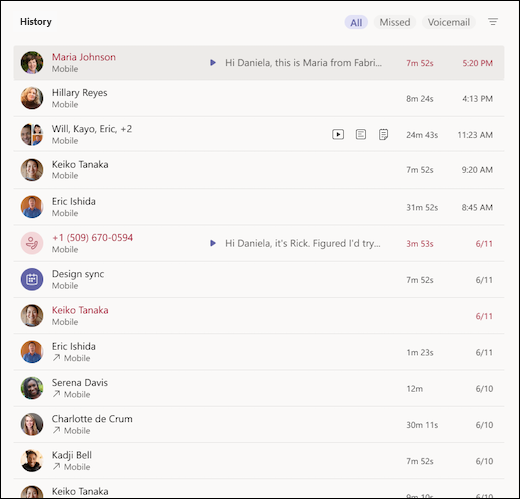
4. Accéder à votre messagerie vocale
Votre messagerie vocale est un autre outil familier pour tirer le meilleur parti de votre expérience d’appel dans Teams.
Accédez à Appels 
-
Passer en revue les messages et les transcriptions des appels
-
Personnaliser les règles d’appel
-
Enregistrer un message d’accueil
-
Appelez toute personne qui vous a laissé un message
Rappelez une personne à partir de votre messagerie vocale en sélectionnant Plus d’actions