Démarrer dans Updates

Bienvenue dans Mises à jour, une application prête à l’emploi qui vous permet de créer, d’envoyer et de vérifier des mises à jour. Les utilisateurs peuvent facilement consulter les mises à jour, les archivages et les rapports de leurs employés au même endroit pour s’assurer que l’équipe est sur la bonne voie, qu’il s’agisse de processus récurrents qui se déroulent régulièrement ou de mises à jour instantanées qui peuvent être nécessaires à tout moment.
Que ce soit sur un ordinateur de bureau ou un appareil mobile, les travailleurs reçoivent des alertes dans le flux de travail et peuvent facilement effectuer et envoyer des mises à jour, ce qui fait gagner du temps et de l’énergie à tout le monde.
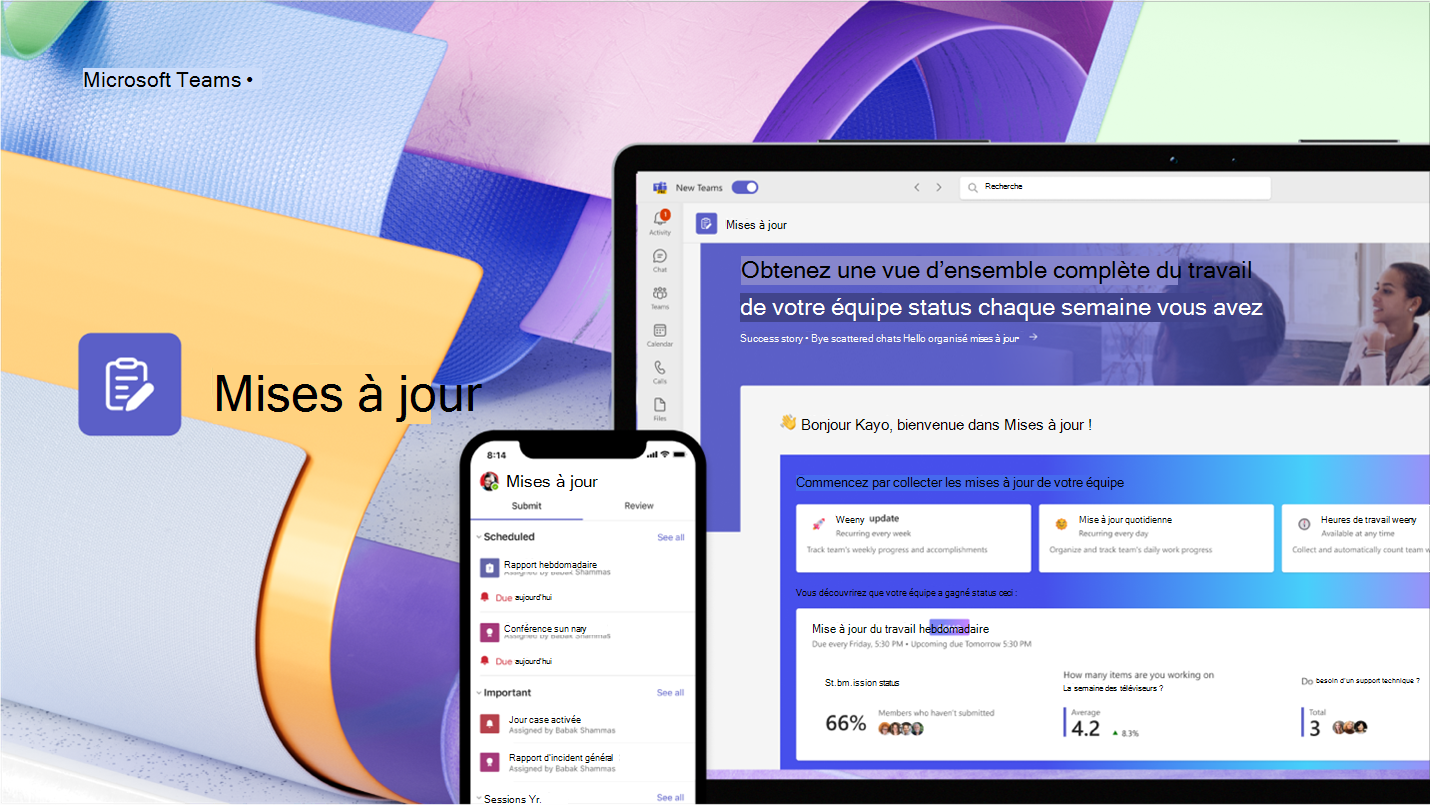
Ouvrir l’application Mises à jour
Vous trouverez l’application Mises à jour sur le côté gauche de Teams avec d’autres applications. Sélectionnez-la pour commencer à envoyer et recevoir des mises à jour. Si vous ne la voyez pas, sélectionnez + Applications sur le côté gauche de Teams, puis recherchez Mises à jour.
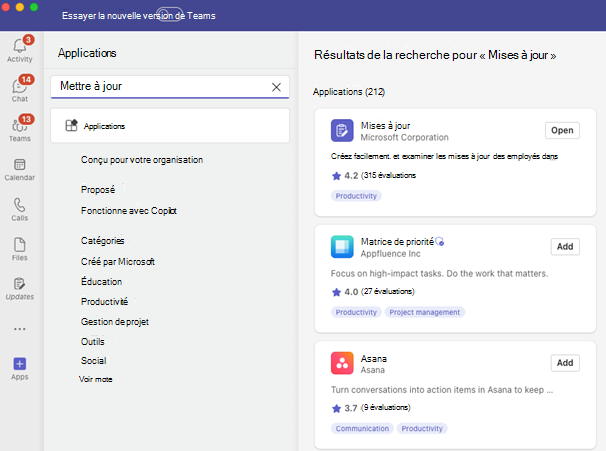
Demander une mise à jour
À partir de l’application, vous pouvez demander à vos collègues de mettre à jour le statut de leur travail en demandant une mise à jour :
-
Choisissez l’un de nos modèles recommandés qui complètent vos mises à jour quotidiennes. Si vous choisissez un modèle, affichez un aperçu du contenu ou sélectionnez Utiliser le modèle.
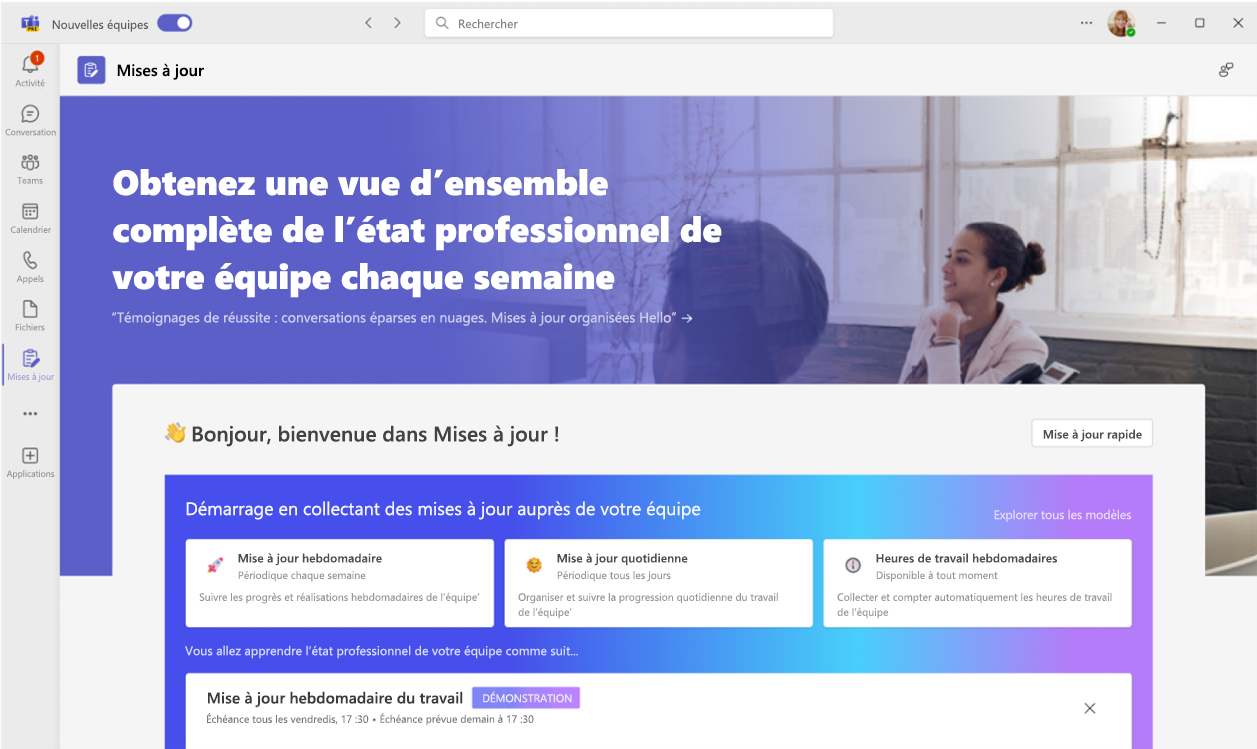
-
Vous pouvez sélectionner Explorer tous les modèles pour d’autres modèles, puis choisir Démarrer à partir de zéro pour tout ce qui se trouve entre les deux.
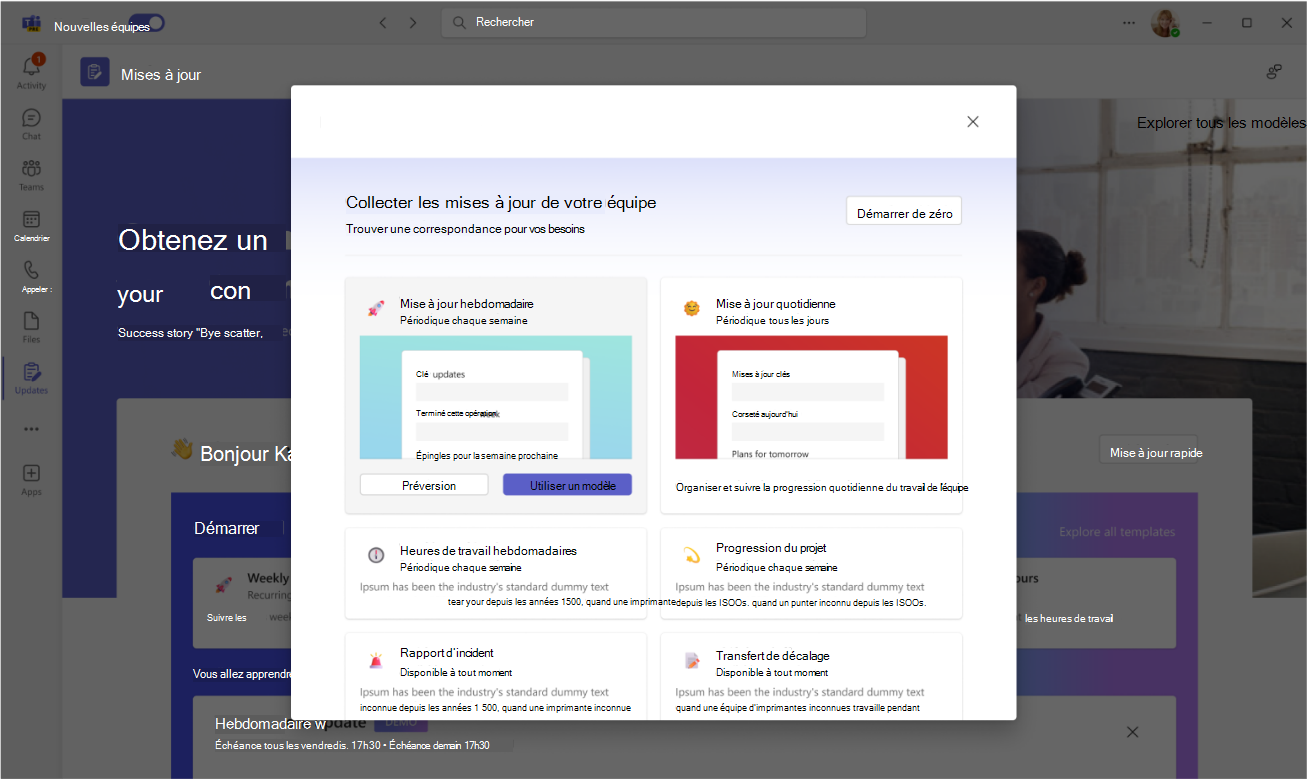
-
Configurez le nom de la demande de mise à jour, ajustez et/ou ajoutez des questions au modèle dans Modifier le formulaire.
-
Affectez des utilisateurs en tant que Utilisateurs procédant à la soumission s’ils doivent terminer et ajouter du contenu à la mise à jour. Affectez des utilisateurs en tant que visiteurs s’ils peuvent voir et suivre la progression des mises à jour et les détails des soumissions ; Déterminez si les utilisateurs procédant à la soumission doivent joindre des fichiers, puis sélectionnez Définir la date d’échéance et la périodicité à des moments spécifiques.
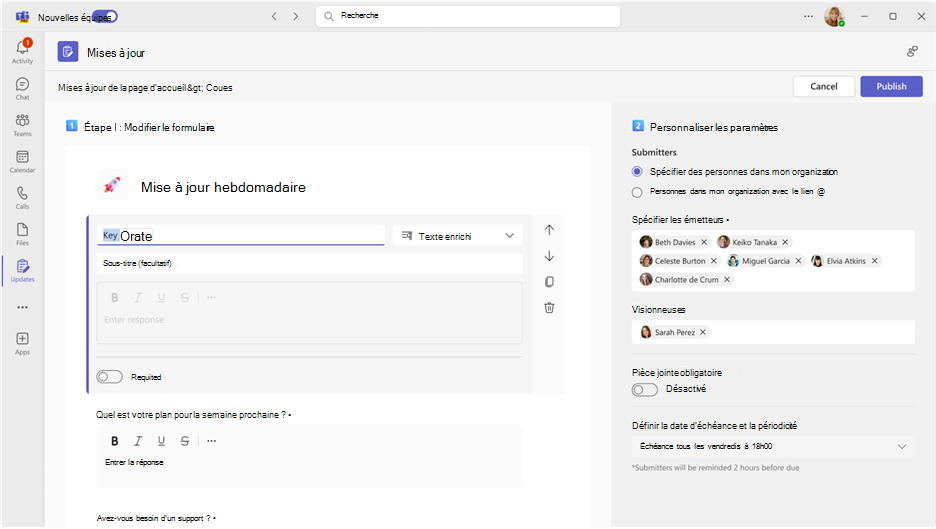
-
Sélectionnez Publier.
Pour les utilisateurs procédant à la soumission, la demande de mise à jour s’affiche dans la section Besoin de vos mises à jour sur la page d’accueil. Si vous créez une demande de mise à jour avec une date d’échéance, des informations sur la date d’échéance et l’état d’achèvement seront associées à la demande.
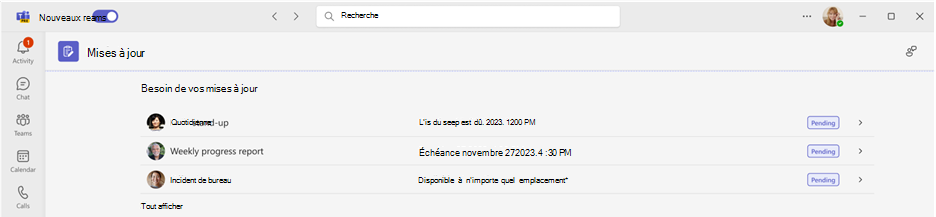
Pour les visiteurs, la vue d’ensemble des demandes de mise à jour s’affiche dans la section Vérifier les mises à jour.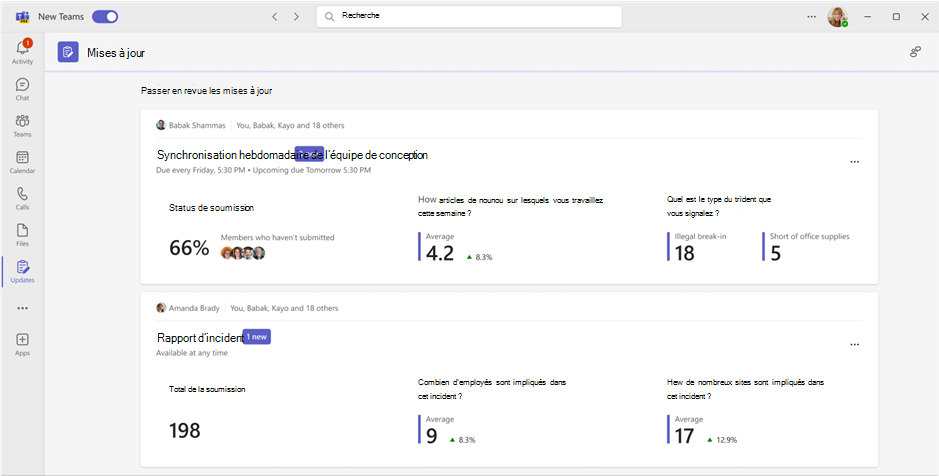
Gérer les demandes de mise à jour
Les demandes de mise à jour peuvent être modifiées et mises à disposition par les Utilisateurs procédant à l’affectation si elles sont nécessaires et rendues indisponibles si elles ne le sont pas.
-
Sélectionnez Mes demandes sur la page d’accueil.
-
Sous Actions, sélectionnez Autres options(...).
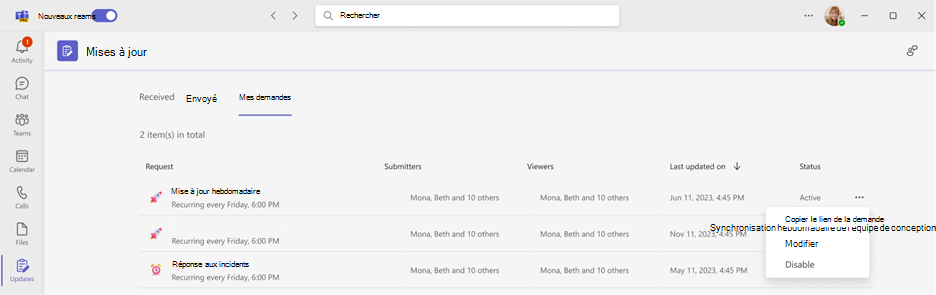
-
Désactiver rend la demande non disponible pour l’utilisation, Activer rend la demande active et disponible pour l’utilisation, Modifier vous permet de modifier la demande.
Envoyer une mise à jour
Les utilisateurs procédant à la soumission peuvent terminer et ajouter du contenu aux demandes de mise à jour qui leur ont été affectées.
-
Accédez à la page d’accueil de l’application Mises à jour, puis choisissez l’une des demandes affectées sous Besoin de vos mises à jour.
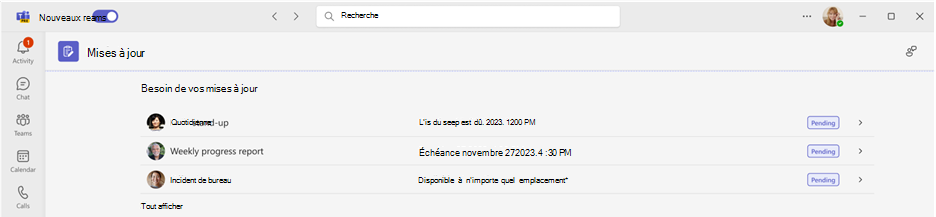
-
Une fois que vous avez ajouté toutes vos informations et pièces jointes, sélectionnez Envoyer.
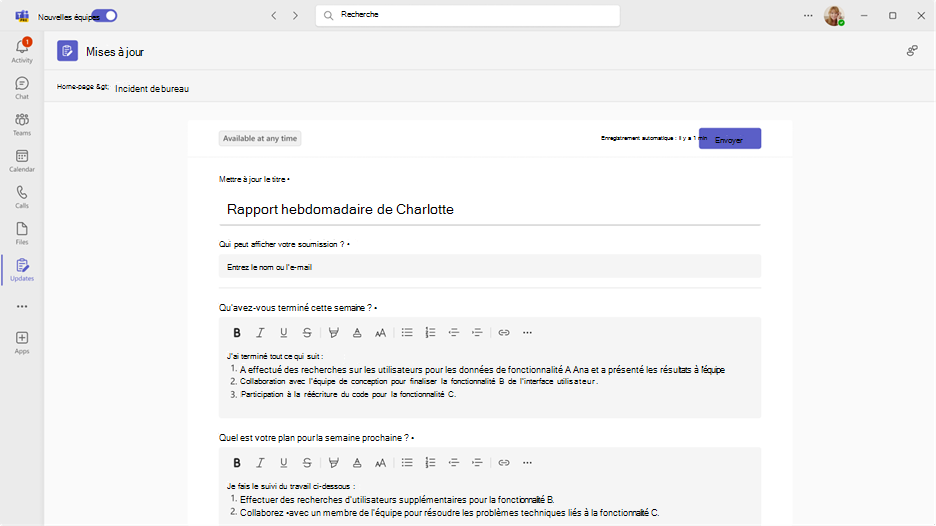
Vous pouvez également envoyer une mise à jour rapide à vos collègues :
-
Sélectionnez Mise à jour rapide dans le coin supérieur droit de l’application.
-
Ajoutez votre contenu et spécifiez les utilisateurs auxquels vous souhaitez envoyer la mise à jour en tant que Visiteurs.
-
Sélectionnez Envoyer.
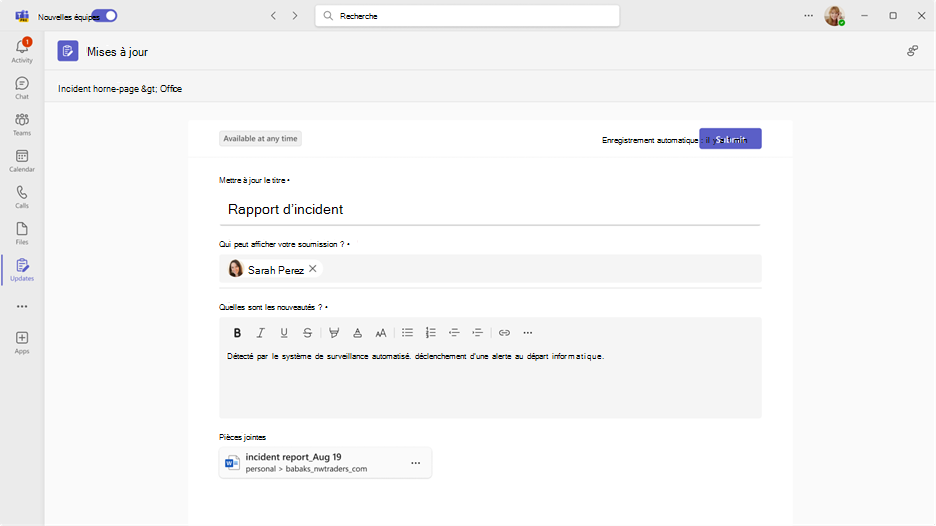
Afficher une mise à jour
Les visiteurs peuvent se tenir au courant de la progression des mises à jour et afficher les détails des mises à jour envoyées.
-
Accédez à la page d’accueil de l’application Mises à jour, puis accédez à Vérifier les mises à jour. Vérifiez brièvement l’état de soumission de chaque demande.
-
Choisissez une carte pour afficher toutes les mises à jour de cette demande spécifique.
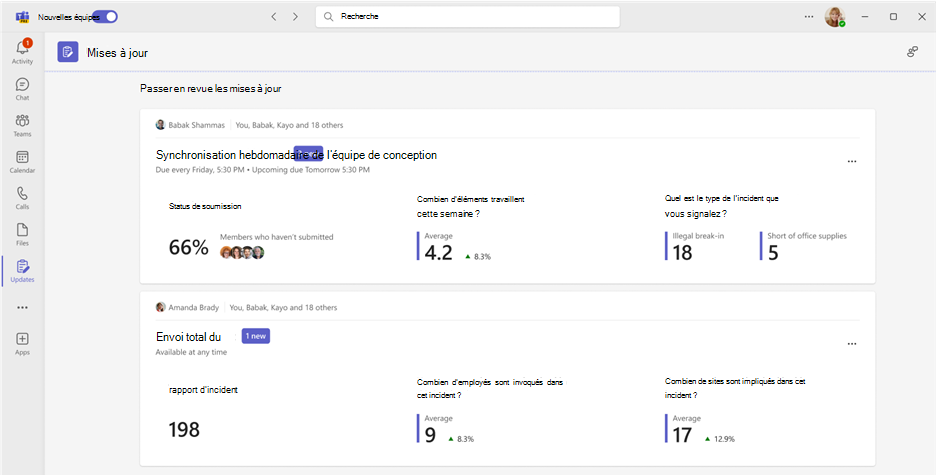
Remarque : Le choix des cartes affiche toutes les mises à jour de cette demande spécifique, par ordre de soumission et par rapport à chaque date d’échéance s’il s’agit d’une demande périodique. La sélection d’une demande spécifique affiche les détails complets de la soumission.
-
Sélectionnez Personnaliser pour spécifier le type de données de mise à jour à mettre en surbrillance.
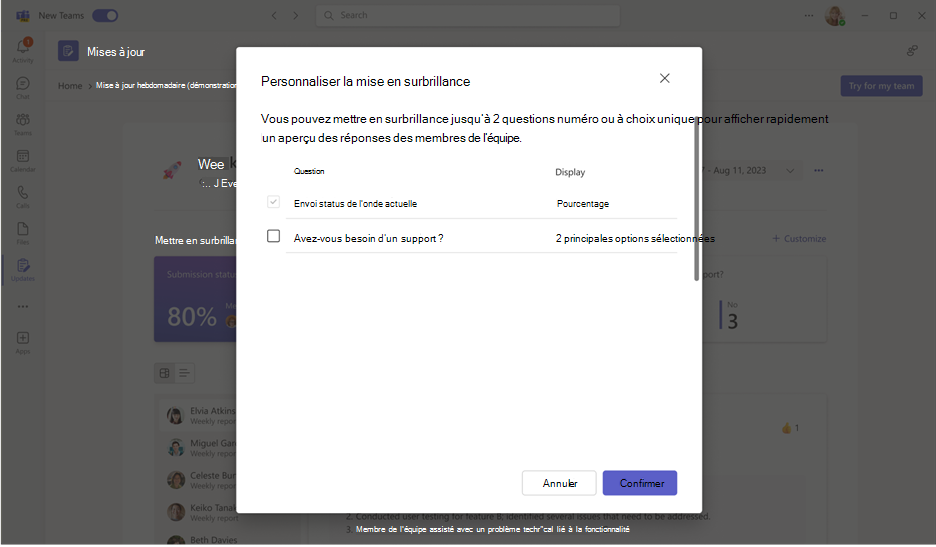
-
Choisissez une mise à jour pour voir les détails et les pièces jointes de cette soumission spécifique, ou changez de mode d’affichage pour afficher le contenu de la soumission pour une question spécifique.
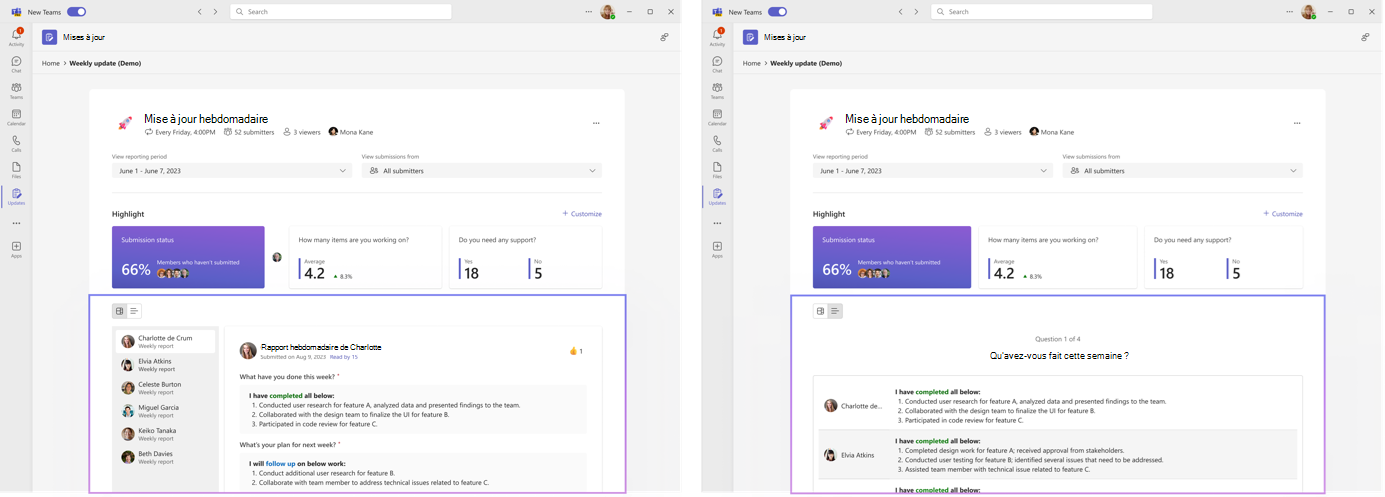
Créer, envoyer et recevoir des mises à jour dans une conversation ou un canal
À partir de votre bureau, entrez une conversation ou une conversation de canal, puis demandez une mise à jour à partir de l’extension Mettre à jour le message de l’application. Vous pouvez affecter les membres de la conversation ou du canal actuel en tant qu’utilisateurs procédant à la soumission et visiteurs.
-
Entrez la conversation ou le canal d’équipe souhaité.
-
Sélectionnez Autres options (+) en regard du bouton Envoyer un message.
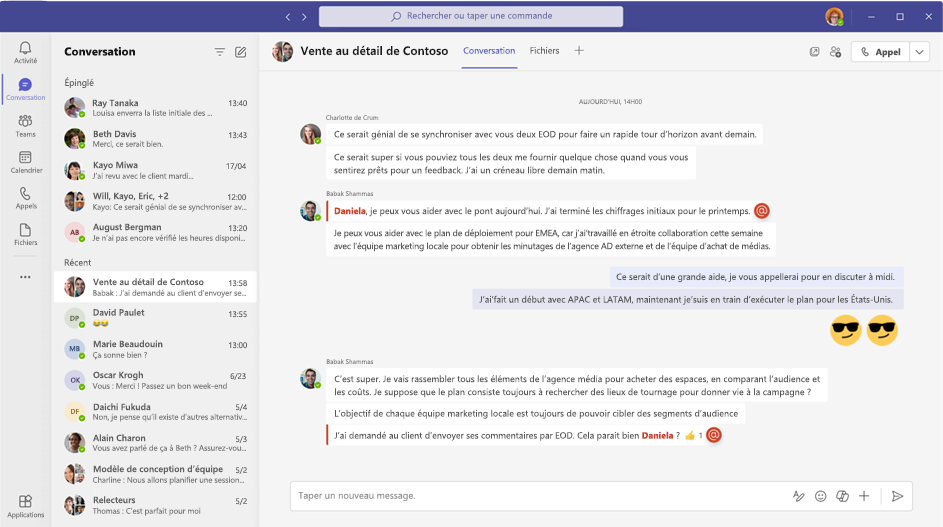
-
Choisissez l’un des modèles qui complètent vos mises à jour quotidiennes. Si vous choisissez un modèle, affichez un aperçu du contenu ou sélectionnez Utiliser le modèle.
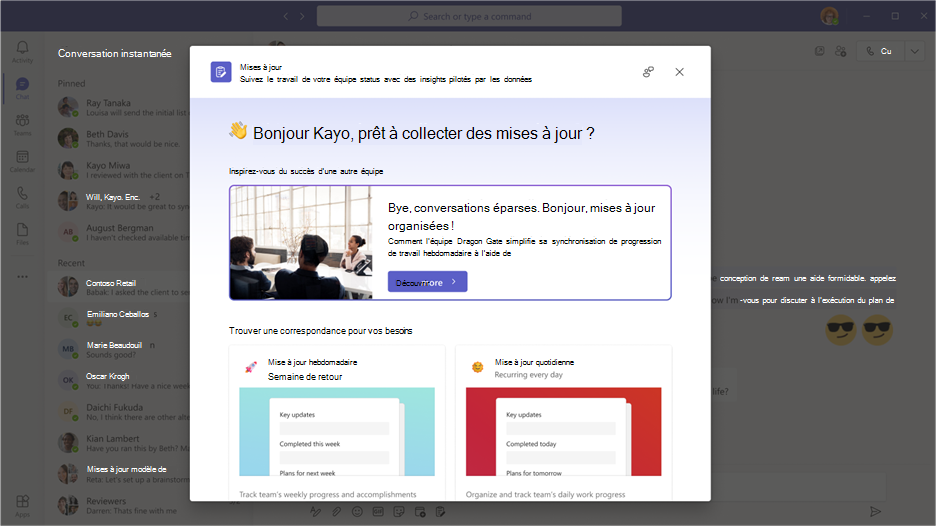
-
Configurez le nom de la demande de mise à jour, ajustez et/ou ajoutez des questions au modèle dans Modifier le formulaire.
-
Par défaut, tous les membres de la conversation ou du canal d’équipe sont affectés en tant que Utilisateurs procédant à la soumission et Visiteurs. Vous pouvez choisir de développer la liste et d’effectuer des ajustements. Déterminez si les utilisateurs procédant à la soumission doivent joindre des fichiers, puis sélectionnez Définir les données d’échéance et la périodicité à des moments spécifiques.
-
Sélectionnez Publier.
L’extension Mettre à jour le message de l’application permet également aux utilisateurs d’envoyer des mises à jour.
-
Entrez la conversation d’équipe ou la conversation de canal souhaitée.
-
Sélectionnez Autres options (+) en regard du bouton Envoyer un message.
-
Sélectionnez l’application Mises à jour.
-
Choisissez ou vérifiez Toute demande affectée créée à partir de cette conversation ou de ce canal d’équipe.
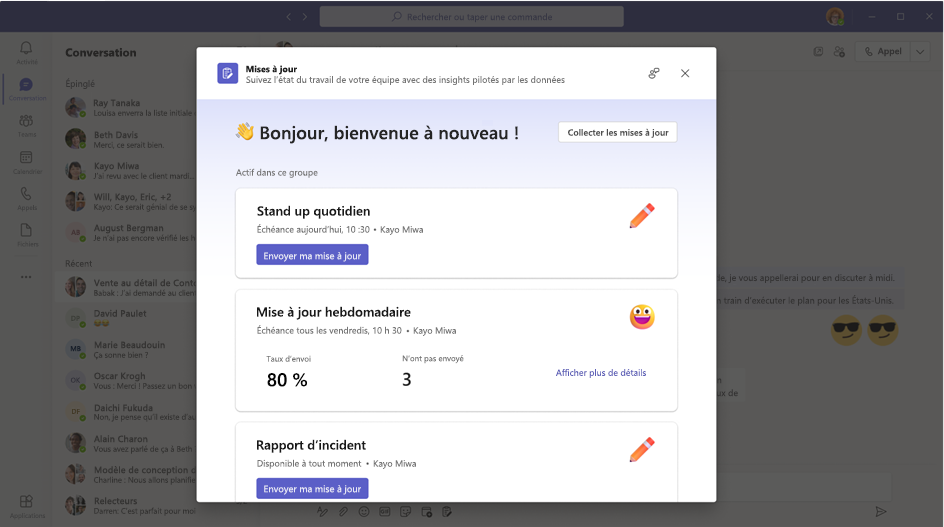
Remarque : S’il existe déjà une carte de demande de mise à jour dans la conversation ou le canal et que vous avez été affecté en tant qu’utilisateur procédant à la soumission, sélectionnez la carte pour envoyer une réponse. Si un rôle de visiteur vous a été attribué, sélectionnez la carte pour afficher les soumissions.
La demande de mise à jour créée ou mise à jour envoyée s’affiche dans la conversation de groupe ou le canal sous la forme d’une carte permettant aux utilisateurs procédant à la soumission d’envoyer une mise à jour à partir de celle-ci ou aux visiteurs d’afficher la soumission.
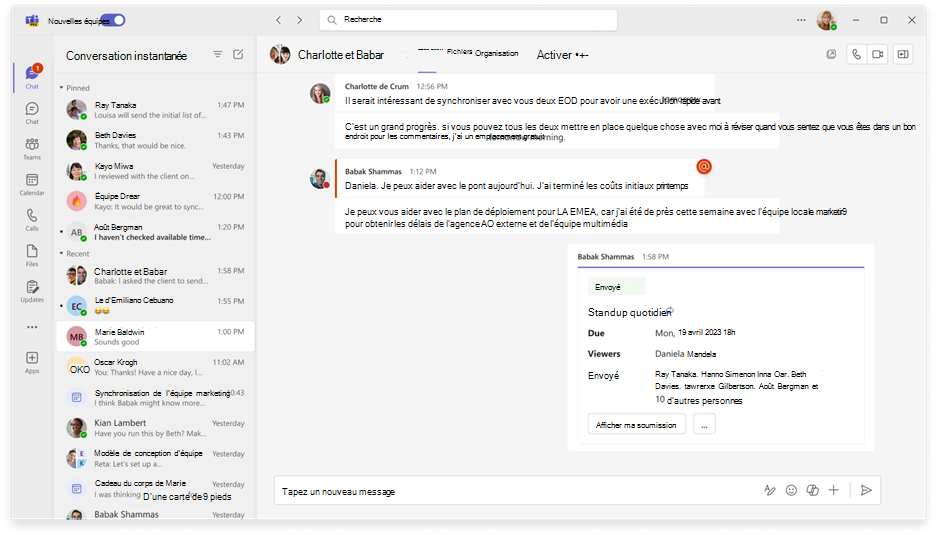
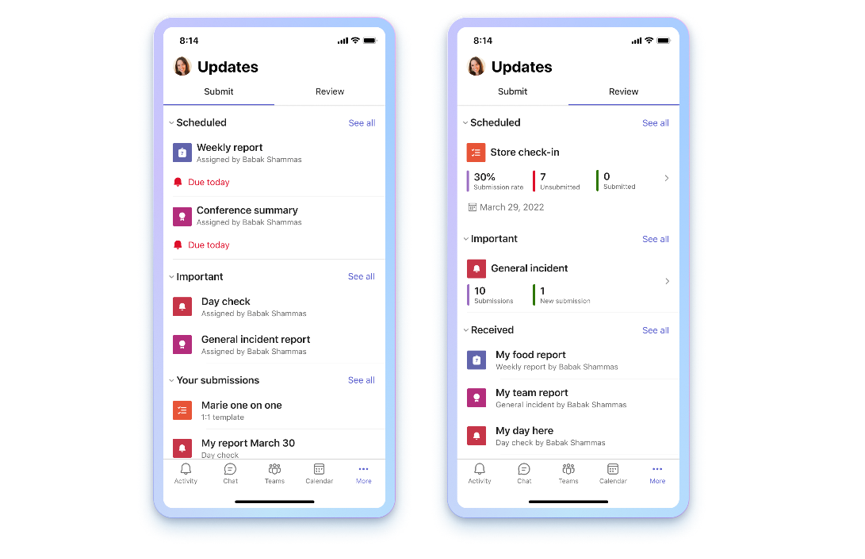
Ouvrir l’application Mises à jour
Vous trouverez Mises à jour dans Teams en bas de l’écran de votre appareil mobile. Sélectionnez … Autres, et elle doit apparaître dans la liste des applications. Si elle ne figure pas dans la liste, cliquez sur + Ajouter une application à la fin de la liste des applications, puis recherchez Mises à jour.
Afficher vos mises à jour
Dans Mises à jour, l’onglet Envoyer affiche les mises à jour qui doivent être envoyées, et l’onglet Vérifier affiche les mises à jour que vous pouvez afficher. Chaque personne dispose de mises à jour planifiées et générales à envoyer ou à afficher.
Une date d’échéance a été attribuée aux mises à jour planifiées. Les mises à jour générales ne comprennent pas encore de date d’échéance, mais elles sont disponibles pour des événements tels que des inspections d’installations, des rapports d’incident, etc.
Les utilisateurs peuvent demander, envoyer et afficher des mises à jour.
Si c’est la première fois que vous utilisez Mises à jour, ne vous inquiétez pas, nous allons vous montrer comment rester à jour avec votre équipe et vous donner quelques conseils sur la façon d’utiliser l’application.
Demander une mise à jour
Vous pouvez créer des demandes de mise à jour uniquement à partir de l’application de bureau. Pour commencer à collecter les mises à jour de votre équipe, cliquez sur l’onglet Bureau ci-dessus, puis suivez les étapes qui s’y trouvent.
Gérer les demandes de mise à jour
Vous pouvez gérer les demandes de mise à jour uniquement à partir de l’application de bureau. Pour commencer la modification, cliquez sur l’onglet Bureau ci-dessus, puis suivez les étapes.
Envoyer une mise à jour
Les utilisateurs procédant à la soumission peuvent terminer et ajouter du contenu aux demandes de mise à jour qui leur ont été affectées.
-
Sélectionnez l’onglet Envoyer en haut de l’application.
-
Choisissez une demande de mise à jour dans Planifié ou Général.
-
Une fois que vous avez ajouté toutes vos informations et pièces jointes, sélectionnez Envoyer.
Toutes les mises à jour que vous avez envoyées dans Vos soumissions, qui se trouvent sous les sections Planifié et Général.
Sous l’onglet Envoyer, la sélection de Afficher tout affiche vos mises à jour attribuées qui ne peuvent pas tenir dans les sections Planifié et Général.
Afficher une mise à jour
Les visiteurs peuvent se tenir au courant de la progression des mises à jour et afficher les détails des mises à jour envoyées.
-
Sélectionnez l’onglet Vérifier en haut de l’application.
-
Sélectionnez une carte pour afficher les mises à jour de ce modèle spécifique.
Remarque : La sélection de cartes affiche toutes les mises à jour de ce modèle spécifique, par ordre de soumission et par rapport à chaque date d’échéance s’il s’agit d’une mise à jour périodique. Cliquez sur une mise à jour spécifique pour afficher les détails complets de la soumission.
-
Choisissez une mise à jour située sous Reçu pour afficher les détails de cette soumission spécifique.
Les mises à jour répertoriés sous Planifié présentent le taux de soumission de chaque modèle et le nombre total qui ont été soumis et qui sont non soumis. Les mises à jour sous Général présentent le nombre de soumissions et de nouvelles soumissions.
Sous l’onglet Vérifier, la sélection de Afficher tout affiche toutes les mises à jour planifiées et générales.
Envoyer et recevoir des mises à jour dans une conversation
À partir de votre appareil mobile, envoyez et recevez des mises à jour à partir de l’extension de message.
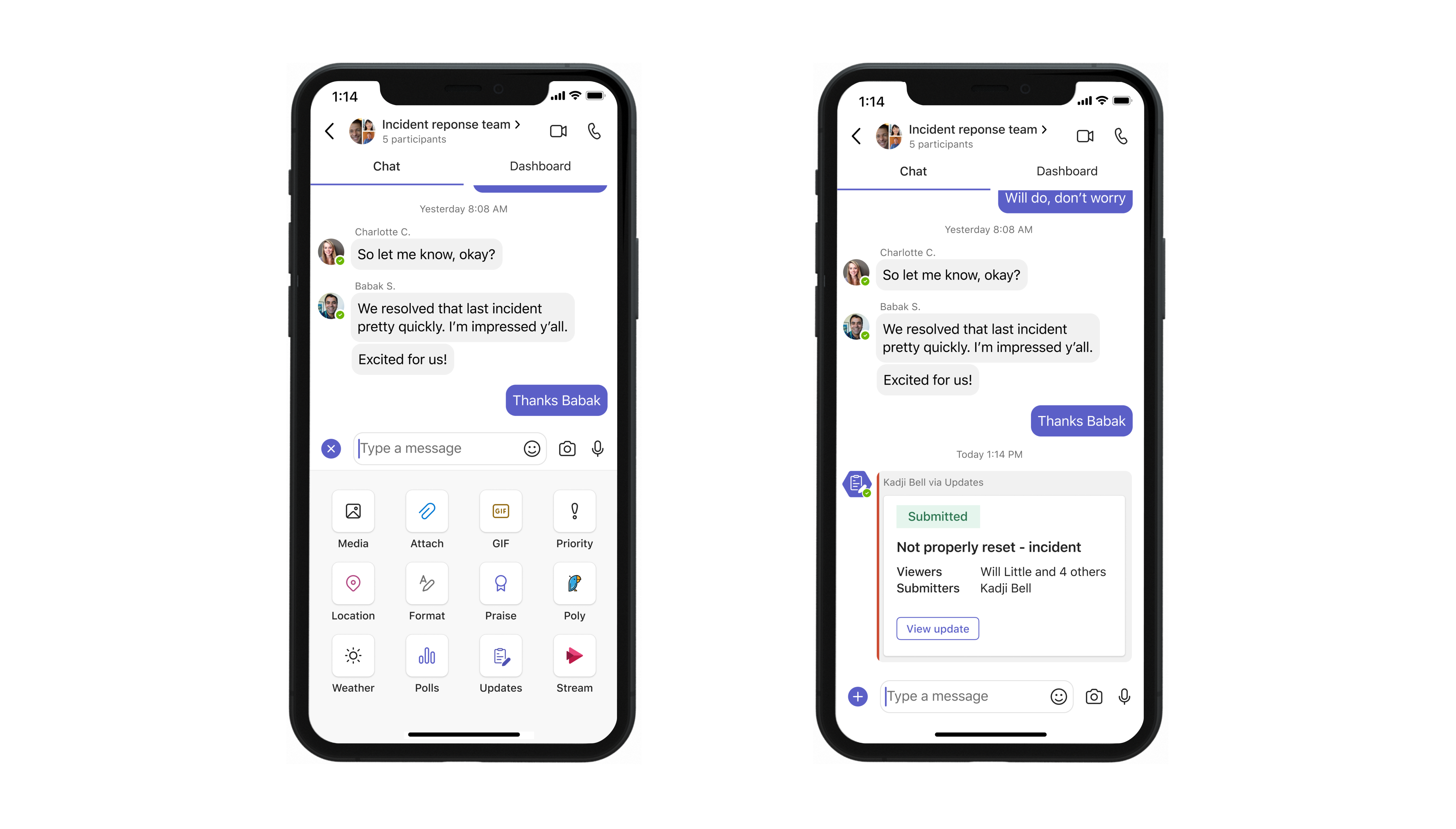
-
Entrez la conversation ou le canal d’équipe souhaité.
-
Cliquez sur +dans le coin inférieur gauche de la barre de composition.
-
Sélectionnez l’application Mises à jour.
-
Choisissez votre demande de mise à jour souhaitée. Ajoutez vos informations, puis ajoutez les visiteurs si nécessaire.
-
Sélectionnez Envoyer.
La mise à jour s’affiche dans la conversation ou le canal de groupe sous la forme d’une carte permettant aux visiteurs d’afficher la soumission. S’il existe déjà une carte de mise à jour dans la conversation ou le canal et que vous avez été affecté en tant que Utilisateur procédant à la soumission, sélectionnez la carte pour envoyer une réponse directement pour cette mise à jour. Si vous avez été affecté en tant que Visiteur, sélectionnez la carte pour afficher les soumissions.
Vous souhaitez en savoir plus ?
Pour les administrateurs informatiques
Gérer l’application Mises à jour pour votre organisation dans Microsoft Teams










