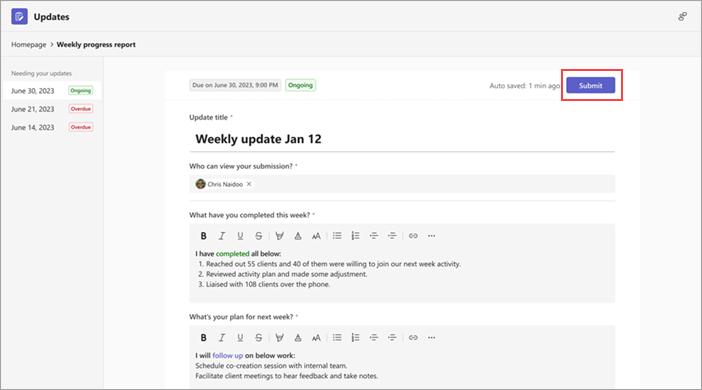application Mises à jour : Forum aux questions
Trouvez des réponses aux questions fréquentes (FAQ) sur les Mises à jour.
Comment faire ouvrir Mises à jour dans une fenêtre distincte ?
Comment faire utiliser Mises à jour dans une conversation ou un canal ?
Comment faire exporter les mises à jour que j’ai reçues ?
Pourquoi le bouton Envoyer n’est-il pas disponible lorsque j’essaie d’envoyer ma mise à jour ?
Comment faire ouvrir Mises à jour dans une fenêtre distincte ?
Sur le bureau Teams, cliquez avec le bouton droit sur l’icône Mises à jour sur le côté gauche de Teams, puis choisissez Ouvrir dans une nouvelle fenêtre.
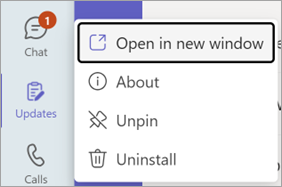
Comment faire utiliser Mises à jour dans une conversation ou un canal ?
-
Dans la conversation ou le canal, accédez à la zone de composition dans laquelle vous tapez un message, puis sélectionnez Actions et applications

-
Recherchez et sélectionnez l’application Mises à jour.
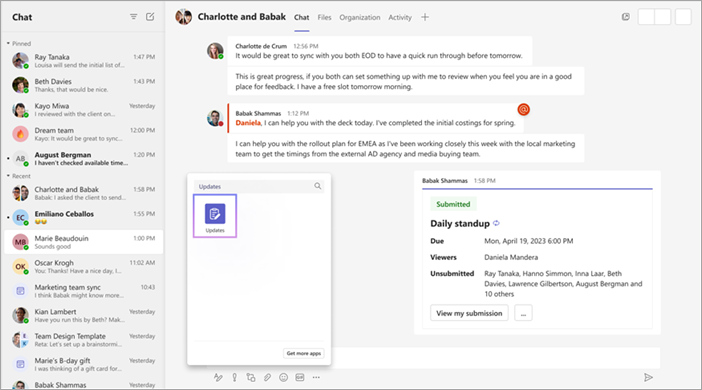
Comment faire exporter les mises à jour que j’ai reçues ?
Vous pouvez exporter les mises à jour que vous avez reçues dans un fichier Excel téléchargeable à partir de la page d’accueil de l’application Mises à jour ou d’une demande spécifique.
Pour exporter des données pour une ou plusieurs demandes de mise à jour
Dans la page d’accueil de l’application Mises à jour, accédez à l’onglet Reçu. Vous pouvez filtrer les données à exporter par demande, émetteur et date. Ensuite, choisissez Exporter pour exporter les données.
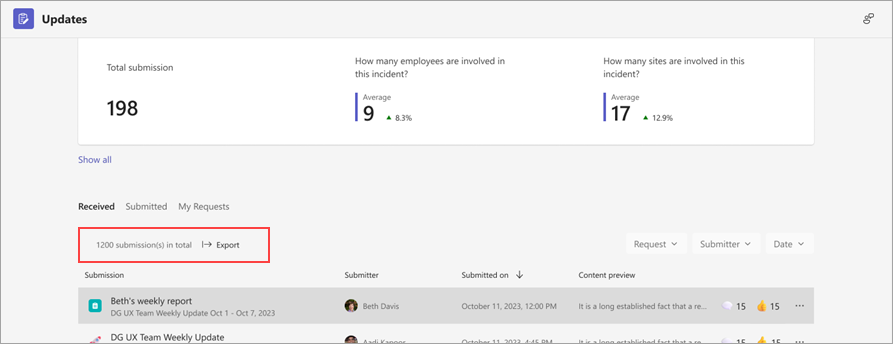
Pour exporter des données pour une demande de mise à jour spécifique
Accédez à Vérifier les mises à jour, sélectionnez la demande de mise à jour dont vous souhaitez exporter les données, puis accédez à Plus 
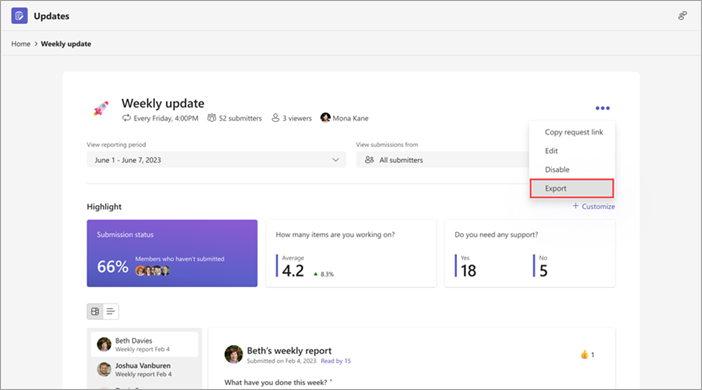
Pourquoi le bouton Envoyer n’est-il pas disponible lorsque j’essaie d’envoyer ma mise à jour ?
Lorsque vous renseignez une mise à jour, veillez à renseigner tous les champs obligatoires. Les champs obligatoires sont marqués d’un astérisque (*). Le bouton Envoyer devient disponible lorsque tous les champs obligatoires sont renseignés, et vous pouvez ensuite envoyer votre mise à jour.