Utilisez Microsoft rechercher avec votre voix dans Word pour rechercher des actions, des définitions, des fichiers, des personnes, etc. Dites simplement ce que vous recherchez et Microsoft Recherche ira au travail pour vous.
Vous êtes probablement déjà familiarisé avecMicrosoft recherche que vous pouvez trouver dans la plupart des applications Microsoft 365. DansWord, vous pouvez découvrir d’autres façons d’interagir avec MicrosoftRecherche et de faciliter la recherche de ce dont vous avez besoin. Nous avons créé MicrosoftRecherche pour fournir ce que vous recherchez dans votre expression. Que vous ayez une requête longue ou courte, Microsoft Recherche peut vous fournir des résultats.
Remarques :
-
Pour utiliser Microsoftrecherche avec votre voix, vous devez disposer d’un ordinateur avec un microphone activé. Vous devez également opter pour Microsoft 365 services intelligents.
-
Microsoft Recherche ne stocke pas votre contenu ou vos données audio. Microsoft utilise uniquement votre contenu audio pour fournir les résultats de la recherche. Pour plus d’informations sur les expériences qui analysent votre contenu, consultez Expériences connectées dans Microsoft 365.
Dans cette rubrique
Utilisez votre voix pour rechercher et effectuer une action dans Word
Utilisez votre voix pour rechercher et appliquer une action, par exemple pour mettre en forme rapidement votre document Word. Dans cet exemple, insérons une icône.
-
Dans votre documentWord, sélectionnez (bouton microphone) dans le coin droit de la zone De recherche. Vous pouvez également appuyer sur Alt+Q pour placer le focus à l’intérieur de la zone De recherche, appuyez une fois sur la touche Flèche droite, puis appuyez sur Entrée.

Remarque : S’il s’agit de votre première utilisation de la recherche, une boîte de dialogue vous demandant de choisir Microsoft 365 Intelligent Services peut s’afficher. Suivez les invites pour vous inscrire.
-
Attendez que le texte dans la zone de recherche soit modifié en « Écoute... » Si le son de votre ordinateur est activé, vous entendez un effet sonore lorsque le micro est prêt.
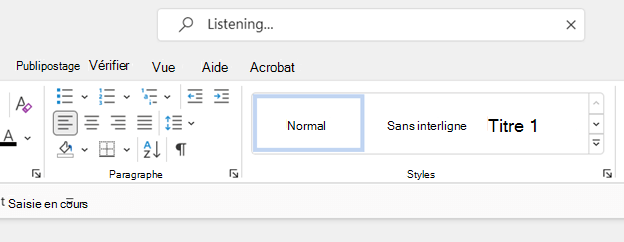
-
Vous pouvez maintenant dire ce que vous recherchez. Par exemple, dites : « Icône Insérer ». Votre terme de recherche apparaît dans la zone Rechercher , et les options correspondantes sont affichées dans une liste déroulante. Si le son de votre ordinateur est allumé, vous entendrez un effet sonore une fois la recherche terminée.

-
Sélectionnez l’élément que vous recherchez dans la liste déroulante. Par exemple, sélectionnez Insérer des icônes. La galerie Icônes s’ouvre. Choisissez l’icône que vous souhaitez insérer.
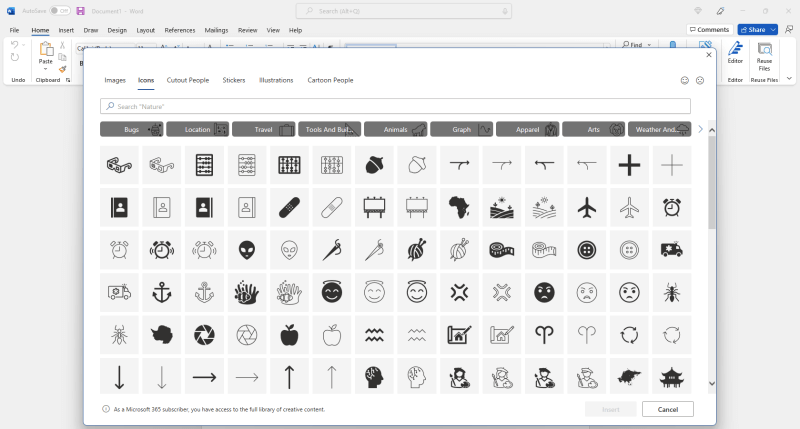
Remarque : Si les mots qui apparaissent dans la zone de recherche sont incorrects ou si la recherche n’a pas retourné ce que vous recherchiez, sélectionnez dans le coin droit de la zone de recherche pour effacer le terme de recherche actuel, puis réessayez. Vous pouvez également envoyer des commentaires à Microsoft en sélectionnant Aide > Commentaires.
Essayez d’autres scénarios de recherche à l’aide de votre voix
N’hésitez pas à expérimenter et à essayer différents types de recherches et de termes de recherche à l’aide de votre voix. Vous pouvez effectuer des recherches de plusieurs façons et obtenir des résultats précis. La recherche d’une manière peut amener le résultat souhaité plus haut dans la liste des résultats de la recherche. Vous pouvez simplement trouver certains termes de recherche mieux que d’autres. Ceux ci-dessous ne sont que des exemples, donc il suffit de dis-le de la façon qui fonctionne pour vous.
-
Définitions: Pour rechercher un terme dans le dictionnaire, essayez de dire « Que signifie [mot] ». Par exemple, dites : « Qu’est-ce que l’icône ? »
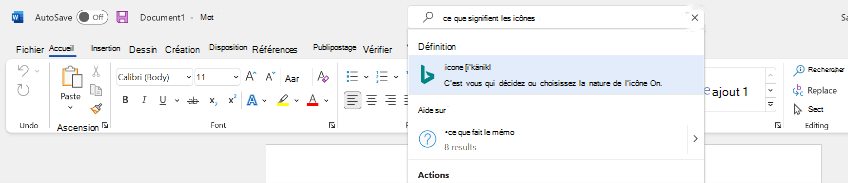
-
Fichiers:Pour trouver un fichier, dites simplement les mots clés que vous recherchez.
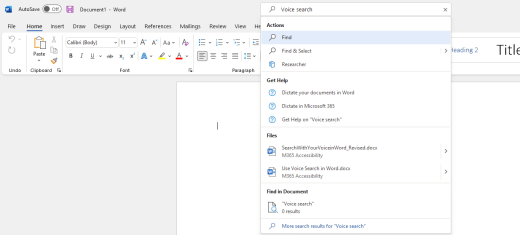
-
Rubriques d’aide : Essayez de demander une rubrique d’aide spécifique. Par exemple, dites « Suivre les modifications », « Comment suivre les modifications » ou « Comment faire utiliser le suivi des modifications ».
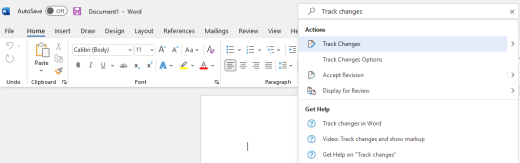
Nous envoyer des commentaires
Envoyez-nous un sourire ou un froncement de sourcil et dites-nous ce qui s’est bien passé et ce qu’il faut améliorer.
-
Sélectionnez Aide > Commentaires.
-
Dans le volet Commentaires à Microsoft, sélectionnez J’aime quelque chose, je n’aime pas quelque chose ou j’aiune suggestion.
-
Tapez vos commentaires et mentionnezMicrosoft Recherche.
-
Lorsque vous êtes prêt, sélectionnez Envoyer.
Voir aussi
Dicter vos documents dans Word
Utiliser la saisie vocale pour parler au lieu de taper sur votre PC











