Les étapes suivantes vous garantissent que vous pouvez synchroniser avec vos bibliothèques Microsoft SharePoint, que vous pouvez accéder à vos fichiers en ligne et que vous disposez de suffisamment d’espace pour les fichiers appropriés à synchroniser.
Remarque : Cet article s’adresse aux utilisateurs disposant d’un compte professionnel ou scolaire Office 365 et fait référence à la dernière version de SharePoint et OneDrive professionnel ou scolaire. Si vous ne vous connectez pas avec un compte Office 365, lisez comment résoudre les problèmes de synchronisation OneDrive.
Si vous voyez cette icône 
-
Connectez-vous à Office 365 à l’aide de votre compte professionnel ou scolaire.
-
Accédez à votre SharePoint dans l’emplacement Microsoft 365.
-
Sélectionnez le dossier Documents ou la bibliothèque que vous essayez de synchroniser.
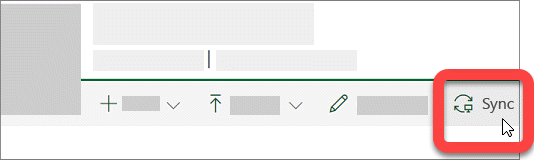
Si l’option de synchronisation n’apparaît pas ou si un écran indiquant « Quelle bibliothèque voulez-vous synchroniser ? » apparaît, le site n’a pas été configuré pour la synchronisation et vous devez contacter son propriétaire.
Remarque : Les propriétaires de site ou de page peuvent apporter des modifications via Paramètres de la bibliothèque > Paramètres avancés > Disponibilité du client hors connexion.
Si vous ne pouvez pas accéder à votre SharePoint, contactez le propriétaire du site ou votre administrateur réseau
Découvrez comment réinstaller et mettre à jour OneDrive.
La dissociation et le rattachement de votre ordinateur à OneDrive peuvent vous aider à résoudre certains problèmes de synchronisation. En savoir plus.
Si l’icône de synchronisation apparaît bloquée pendant une longue période, le déplacement de certains fichiers à partir d’un dossier de synchronisation peut vous aider à résoudre des problèmes de synchronisation.
-
Sélectionnez l’icône de nuage bleuOneDrive dans la zone de notification ou la barre d’état supérieure.

Remarque : Vous devrez peut-être cliquer sur la flèche Afficher les icônes cachées en regard de la zone de notification pour voir l’icône OneDrive, ou cliquer sur


-
Sélectionnez

-
Sélectionnez un fichier dans l’un de vos dossiers de synchronisation, puis déplacez-le vers un dossier ne figurant pas sur OneDrive, par exemple, C:\Utilisateurs\.
-
Sélectionnez de nouveau

-
Une fois la synchronisation terminée, remettez le fichier à se place.
Il existe trois types de contraintes avecSharePoint fichiers et noms de fichiers :
-
Assurez-vous qu’aucun des fichiers que vous souhaitez synchroniser ne soit plus volumineux que15 Go. Si vous voyez un message d’erreur tel que «Ce fichier est trop volumineux pour être chargé» ou «Réduisez la taille de ce fichier pour le télécharger sur...» essayez deréduire la taille d’un fichier en le compressant. Vous pourrez peut-être réduire la taille de fichier d’une image.
-
Vérifiez que le chemin d’accès complet, nom de fichier compris, compte moins de 400 caractères. Exemple de chemin d’accès à un fichier :
C:\Utilisateurs\<Nom d’utilisateur>\Images\Enregistrées\2017\Décembre\Vacances\Nouvel An\Famille…
Pour résoudre ce problème, raccourcissez le nom de votre fichier ou celui des sous-dossiers dans SharePoint, ou sélectionnez un sous-dossier plus proche du dossier de niveau supérieur. -
Vérifiez que votre fichier ne contient pas de caractères non autorisés (par exemple, <>,, :, », |, ?, *, /, \), ou que le dossier n’inclut pas de types de fichiers non pris en charge. Pour en savoir plus, voir Restrictions et limitations lorsque vous synchronisez des fichiers et des dossiers.
La réparation ou la réinstallation d’Office peut parfois résoudre les conflits de synchronisation entre Office et SharePoint. Découvrez comment Télécharger et installer ou réinstaller Office 365 ou Office 2016 sur un PC ou Mac.
Si vous continuez à rencontrer des problèmes de synchronisation, vous pouvez réinitialiser OneDrive. En savoir plus.
Conseils et astuces
Suivez ces conseils et conseils pour tirer le meilleur parti de votreSharePoint et pour que la synchronisation soit aussi exempte de problèmes que possible.
La fonctionnalité OneDriveFichiers à la demande vous permet d’accéder à vos fichiers dans OneDrive sans devoir les télécharger tous et utiliser l’espace de stockage de votre appareil. Apprenez-en davantage sur les fichiers OneDrive à la demande.
Vous pouvez également télécharger moins de fichiers en sélectionnant les dossiers OneDrive à synchroniser sur votre ordinateur.
Remarque : La désactivation ou la désinstallation de OneDrive sur votre ordinateur n’entraîne pas de perte de fichiers ou données.
Si SharePoint synchronisation semble être bloquée pendant une longue période ou que l’état indique « Traitement de 0 Ko de xMo », cela peut être dû au fait que vous avez beaucoup de fichiers dans votre SharePoint ou beaucoup de nouveaux fichiers à charger. Si vous avez plus de 100 000 fichiers, la synchronisation peut prendre beaucoup de temps.
Remarque : Pour le transfert de fichiers volumineux ou d’un grand nombre de fichiers, nous vous recommandons d’ajouter les fichiers à l’application de bureau OneDrive plutôt que d’utiliser le bouton Télécharger du site web.
Pour afficher le nombre de fichiers que vous avez dans vos dossiers OneDrive :
-
Ouvrez l’Explorateur de fichiers.
-
Cliquez avec le bouton droit sur le dossier OneDrive, puis sélectionnez Propriétés.
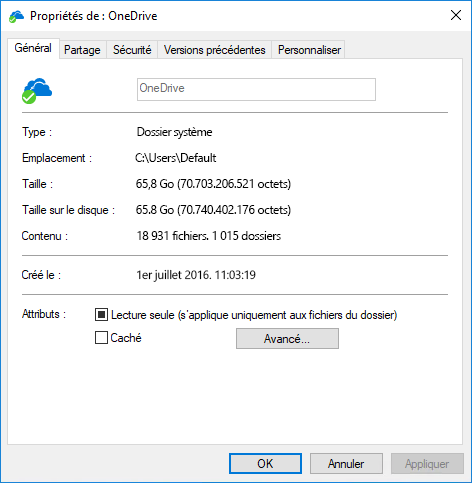
-
Si la valeur du champ Contient est supérieure à 100 000, vous devez définir les dossiers OneDrive à synchroniser sur votre ordinateur.
Si la synchronisation est en cours, vous pouvez Suspendre et Reprendre votre synchronisation.
-
Sélectionnez l’icône de nuage bleu OneDrive dans la zone de notification, à l’extrémité droite de la barre des tâches.

Remarque : Vous devrez peut-être cliquer sur la flèche Afficher les icônes cachées en regard de la zone de notification pour voir l’icône OneDrive, ou cliquer sur


-
Sélectionnez

-
Sélectionnez à nouveau

Vous avez besoin d’une aide supplémentaire ?
Résoudre d’autres problèmes de synchronisation lors de l’utilisation de Microsoft OneDrive
Les administrateurs doivent consulter l’aide pour les administrateurs OneDrive, la communauté technique OneDrive ou contacter le support Microsoft 365 pour les entreprises.










