Bien démarrer avec Planificateur dans Teams
L’application Planificateur dans Microsoft Teams regroupe toutes vos tâches et plans dans l’écosystème Microsoft 365 dans un emplacement unique et pratique. Il vous permet de gérer les tâches plus efficacement pour les plans individuels et les initiatives d’équipe, ainsi que pour les projets à plus grande échelle qui sont alignés sur les objectifs et les objectifs stratégiques clés.
Une fois que vous avez ajouté l’application Planificateur à Teams, vous trouverez :
-
My Day : inclut toutes les tâches qui sont dues aujourd’hui, ainsi que toutes les tâches que vous choisissez d’ajouter à cette vue.
-
Mes tâches : inclut un emplacement dédié appelé Tâches privées pour vous permettre de créer rapidement des tâches, des e-mails avec indicateur et des tâches qui vous ont été attribuées à partir des notes de réunion, des plans de base, des plans Premium et des composants de boucle de l’équipe.
-
Mes plans : inclut toutes vos listes de tâches, plans de base et plans Premium.
-
Nouveau plan : créez des plans personnels ou partagés directement dans l’application.
Vous pouvez également utiliser l’application Planificateur pour recevoir des notifications sur Planificateur tâches.
Ajouter l’application Planificateur
Il existe plusieurs façons d’ajouter une application à Microsoft Teams. Le moyen le plus simple consiste à sélectionner Afficher plus d’applications, à rechercher Planificateur dans la barre de recherche, puis à sélectionner Ajouter.
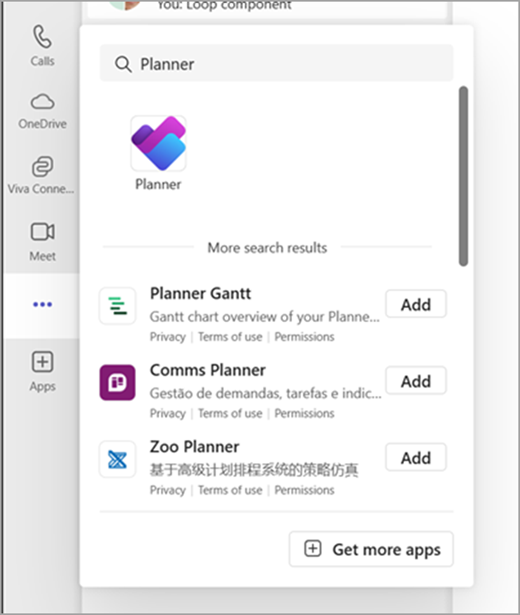
Conseil : Pour épingler l’application pour un accès facile, cliquez avec le bouton droit sur Planificateur après avoir ajouté l’application et sélectionnez Épingler. Pour ouvrir l’application Planificateur dans une fenêtre distincte, sélectionnez Ouvrir dans une nouvelle fenêtre.
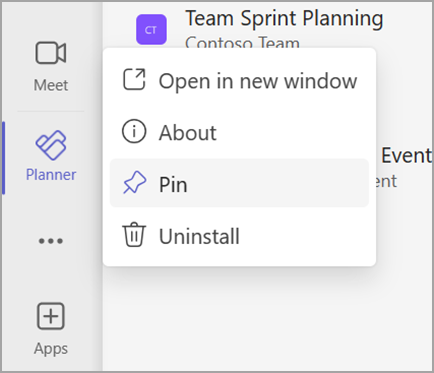
Remarque : Si vous ne voyez pas Planificateur, l’application n’est peut-être pas activée sur votre organization. Contactez votre administrateur pour en savoir plus.
Planifier votre journée avec My Day
My Day est un espace de concentration sans encombrement qui vous aide à rester au fait des tâches sur lesquelles vous souhaitez vous concentrer aujourd’hui. Les tâches de Mes tâches et les plans personnels qui sont dus aujourd’hui s’affichent dans Ma journée. Vous pouvez également créer des tâches qui vous semblent importantes et qui peuvent nécessiter votre attention.
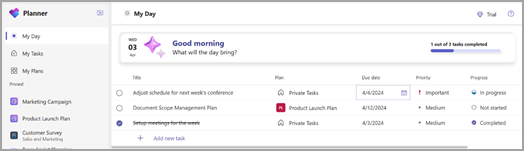
Votre tableau de bord quotidien :
-
Priorités triées sur le volet : déterminez et ajoutez vos tâches main pour la journée.
-
Remplissage automatique : les tâches de Mes tâches et les plans personnels qui sont dus aujourd’hui s’affichent automatiquement le jour de ma journée, ce qui vous tient au fait des échéances importantes.
-
Hiérarchiser et travailler sur ces tâches : une fois que les tâches sont à ma journée, vous pouvez hiérarchiser les tâches dans l’ordre dans lequel vous souhaitez les accomplir aujourd’hui.
-
Commencez à zéro dans Ma journée chaque jour : Ma journée se efface chaque nuit, de sorte que vous pouvez commencer le jour suivant avec une ardoise vierge et personnaliser votre journée. Toutes les tâches non terminées dans Ma journée qui sont laissées avant qu’elle ne soit effacée seront disponibles dans le plan d’origine d’où elles proviennent.
Suivre vos tâches dans Mes tâches
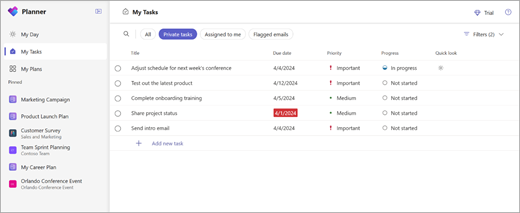
Planificateur offre une vue Mes tâches spécialement conçue pour centraliser toutes les tâches qui vous concernent. Mes tâches sont organisées en quatre vues distinctes, chacune servant un objectif unique :
Tâches privées : les tâches privées vous permettent de noter rapidement les tâches à la vitesse de la pensée. Il s’agit d’un endroit où vous pouvez créer des tâches qui n’appartiennent pas encore à un plan. Vous pouvez ensuite organiser davantage ces tâches dans Plans en sélectionnant Autres actions, ce qui vous aidera à déplacer ces tâches non organisées dans des plans définitifs.
Attribué à moi : inclut toutes les tâches qui vous ont été affectées dans les notes de réunion Teams, les plans de base, les plans Premium, le composant Boucle et les listes partagées dans To Do.
E-mails avec indicateur : tous vos e-mails avec indicateur d’Outlook s’affichent dans la section E-mails avec indicateur. Vous pouvez également accéder aux e-mails directement à partir de la tâche en sélectionnant la pièce jointe.
Tout : la vue Tout fournit une agrégation de toutes vos tâches individuelles à partir des tâches privées, des messages attribués à moi et des e-mails avec indicateur. Vous pouvez ensuite filtrer et trier en fonction de vos besoins. Par exemple, si vous souhaitez voir toutes vos tâches qui sont prévues demain et qui sont urgentes, appliquez simplement le filtre sur cette vue et vous obtiendrez une liste organisée de tâches.
Voir tous vos plans avec Mes plans
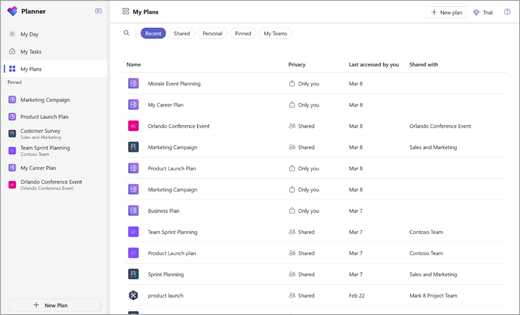
La page Mes plans dans Planificateur affiche tous vos plans, quel que soit l’endroit où ils ont été créés. Cela inclut les listes créées dans To Do, les plans créés dans Planificateur et Project pour le web, les plans de boucle, les plans de réunion Teams, etc.
La page Mes plans fournit cinq filtres pour vous aider à trouver le bon plan ou la liste :
-
Récente:Affiche vos plans et listes les plus récemment consultés.
-
Partagé:Affiche vos plans et listes partagés.
-
Personnel:Affiche vos plans et listes personnels.
-
Épinglé:Affiche tous les plans et listes que vous avez épinglés.
-
Mes équipes : Affiche tous vos plans partagés avec le canal d’une équipe.
Conseil : Utilisez des mots clés pour trouver rapidement des plans et des listes en sélectionnant Filtrer par mot clé.
Créer des plans
Avec les plans, vous pouvez facilement gérer votre charge de travail d’équipe, suivre le travail vers les objectifs de l’équipe, organiser le travail en sprints à l’aide d’une planification agile, suivre les dépendances sur la vue chronologie, etc.
Sélectionnez Nouveau dans le volet de navigation de gauche pour créer un plan. Vous pouvez ensuite sélectionner une option vide ou commencer à partir de l’un de nos modèles prêtes à l’emploi qui correspondent à votre cas d’usage. Certaines options sont Premium et nécessitent une licence Premium pour la création.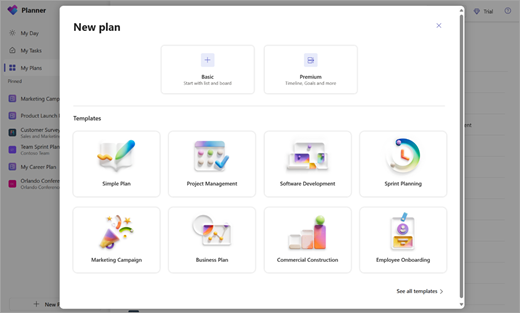
Lors de la sélection, vous êtes invité à entrer un nom de plan et éventuellement un groupe Microsoft 365. Vous pouvez laisser la sélection de groupe facultative vide pour créer un plan personnel ou le remplir pour créer un plan partagé.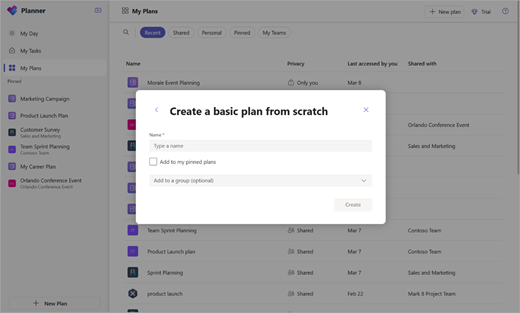
Recevoir des notifications sur les tâches Planificateur
Les notifications de tâches s’affichent dans votre flux d’activité Teams à la fois sur votre bureau et dans l’application mobile Teams. Vous recevrez une notification dans les cas suivants :
-
Quelqu’un d’autre vous attribue une tâche.
-
Quelqu’un d’autre vous attribue une tâche urgente.
-
Quelqu’un d’autre rend urgent une tâche qui vous est assignée.
-
Quelqu’un d’autre rend une tâche qui vous est assignée non urgente.
-
Quelqu’un d’autre modifie la progression d’une tâche qui vous est affectée.
-
Quelqu’un vous supprime des ayants droit d’une tâche.
Plus d’informations
Pour en savoir plus sur ce que vous pouvez faire avec les plans dans Planificateur, case activée :










