Cet article s’applique aux personnes présentant des troubles visuels ou cognitifs qui utilisent un programme de lecture d’écran tel que le Windows Narrateur, JAWS ou NVDA avec des produitsMicrosoft 365 . Cet article fait partie de l’ensemble de contenu de la Prise en charge du lecteur d’écran Microsoft 365dans lequel vous trouverez plus d’informations sur l’accessibilité sur nos applications. Pour obtenir une aide générale, visitez le site Microsoft Support.
Utilisez de nouvelles Outlook avec votre clavier et votre lecteur d’écran pour utiliser Ma journée pour passer en revue vos événements et tâches de calendrier à venir. Nous l’avons testé avec le Narrateur, JAWS et NVDA, mais il peut fonctionner avec d’autres lecteurs d’écran tant qu’ils suivent les normes et techniques d’accessibilité courantes.
Remarques :
-
Les nouvelles fonctionnalités Microsoft 365 sont publiées progressivement pour les abonnés Microsoft 365. Il est donc possible qu’elles ne soient pas encore parvenues à votre application. Pour savoir comment bénéficier plus rapidement des nouvelles fonctionnalités, participez au programme Office Insider.
-
Pour en savoir plus sur les lecteurs d’écran, accédez à Fonctionnement des lecteurs d’écran avec Microsoft 365.
Dans cette rubrique
Ouvrir ma journée
-
Dans Outlook, appuyez sur Tab ou Maj+Tab jusqu’à entendre « Ma journée », puis appuyez sur Entrée. Le volet Ma journée s’ouvre, avec le focus sur l’onglet Calendrier .
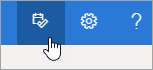
-
Pour fermer Ma journée, appuyez sur Tab jusqu’à entendre « Fermer le volet », puis appuyez sur Entrée.
Passer en revue les événements de calendrier à venir
My Day affiche la liste de vos événements de calendrier à venir sous l’onglet Calendrier .
-
Sous l’onglet Calendrier du volet Ma journée , ouvrez le Calendrier Outlook en appuyant sur tab jusqu’à entendre « Ouvrir le calendrier », puis en appuyant sur Entrée.
-
Vos événements à venir sont répertoriés en bas de l’onglet Calendrier . Pour parcourir la liste, appuyez sur Tab jusqu’à entendre « Ajouter une tâche à échéance aujourd’hui », puis appuyez sur la flèche vers le bas pour trouver celle que vous souhaitez. Appuyez sur Entrée pour ouvrir l’événement dans le volet Ma journée.
Conseil : Pour les événements définis pour se produire dans les prochaines 24 heures, le lecteur d’écran lit le temps restant jusqu’à leur début.
-
Une fois l’événement ouvert, vous pouvez le modifier ou le supprimer. Effectuez l’une des actions suivantes :
-
Pour modifier l’événement, appuyez sur Tab jusqu’à entendre « Modifier », puis appuyez sur Entrée. L’événement s’ouvre dans une nouvelle fenêtre pour modification.
-
Pour supprimer l’événement, appuyez d’abord sur Tab jusqu’à entendre « Modifier », puis appuyez sur la flèche droite jusqu’à entendre « Supprimer », puis appuyez sur Entrée.
Pour revenir à Ma journée sans modifier ou supprimer l’événement, appuyez sur Maj+Tab jusqu’à entendre « Retour », puis appuyez sur Entrée.
-
-
Pour ajouter un nouvel événement directement à partir de Ma journée, appuyez sur Tab jusqu’à entendre « Nouvel événement », puis appuyez sur Entrée.
Passer en revue les tâches à venir
My Day affiche la liste des tâches que vous vous êtes donné dans l’onglet À faire . Vous pouvez ajouter, modifier ou marquer ces tâches comme terminées.
-
Par défaut, My Day s’ouvre avec l’onglet Calendrier actif. Pour accéder à l’onglet À faire , appuyez sur Tab ou Maj+Tab jusqu’à entendre « Calendrier », puis appuyez une fois sur la flèche droite. Vous entendez : « À faire ». Pour ouvrir l’onglet, appuyez sur Entrée.
-
Pour ajouter une nouvelle tâche, appuyez sur Tab jusqu’à entendre : « Ajouter une tâche, modifier ». Entrez le nom de la tâche, puis appuyez sur Entrée. Le focus reste dans le champ Ajouter une tâche afin que vous puissiez rapidement ajouter plusieurs tâches de cette façon.
-
Pour parcourir la liste des tâches, appuyez sur Tab jusqu’à entendre « Tâche », suivi du nom de la première tâche de la liste. Monter et descendre dans la liste des tâches avec les flèches haut et bas.
-
Pour marquer une tâche comme terminée, recherchez-la dans la liste des tâches, puis appuyez une fois sur la flèche droite. Vous entendez : « Marquer comme terminé ». Appuyez sur Entrée. Les tâches terminées sont supprimées de la liste des tâches et déplacées vers la liste des tâches récemment terminées.
-
Pour parcourir la liste des tâches récemment terminées, appuyez d’abord sur Tab jusqu’à entendre « Afficher les tâches récemment terminées », puis appuyez sur Entrée pour développer la liste. Ensuite, déplacez le focus sur la liste en appuyant une fois sur la touche Tab, puis naviguez avec les flèches haut et bas. Pour annuler la marque d’une tâche comme terminée, appuyez une fois sur flèche droite, puis appuyez sur Entrée. La tâche est ensuite déplacée vers la liste des tâches.
Voir également
Utiliser un lecteur d’écran pour migrer vos paramètres vers le nouvel Outlook
Raccourcis clavier pour Outlook
Tâches de base à l’aide d’un lecteur d’écran avec le calendrier dans Outlook
Configurer votre appareil pour qu’il fonctionne avec l’accessibilité dans Microsoft 365
Utiliser un lecteur d’écran pour explorer et naviguer Calendrier Outlook
Support technique pour les clients présentant un handicap
L’objectif de Microsoft est d’offrir la meilleure expérience possible à tous ses clients. Si vous souffrez d’un handicap ou si vous avez des questions liées à l’accessibilité, veuillez contacter Microsoft Answer Desk Accessibilité pour obtenir une assistance technique. Les membres de l’équipe du support Answer Desk Accessibilité sont formés à l’utilisation des technologies d’assistance les plus répandues et peuvent vous offrir une aide en anglais, en espagnol, en français et en langue des signes américaine. Accédez au site Microsoft Answer Desk Accessibilité pour connaître les informations de contact pour votre pays ou région.
Si vous êtes un utilisateur au sein d’un organisme gouvernemental, d’une PME ou d’une grande entreprise, veuillez contacter Answer Desk Accessibilité pour les entreprises.











