
Pour rendre une présentation PowerPoint plus accessible aux personnes handicapées, enregistrez-la dans un autre format qui peut être lu par un lecteur d’écran. Votre public pourra ainsi l’ouvrir sur un appareil personnel ou l’utiliser avec un lecteur de braille.
Create une version Word d’une présentation
-
Dans votre présentation PowerPoint, sélectionnez Fichier > Exporter > Create Documents > Create Documents.
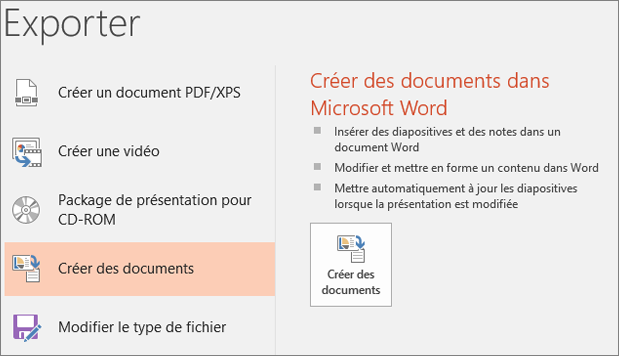
-
Pour afficher d’abord les diapositives de présentation, puis les notes de présentation, sélectionnez Notes sous les diapositives.
-
Pour inclure les images de diapositive dans le document Word, sélectionnez Coller.
-
Pour créer le document Word, sélectionnez OK.
Rendre la version Word de la présentation plus accessible
Pour rendre vos documents de présentation plus informatifs pour les utilisateurs du lecteur d’écran, ajoutez les titres des diapositives en tant que titres et texte de remplacement à chaque image de diapositive.
Ajouter des titres de diapositives
Personnes qui utilisent des lecteurs d’écran utilisent des titres pour naviguer dans le document.
-
Dans la version Word, ajoutez un signe deux-points après chaque numéro de diapositive, puis copiez et collez le titre approprié à partir de la présentation PowerPoint.
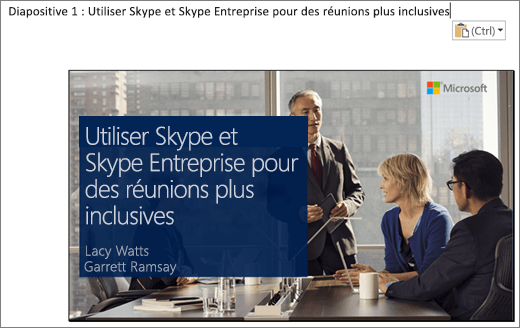
-
Sélectionnez le titre de diapositive, puis sélectionnez Accueil > Titre 1.
-
Une fois que vous avez terminé d’ajouter des titres, case activée le plan de la présentation. Sélectionnez Affichage > Volet de navigation. Parfois, les personnes qui utilisent un lecteur d’écran ou de braille examinent d’abord la navigation afin d’obtenir une vue d’ensemble du document.
Ajouter un texte de remplacement aux images des diapositives
Les diapositives sont incorporées sous forme d’images dans la version Word de votre présentation. Comme les lecteurs d’écran ne lisent pas le texte dans les images, vous devez ajouter un texte de remplacement répétant le texte de la diapositive et décrivant le contenu de la diapositive.
-
Cliquez avec le bouton droit sur l’image de diapositive, puis sélectionnez Image > Texte de remplacement.
-
Tapez le texte de remplacement qui décrit le contenu de la diapositive, et pas seulement l’image possible sur la diapositive. Répétez également le texte de la diapositive dans la description.
Vérifier l’accessibilité du document
-
Sélectionnez Révision > Vérifier l’accessibilité.
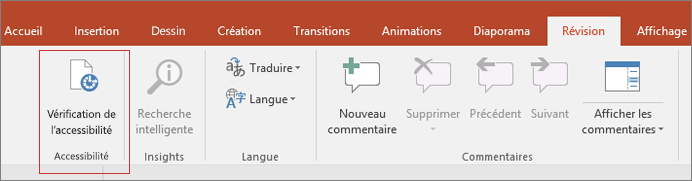
Si vous avez suivi les règles du vérificateur d’accessibilité dans votre document Word, les résultats de l’inspection ne doivent pas afficher d’erreurs.
Autres actions
Pour rendre vos présentations PowerPoint accessibles aux personnes atteintes d’un handicap
Améliorer l’accessibilité à l’aide du Vérificateur d’accessibilité










