Remarque : Nous faisons de notre mieux pour vous fournir le contenu d’aide le plus récent aussi rapidement que possible dans votre langue. Cette page a été traduite automatiquement et peut donc contenir des erreurs grammaticales ou des imprécisions. Notre objectif est de faire en sorte que ce contenu vous soit utile. Pouvez-vous nous indiquer en bas de page si ces informations vous ont aidé ? Voici l’article en anglais à des fins de référence aisée.

Le groupement d’images vous permet de faire pivoter, retourner, redimensionner ou réorganiser, comme s’il s’agissait d’une seule image.
Grouper des formes, des images ou d’autres objets
-
Appuyez sur la touche Ctrl et maintenez-la enfoncée pendant que vous cliquez sur les formes, images ou autres objets à grouper.
Conseil : Pour obtenir de l’aide sur la sélection d’une forme ou d’une image, voir Sélectionner une forme ou un autre objet.
-
Effectuez l’une des opérations suivantes :
-
Pour grouper des formes et autres objets, sous l’onglet Outils de dessin, cliquez sur Grouper > groupe.
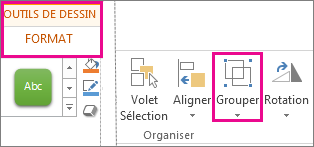
-
Pour regrouper des images, sous l’onglet FORMAT des outils Image, cliquez sur Grouper > groupe.
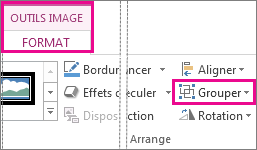
Remarques :
-
Vous pouvez apporter des modifications à l’ensemble du groupe, par exemple en ajoutant un remplissage ou un effet à une forme, ou un effet à une image.
-
Après avoir effectué un groupe, vous pouvez toujours travailler avec un seul élément dans le groupe. Sélectionnez le groupe, puis cliquez sur l’élément pour le sélectionner.
-
Vous pouvez créer des groupes au sein de groupes. Par exemple, ajoutez un autre élément au-dessus d’un élément existant pour créer des dessins complexes.
-
-










