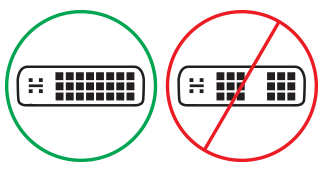Résoudre les problèmes de connexion de Surface à un écran externe
Si vous avez suivi les étapes recommandées dans Connecter surface à un téléviseur, un moniteur ou un projecteur pour connecter votre écran externe et que vous rencontrez des problèmes, voici quelques choses à essayer.
Rechercher les mises à jour système
Vous pouvez rapidement vérifier l'état des pilotes et du micrologiciel de votre Surface à l'aide de l'application Surface.
-
Dans l’application Surface, développez Aide et support pour vérifier l’état de la mise à jour.
-
Si des mises à jour sont disponibles, sélectionnez la touche Rechercher les mises à jour pour ouvrir Windows Update et installer les mises à jour disponibles.
Remarque : Si vous n'avez pas installé l'application Surface, vous pouvezla télécharger à partir du Microsoft Store. Lorsqu'elle est téléchargée, sélectionnez Démarrer, recherchez Surface, puis sélectionnez l'application dans la liste des résultats.
Solutions pour la résolution des problèmes
Si vous rencontrez des difficultés pour connecter votre Surface à une TV, un moniteur ou un projecteur, essayez les solutions suivantes qui vous permettront d’identifier le problème ou de le résoudre.
-
Solution 3 : Vérifier le paramètre de version de port sur l’affichage externe
-
Solution 4 : Dupliquer ou étendre votre affichage sur l’écran externe
-
Solution 7 : Essayer l’adaptateur sur un autre écran externe
Solution 1 : Réinitialisation de l’affichage externe
Autre solution rapide possible : débranchez votre moniteur de la prise de courant, puis rebranchez-le.
Solution 2 : Vérifier les paramètres d’entrée vidéo
Si vous avez connecté votre Surface à un écran externe, assurez-vous que votre affichage externe est défini sur le port actuel. Par exemple, si vous utilisez une connexion DisplayPort à un écran externe, cet affichage doit être défini pour reconnaître DisplayPort comme signal d’entrée vidéo.
Remarque : Les paramètres d’entrée vidéo courants incluent VGA, DVI, DisplayPort, HDMI, Input et Source.
Solution 3 : Vérifier le paramètre de version de port sur l’affichage externe
La plupart des écrans externes ont un menu à l’écran qui ajuste la version de port utilisée par l’affichage. L'ajustement de ce paramètre peut produire de meilleurs résultats.
Suivez les instructions du manuel de l’affichage ou consultez le site web du fabricant.
Solution 4 : Dupliquer ou étendre votre affichage sur votre écran externe
Appuyez sur la touche de logo Windows + P sur votre clavier, puis sélectionnez ce que vous souhaitez faire en fonction du tableau suivant :
|
Si vous voulez |
Choisissez |
|
Voir les éléments uniquement sur votre Surface. |
Affichage du PC uniquement |
|
Consultez les mêmes éléments sur votre Surface et sur l’écran externe (pour en savoir plus sur les résolutions d’affichage, accédez à la Solution 7). |
Duplicate |
|
Déplacez ce qui se trouve sur votre Surface vers un écran externe. Lorsque vous avez des affichages étendus, vous pouvez faire glisser et déplacer des éléments entre les deux écrans et sélectionner une autre résolution pour votre affichage externe (pour en savoir plus sur les résolutions d’affichage, accédez à la Solution 7). |
Étendre |
|
Affichez tous les éléments sur l’affichage externe uniquement (votre Surface sera vide). |
Affichage externe uniquement |
|
Connectez-vous sans fil à des écrans compatibles en utilisant Miracast (tous les modèles de surface peuvent le faire). |
Connexion à un écran sans fil |
Solution 5 : Vérifier les câbles vidéo
Les câbles sont un élément essentiel d’une connexion opérationnelle à votre écran externe. Nous vous recommandons d’utiliser Conçu pour les accessoires Surface. Dans le cas contraire, voici les éléments à prendre en compte et à vérifier :
-
Si vous utilisez un câble vidéo HDMI, assurez-vous qu’il est noté version 2.0 ou, si vous utilisez un câble DisplayPort, qu’il est évalué à 1,2 et qu’il ne mesure pas plus de 6 pieds (1,8 mètre) de long. Un câble plus long peut affecter la qualité vidéo.
-
Si vous utilisez une connexion thunderbolt avec USB-C, assurez-vous que votre câble est classé version 4.0.
-
Assurez-vous que toutes les connexions vidéo sont bien en place et branchées correctement. Vérifiez la connexion à partir du port USB-C ou mini DisplayPort de votre Surface, de la station d’accueil, de toute carte vidéo que vous utilisez et de la connexion d’entrée sur votre écran externe.
-
Utilisez le câble fourni avec votre moniteur et, si vous utilisez USB-C, vérifiez qu’il prend en charge la vidéo.
-
Si le câble fourni avec votre moniteur ne répond pas, utilisez un autre câble vidéo pour connecter votre Surface.
-
Si vous utilisez un câble d’extension vidéo, une carte vidéo ou un convertisseur, supprimez-le de votre configuration pour voir s’il est à l’origine du problème.
-
Si vous utilisez une carte vidéo non-Surface, contactez le fabricant de l’adaptateur pour obtenir de l’aide/résolution des problèmes.
Pour configurer plusieurs moniteurs
Pour les écrans externes compatibles avec la chaîne en marguerite, contactez le fabricant de l’affichage pour obtenir les détails de configuration et les spécifications.
À titre d’exemple, voici comment configurer une chaîne en marguerite avec DisplayPort :
-
À l’aide d’un câble Mini DisplayPort vers DisplayPort, connectez le Mini DisplayPort de votre Surface à l’entrée DisplayPort sur le premier écran externe. Si un seul de vos écrans externes dispose d’un port de sortie, connectez d’abord votre Surface à cet écran externe.
-
Connectez le port de sortie du premier affichage externe au port d’entrée DisplayPort de l’autre affichage externe.
-
Suivez les instructions du fabricant du moniteur pour configurer les deux écrans externes pour utiliser DisplayPort 1.2 comme source d’entrée. Par exemple, il peut s’agir du transport multi-flux (MST), qui permet au premier affichage de transmettre le signal au deuxième affichage externe.
Solution 6 : Vérifier la carte graphique
Si vous utilisez un adaptateur (tel qu’un adaptateur USB-C vers HDMI, un adaptateur USB-C vers DisplayPort ou un adaptateur USB-C vers VGA), vérifiez votre connexion. Retirez l’adaptateur et réinsérez-la fermement pour vous assurer qu’il est correctement connecté à votre Surface.
Si votre moniteur ne prend pas en charge DisplayPort ou USB-C, nous vous recommandons d’utiliser HDMI. Sinon, utilisez DVI ou VGA. Les adaptateurs répertoriés dans le tableau ont été testés en vue de leur compatibilité et permettent de résoudre des problèmes vidéo. Pour obtenir d’autres options, consultez Accessoires tiers sous licence officielle.
|
USB-C |
|
|
HDMI |
Mini DisplayPort de Surface vers adaptateur HDMI 2.0 (modèle 1819) – Actif |
|
DVI |
Gofanco mDP vers convertisseur DVI Active (modèle mDPDVIA) – Actif |
|
Câble Matters mDP vers DVI (modèle 101022) – Actif |
|
|
Remarque : Utilisez un câble DVI Active Dual-Linked pour vous connecter à votre écran externe. |
|
|
|
|
|
VGA |
Remarque : Évitez d’utiliser un câble fractionné « Y » qui fractionne le signal entre deux ou plusieurs écrans externes.
Solution 7 : Essayer l’adaptateur sur un autre écran externe
Connectez votre Surface à une autre TV ou à un autre moniteur ou projecteur pour vérifier que votre adaptateur vidéo fonctionne correctement. Si vous ne parvenez pas à afficher ce qui se trouve sur votre écran Surface sur un autre écran externe, vous devrez peut-être remplacer l’adaptateur.
Solution 8 : Effacer votre cache d’affichage
Remarque : N’utilisez pas ces étapes si vous exécutez Windows en mode S.
Voici comment effacer votre cache :
-
Détachez votre Surface de la station d’accueil Surface, ou débranchez le moniteur de votre Surface.
-
Téléchargez le fichier de Registre de la station d’accueil Surface. Choisissez d’ouvrir le fichier. Ce fichier effacera le cache, que vous disposiez d’une station d’accueil ou non.
-
Sélectionnez et exécutez surface dock registry.reg.
-
Sélectionnez Oui pour autoriser les modifications apportées à votre Surface, sélectionnez Oui pour confirmer, puis sélectionnez OK pour fermer.
-
Redémarrez votre Surface, reconnectez la station et/ou les moniteurs, puis essayez votre moniteur externe à nouveau.
Rubrique connexe
Résolution de problèmes liés à la station Surface et aux stations d’accueil