Utiliser le stylet Surface Slim 2
Le stylet Surface Slim 2 est un stylet rechargeable pour Surface, avec désormais une conception améliorée, une pointe de stylet plus nette et de meilleures performances.
Remarque : Notre Stylet Surface Slim 2 premium est équipé d’une pointe de stylet facilement amovible. La suppression est destinée uniquement au remplacement de la pointe du stylet. Un nombre excessif (500 ou plus) de cycles de suppression et de réinsertion de l’extrémité du stylet peuvent endommager les parties internes du stylet et entraîner des défaillances d’entrée manuscrite. La défaillance du stylet due à des cycles de retrait et de réinsération excessifs n’est pas couverte par la garantie du produit.
Découvrir le Stylet Surface Slim 2
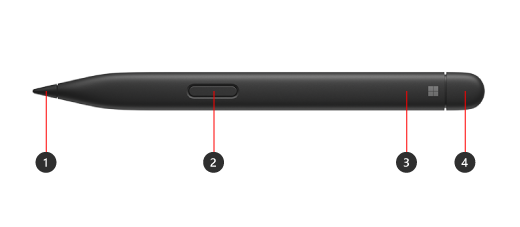
-
Pointe du stylet
-
Bouton de clic droit et sélection
-
Voyant lumineux
-
Gomme et bouton supérieur
Utiliser des signaux tactiles avec votre Surface

Voici comment ajuster vos signaux tactiles pour votre stylet sur Windows :
-
Sélectionnez Démarrer les paramètres >> périphériques & Bluetooth > stylet & Windows Ink > Signaux tactiles, puis vérifiez que ce paramètre est activé.
-
Dans Les signaux tactiles, vous pouvez ajuster le moment où vous sentirez ces signaux et ajuster l’intensité de ces signaux.
Associez-le à votre Surface
Vous devez charger votre stylet avant de l’utiliser. Placez-le dans la zone de chargement de votre appareil ou accessoire pendant 1 seconde. Lorsque vous êtes prêt, utilisez Bluetooth pour coupler votre stylet à une Surface. Voici la procédure à suivre :
Windows 10
-
Sélectionnez Démarrer > Paramètres > Appareils > Ajouter bluetooth ou un autre appareil > Bluetooth.
-
Appuyez longuement sur le bouton poussoir supérieur de votre stylet pendant 5 à 7 secondes jusqu’à ce que le voyant lumineux clignote en blanc pour activer le mode d’association Bluetooth.
-
Sélectionnez Surface Slim Pen 2 pour coupler votre stylet.
Windows 11
-
Sélectionnez Démarrer les paramètres >> périphériques de & Bluetooth > Ajouter un appareil > Bluetooth.
-
Appuyez longuement sur le bouton poussoir supérieur de votre stylet pendant 5 à 7 secondes jusqu’à ce que le voyant lumineux clignote en blanc pour activer le mode d’association Bluetooth.
-
Sélectionnez Surface Slim Pen 2 pour coupler votre stylet.
Charger votre stylet
Votre Stylet Surface Slim 2 peut être chargé par un Surface Laptop Studio, Surface Pro Clavier Signature, etc. Pour obtenir la liste complète des accessoires de charge pris en charge, consultez Comment charger votre stylet Surface Slim.











