Vous pouvez ajouter du texte, des titres, des sous-titres et des sous-titres à vos vidéos dans Clipchamp.
Pour en savoir plus, consultez les sections suivantes :
Remarque : Certaines des options de texte décrites dans l’article ne sont pas disponibles dans la version professionnelle de Clipchamp à ce stade. Les captures d’écran proviennent de Clipchamp pour les comptes personnels. Des travaux sont en cours pour les versions personnelle et professionnelle de Clipchamp afin d’aligner les options disponibles au fil du temps.
Comment ajouter du texte brut ou animé
Ouvrez le menu Texte pour afficher les options disponibles
Pour commencer, sélectionnez l’onglet Texte dans la barre d’outils à gauche du projet d’édition vidéo.
Pour afficher un aperçu des options de texte animé, placez le curseur sur le titre. Pour une option de texte de base qui n’inclut pas d’animations, sélectionnez l’option Texte brut .
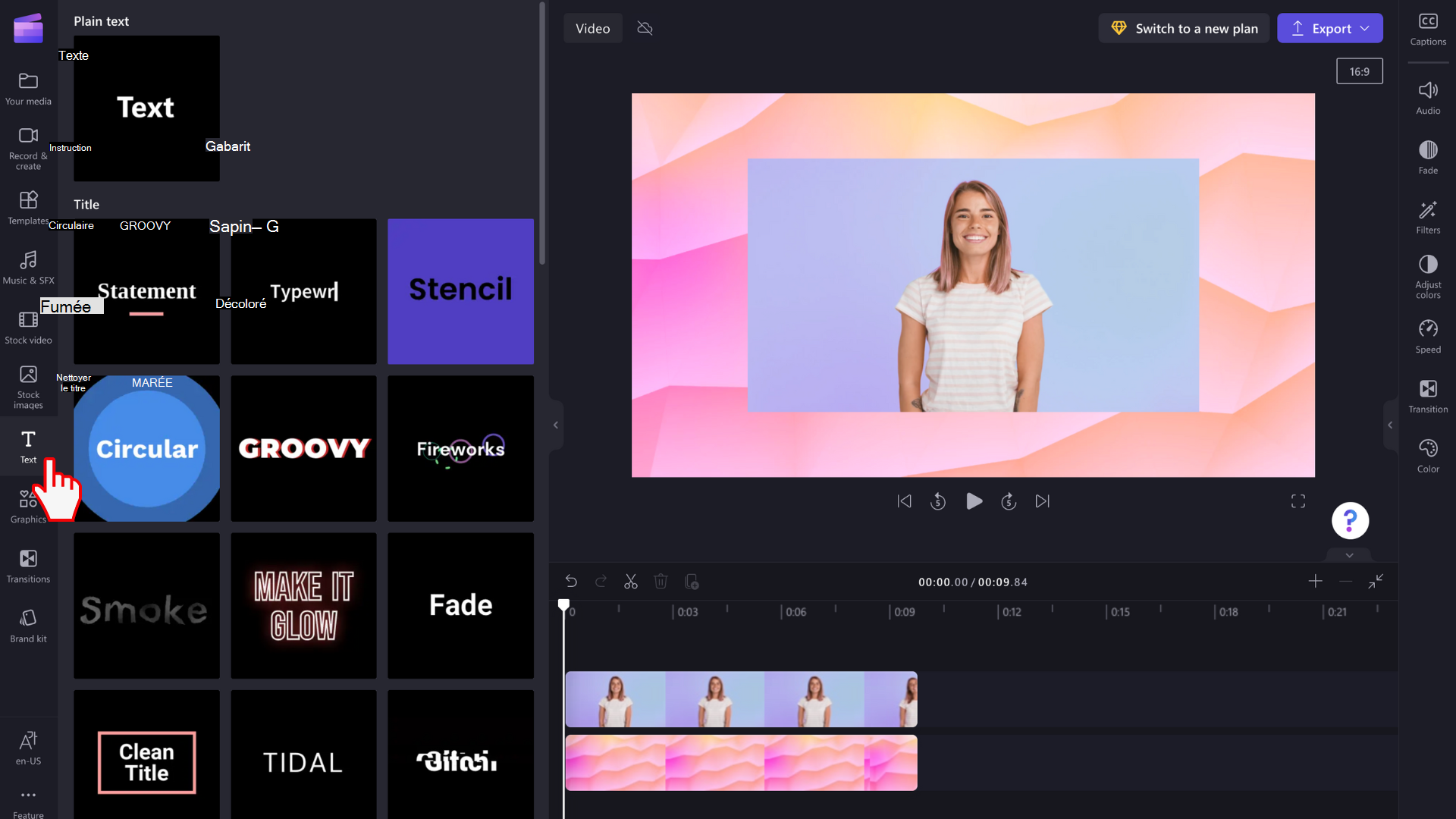
Glisser-déplacer un titre sur la chronologie
Une fois que vous avez trouvé un texte ou un titre qui convient à votre vidéo, faites-le glisser sur la chronologie au-dessus de vos ressources multimédias.
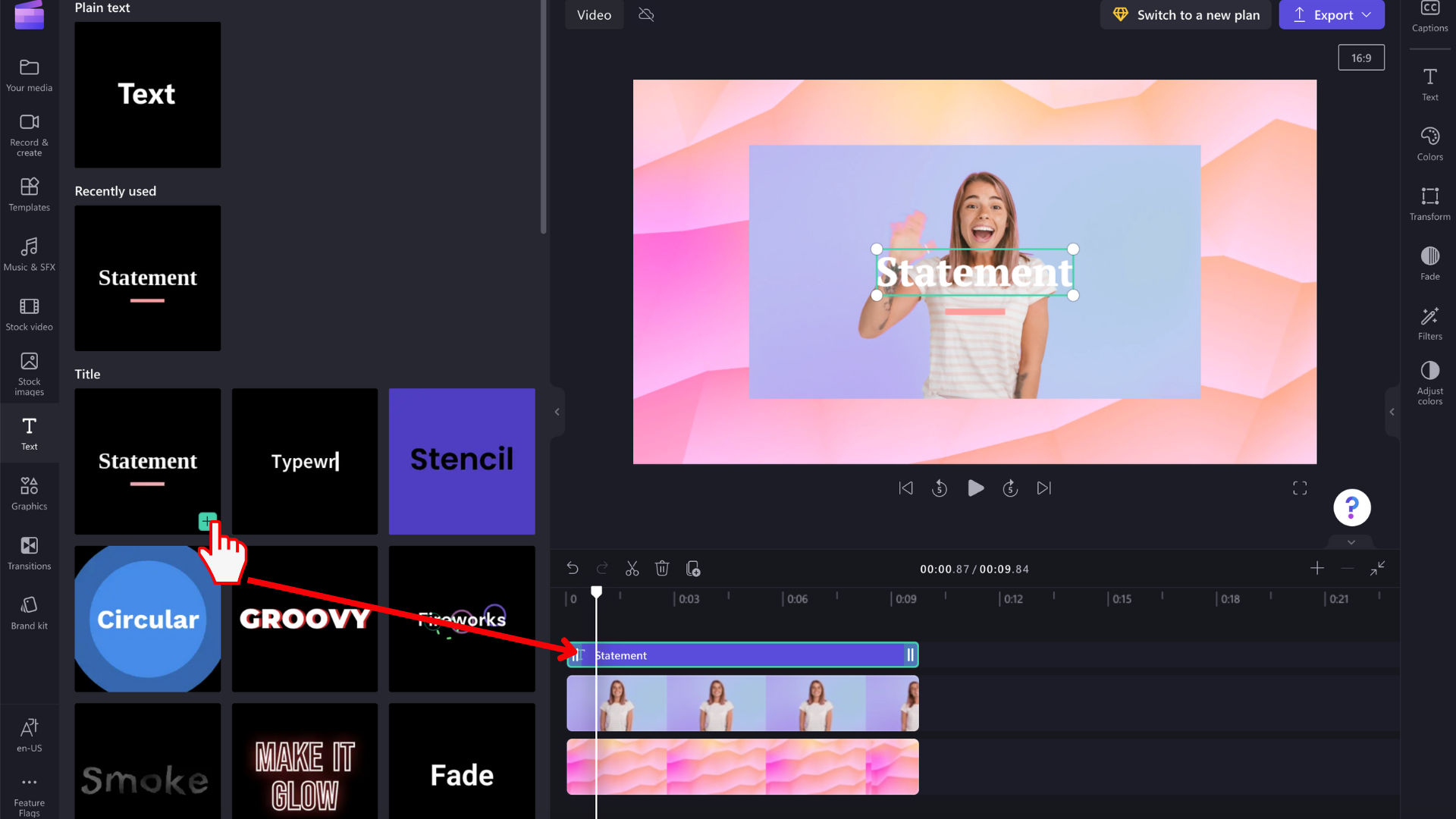
Vous pouvez déplacer l’élément de texte vers une autre position dans la chronologie en le faisant glisser.
Comment apporter des modifications de base au texte
Modifier la durée d’affichage
Sélectionnez la zone de texte dans la chronologie afin qu’elle soit mise en surbrillance. Ensuite, faites glisser les barres latérales vers la gauche et la droite pour ajuster la longueur de l’élément de texte, ce qui modifie la durée qu’il apparaîtra dans votre vidéo.
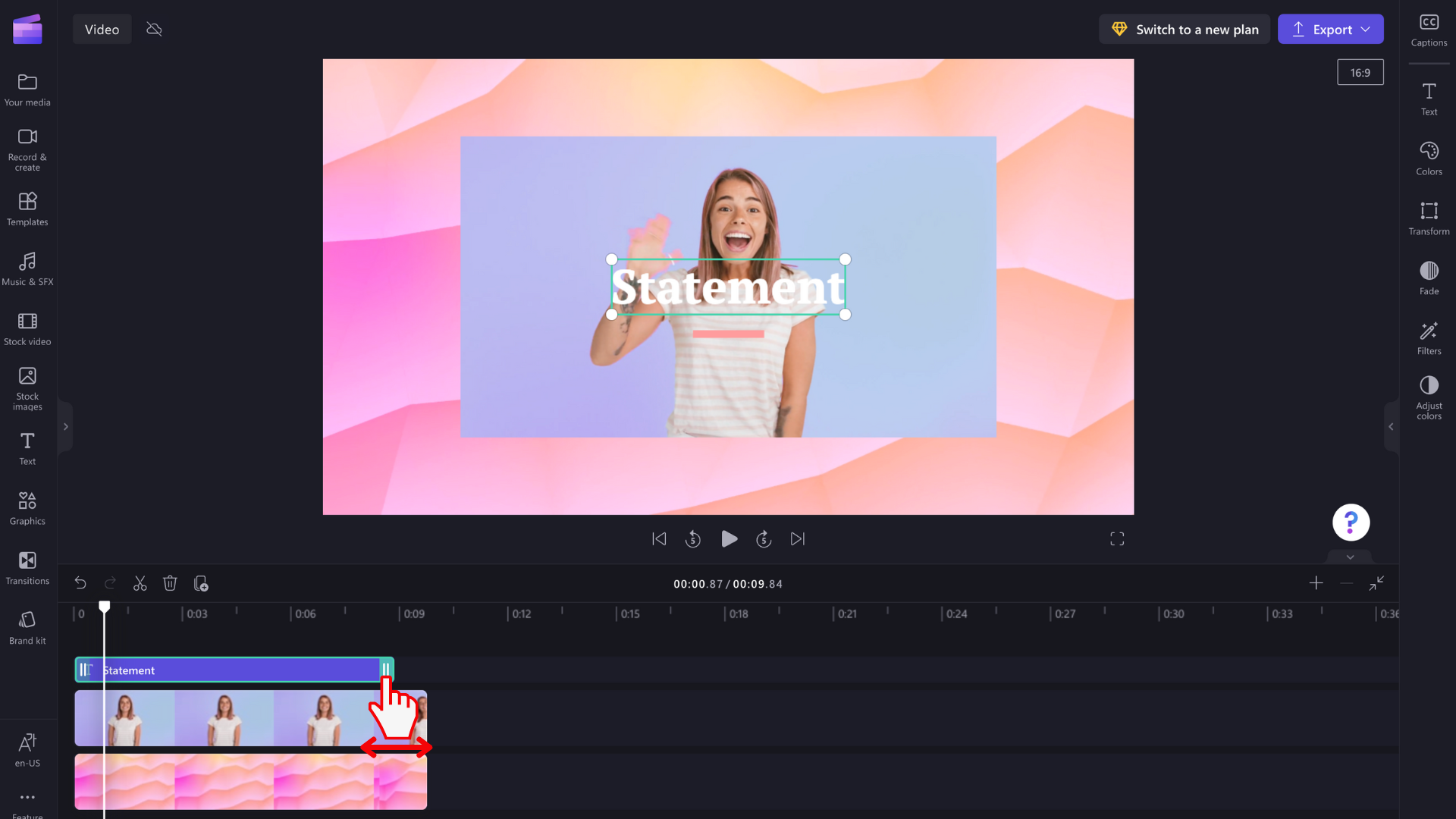
Modifier le style de police et le contenu du champ de texte
Sélectionnez l’onglet Texte dans le panneau de propriétés de droite. Ici, vous pouvez apporter un certain nombre de modifications, telles que l’ajustement de la copie dans le champ de texte et la modification de la police.
Pour certains styles de texte tels que texte brut, vous pouvez également cliquer directement dans le champ de texte de la fenêtre d’aperçu vidéo et écrire dans le champ. Nous allons rendre cette option disponible pour d’autres styles de texte au fil du temps.
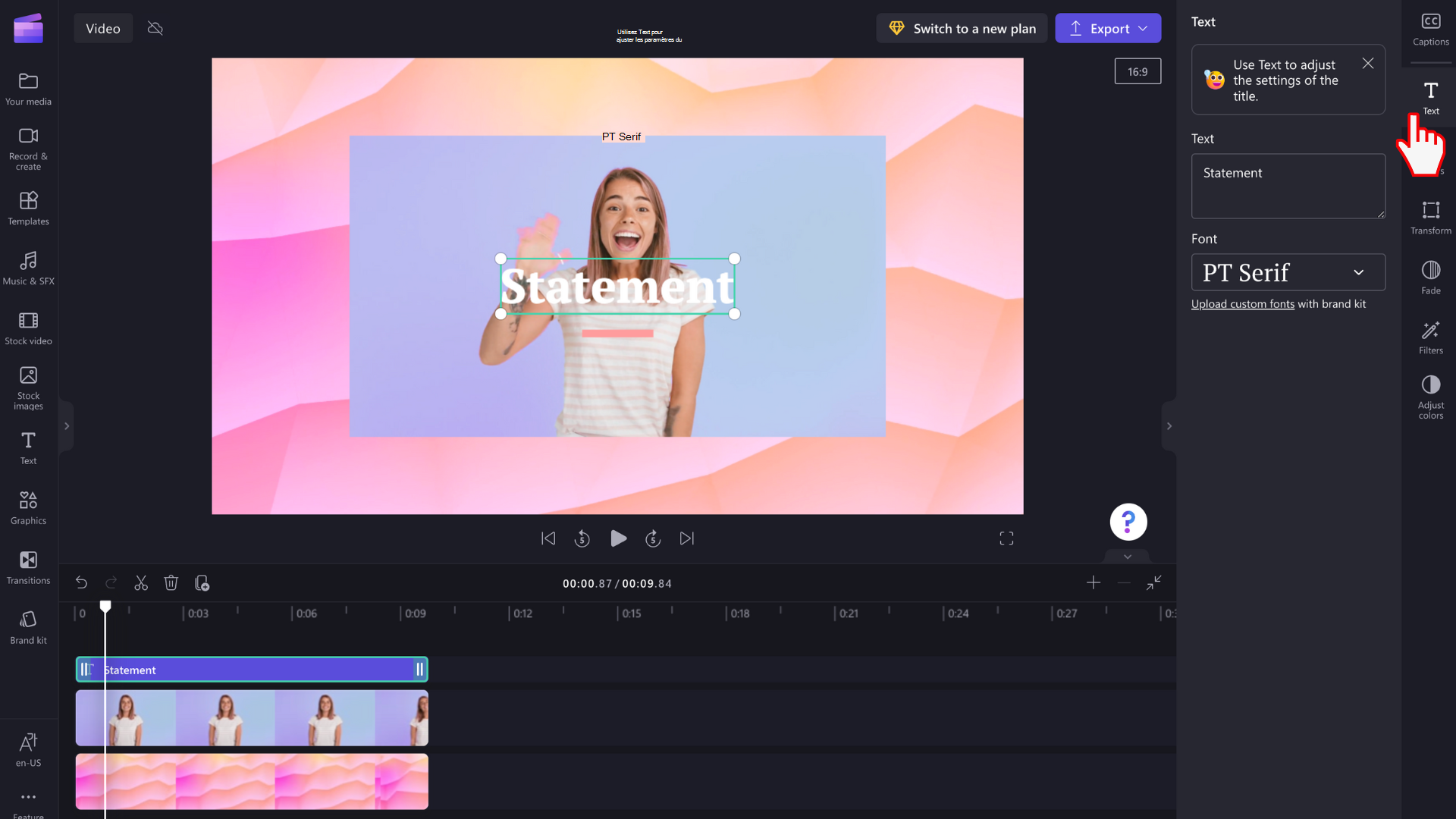
Modifier la couleur et la transparence de votre texte
Pour modifier la couleur de votre texte, il existe une section Couleur dans le panneau de propriétés de droite. Choisissez une couleur dans la palette prédéfinie en bas en sélectionnant le symbole arc-en-ciel et en ajustant le curseur, le point ou les valeurs RVB, ou en entrant un code hexadécimal de couleur. Vous pouvez également modifier la transparence (opacité) du texte ici.
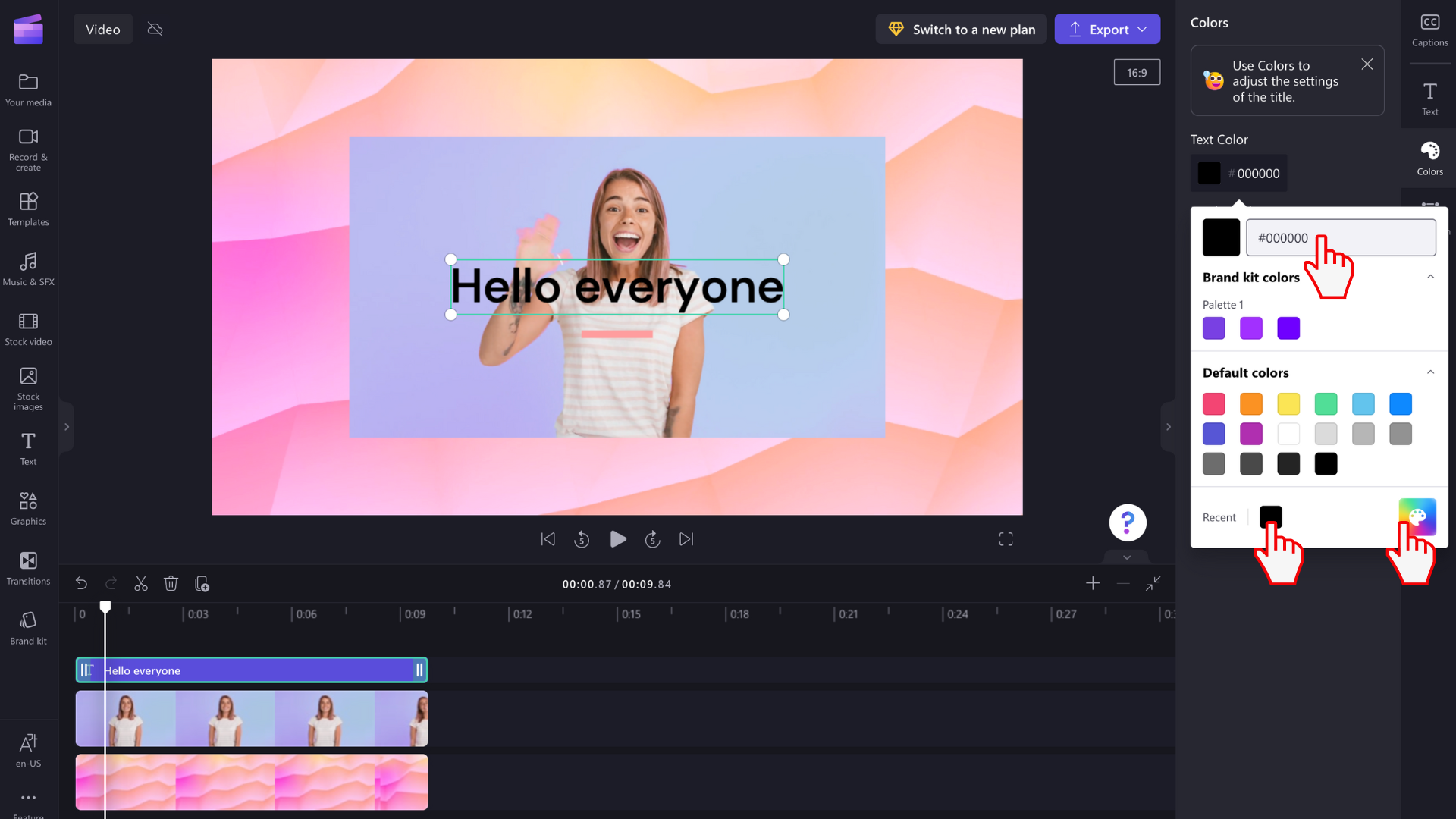
En fonction des éléments inclus dans le titre que vous avez sélectionné, vous pouvez modifier plusieurs couleurs. Modifiez les couleurs de bordure, les couleurs primaires et secondaires, les couleurs d’arrière-plan, les couleurs d’accentuation, etc.
Modifier la taille de votre texte
Pour modifier la taille ou la position du texte sur la vidéo, utilisez les options Taille et Position dans le panneau de propriétés. Ici, vous pouvez modifier la taille de votre texte en faisant glisser le bouton bascule vers la gauche et la droite. Vous pouvez également modifier la position du texte à l’aide de la grille.
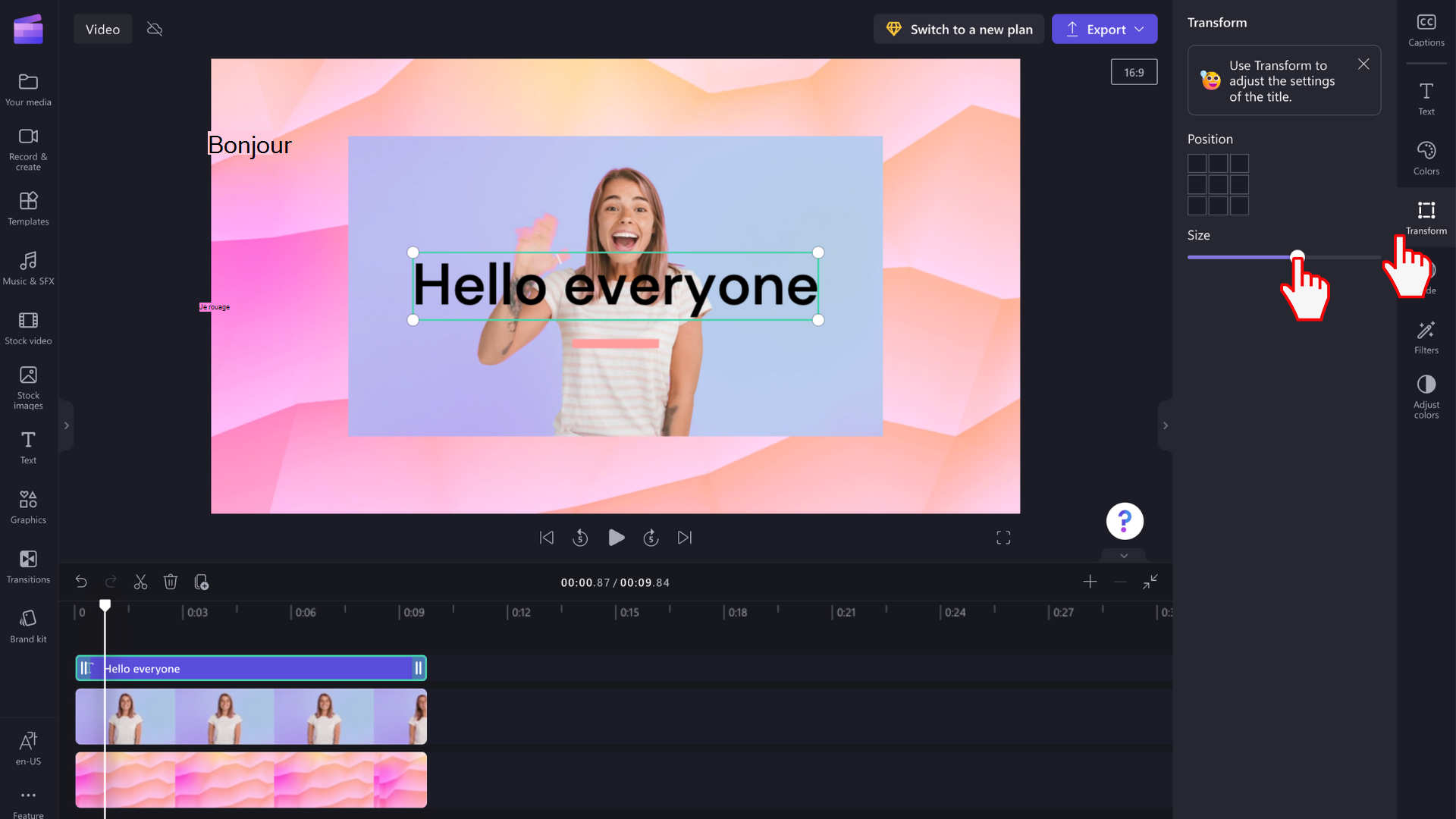
Si vous souhaitez modifier le champ de texte à main levée, sélectionnez-le dans la fenêtre d’aperçu et ajustez la taille du champ en faisant glisser ses coins blancs. Vous pouvez également déplacer votre texte librement autour de l’écran d’aperçu.
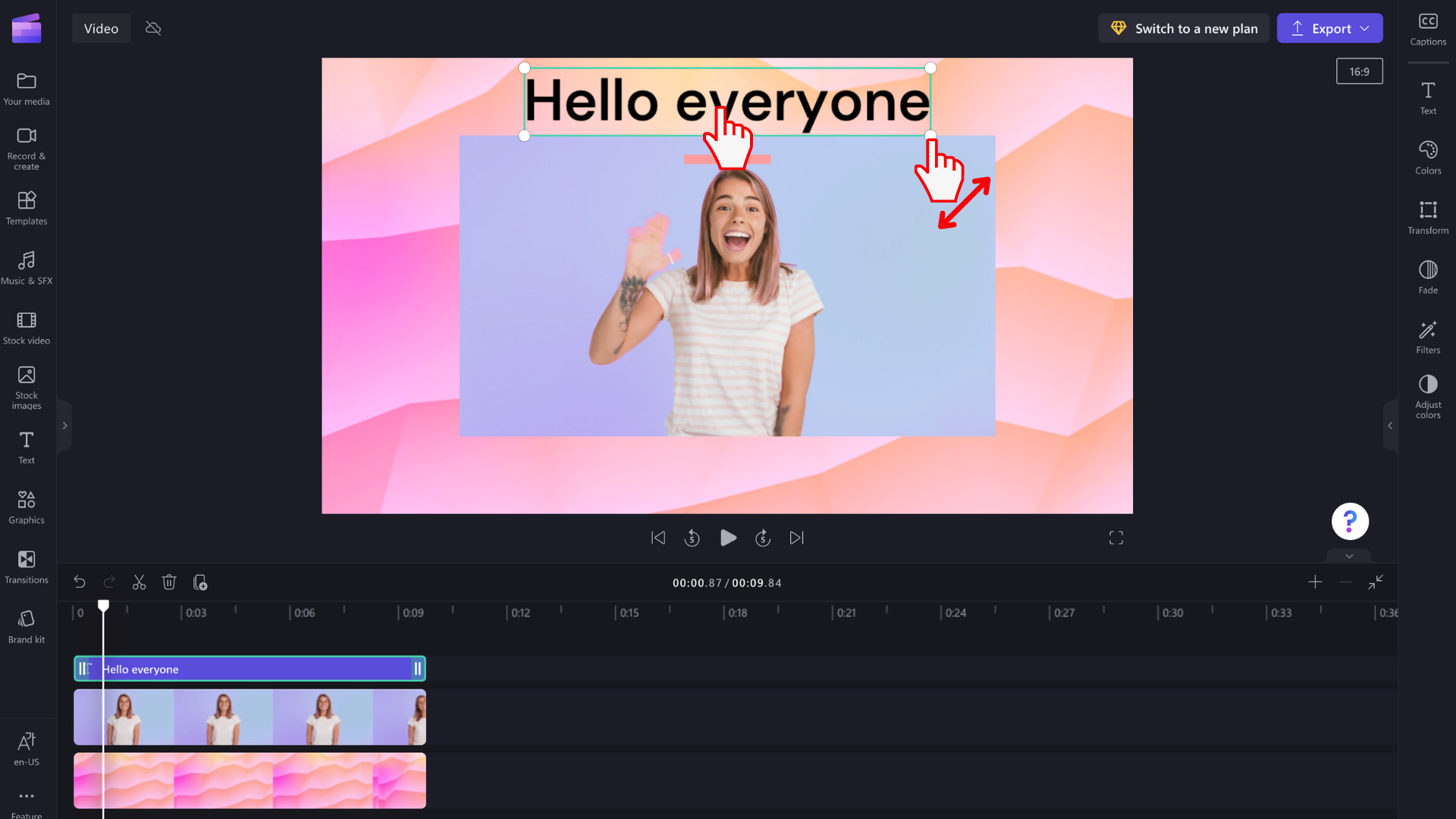
Options avancées d’édition de texte
Ajouter des effets à votre texte
Faites passer votre titre au niveau suivant en ajoutant un filtre pour obtenir un effet supplémentaire. Lorsque le champ de texte est sélectionné dans la chronologie, sélectionnez l’onglet Effets dans le panneau de propriétés de droite.
Pour afficher un aperçu des options de filtre/effet, placez le curseur sur chacun des effets de la liste.
Sélectionnez-en un pour l’appliquer à votre champ de texte. Vous pouvez sélectionner un seul filtre ou appliquer plusieurs filtres les uns sur les autres.
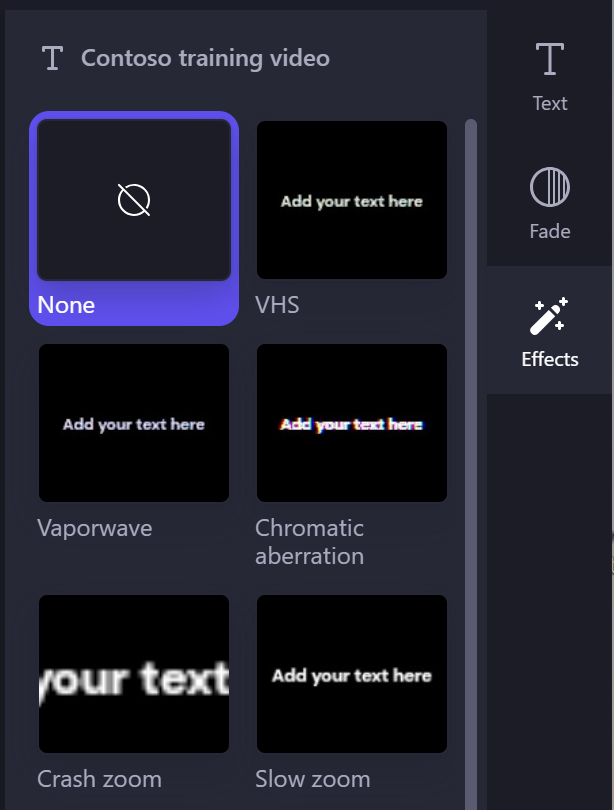
Remarque : vous pouvez également ajouter des arrière-plans blancs, noirs ou de couleur derrière un champ de titre. Pour en savoir plus, consultez : Comment ajouter un arrière-plan de couleur à une vidéo.
En outre, pour ajouter automatiquement un plus grand volume de sous-titres ou de sous-titres à une vidéo, consultez : Comment utiliser la fonctionnalité de sous-titres automatiques.










