Remarque : Les captures d’écran de cet article proviennent de la version personnelle de Clipchamp. Les mêmes principes s’appliquent à Clipchamp pour le travail et vous pouvez utiliser les deux versions sur un Chromebook.
Clipchamp est conçu pour fonctionner dans le navigateur Chrome sans aucune installation logicielle. Il s’agit donc d’un éditeur vidéo idéal pour les utilisateurs chromebook. Il fonctionne également avec vos fichiers localement sur votre ordinateur, ce qui peut le rendre plus rapide que d’autres éditeurs vidéo en ligne.
Avant de l’utiliser sur votre Chromebook, nous vous recommandons vivement de mettre à jour votre système d’exploitation Chrome vers la dernière version pour garantir des performances optimales. Vous devez également être connecté à Internet.
Remarque : certains Chromebooks peuvent avoir des difficultés avec des projets de plus de 10 minutes ou qui utilisent des fichiers vidéo très volumineux (par exemple, 4K). Nous vous recommandons donc de garder les vidéos courtes.
Pour commencer, ouvrez un nouveau projet Clipchamp
Pour lancer Clipchamp, accédez à app.clipchamp.com pour la version personnelle ou à la page d’accueil OneDrive ou SharePoint de votre organisation pour la version professionnelle (voir ici pour plus d’informations).
Ajouter un média à modifier sur un Chromebook
Importer des fichiers multimédias à partir de votre appareil ou de l’une des intégrations directes
Dans l’onglet Média de la barre latérale, sélectionnez le bouton Importer un média pour charger des ressources multimédias à partir de votre appareil. Vous pouvez également importer du contenu multimédia à l’aide de l’option Parcourir les fichiers ou à l’aide de l’une des intégrations disponibles.
Dans la version personnelle de Clipchamp, cela inclut Google Drive, OneDrive, Dropbox et Xbox. Dans Clipchamp for work, vous pouvez importer des éléments multimédias à partir de OneDrive.
Vos vidéos se trouvent sous l’onglet Média.
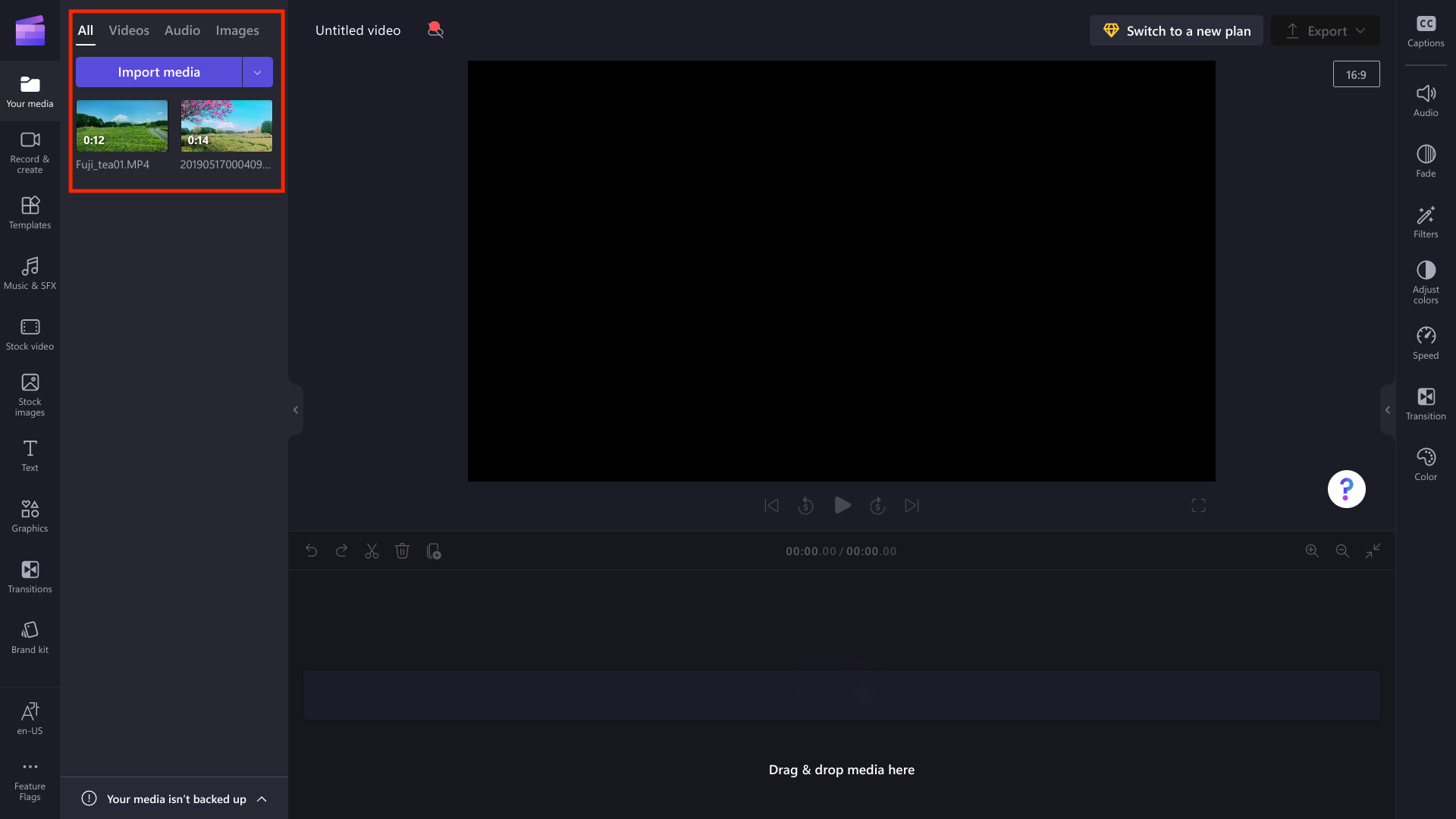
Ajout d’un média à partir du dossier Téléchargements
Vous pouvez télécharger des fichiers multimédias dans le dossier Téléchargements de votre Chromebook et les ajouter à Clipchamp à partir de là. L’exemple ci-dessous montre les étapes de téléchargement de contenu multimédia à partir de Google Drive, qui peut ne pas être disponible si votre Chromebook est géré par votre organisation.
Le dossier téléchargements sur un Chromebook est l’icône de dossier bleu dans la barre d’outils inférieure.

Vous pouvez ajouter des fichiers à votre dossier Téléchargementsen cliquant avec le bouton droit sur le fichier dans Google Drive, puis en sélectionnant le bouton de téléchargement.
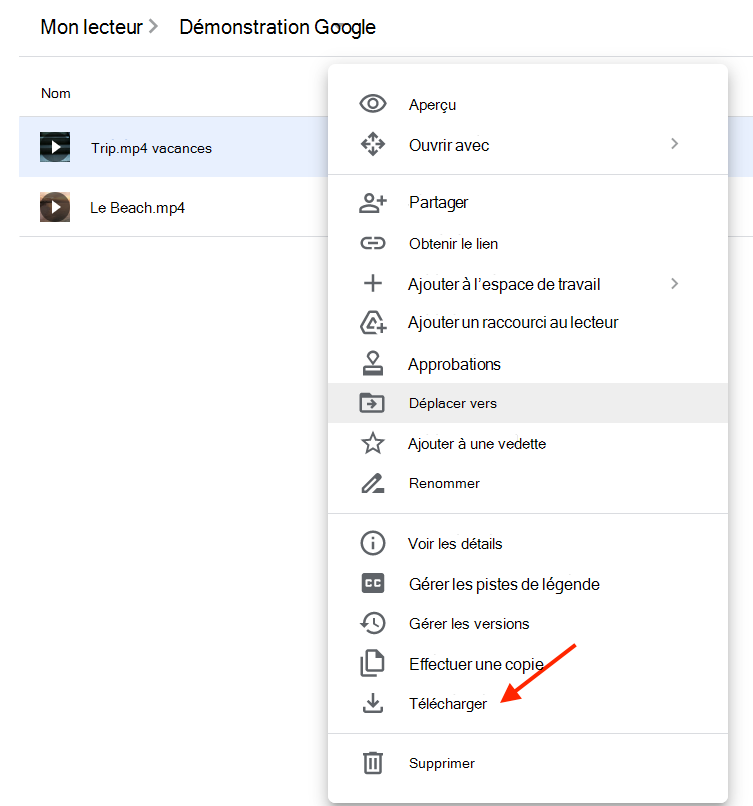
La ressource multimédia sera enregistrée dans votre dossier téléchargements.
Ajoutez votre média à Clipchamp en cliquant sur téléchargements, sélectionnez votre média, puis cliquez sur le bouton Ouvrir.
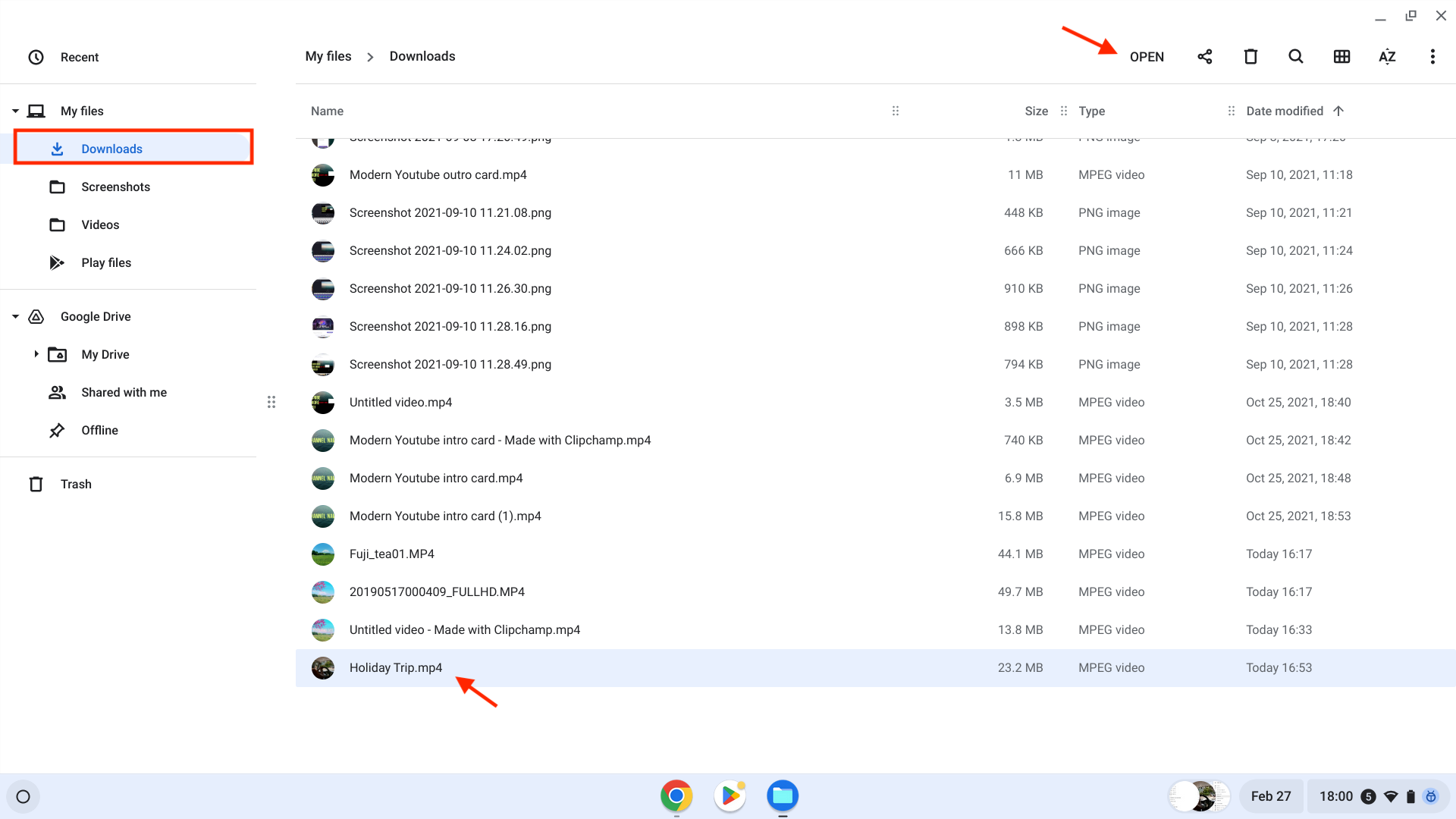
Votre vidéo s’affiche désormais sous l’onglet Média de la barre d’outils.
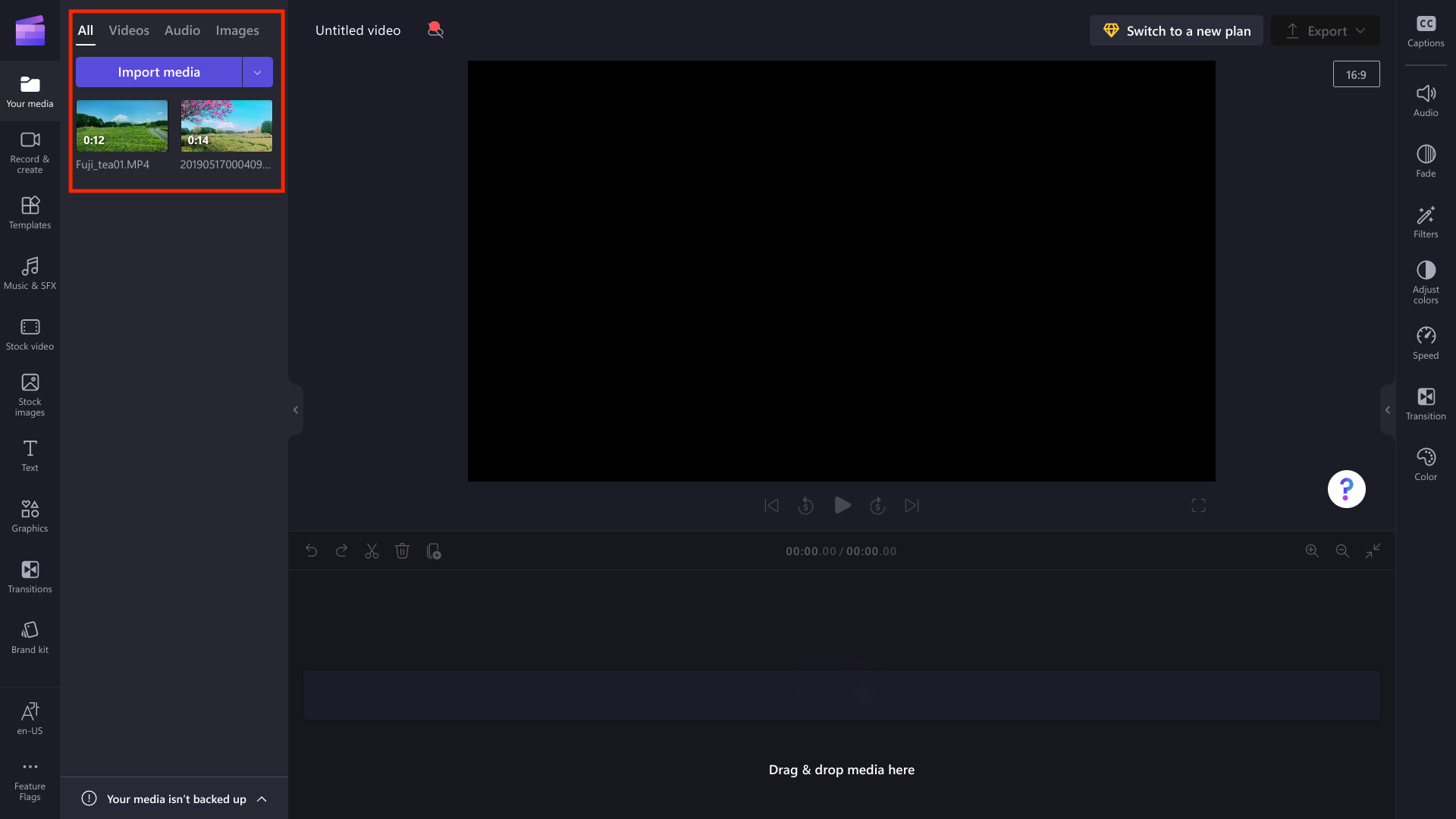
Pour commencer à modifier, faites glisser et déposez votre média sur la chronologie.
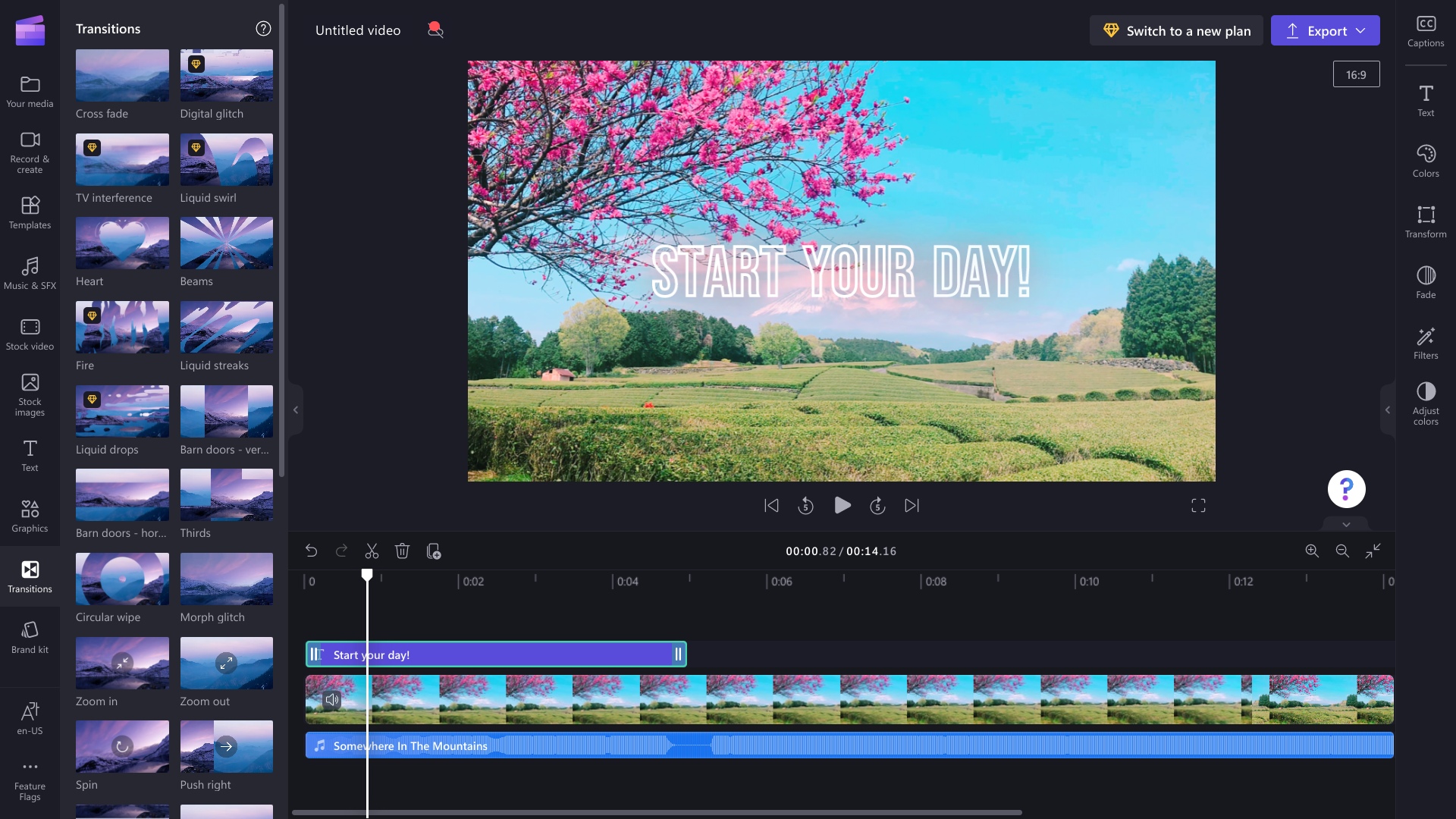
Exportation et partage de votre vidéo sur un Chromebook
Lorsque vous avez terminé, cliquez sur le bouton Exporter et sélectionnez une résolution vidéo pour enregistrer votre vidéo.
Pour enregistrer la vidéo sur votre Chromebook, dans la page d’exportation, sélectionnez le bouton Enregistrer sur votre ordinateur.
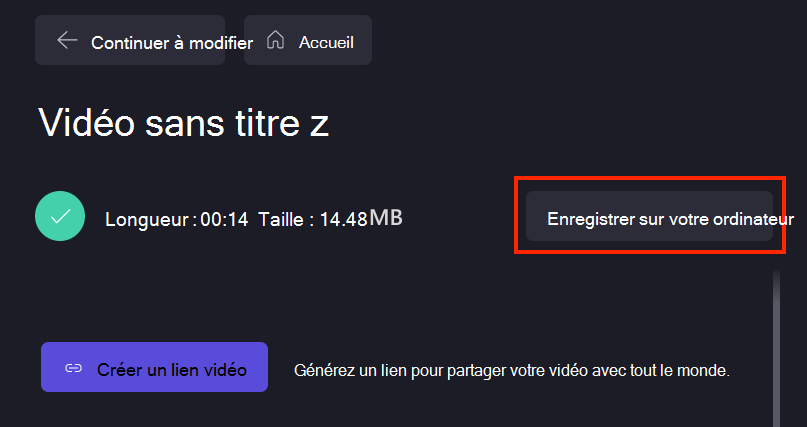
Sur un Chromebook, la vidéo est enregistrée dans votre dossier downloads (le dossier bleu dans la barre d’outils inférieure). À partir de là, vous pouvez l’attacher à un e-mail, le charger dans le stockage cloud ou le partager sur les réseaux sociaux.

Résolution des problèmes
Si vous rencontrez des problèmes lors de l’édition ou de l’exportation d’une vidéo, consultez nos conseils pour optimiser les performances ou essayez nos suggestions de résolution des problèmes d’exportation vidéo.










