אם המצלמה שלך אינה מצליח ללכוד את קוד ה- QR, באפשרותך להוסיף באופן ידני את פרטי החשבון שלך לאפליקציה Microsoft Authenticator ל אימות דו-גורמי. אפשרות זו פועלת עבור חשבונות בעבודה או בבית ספר וחשבונות שאינם של Microsoft.
הקודים שסופקו עבור החשבונות שלך אינם תלויי רישיות ואינם דורשים רווחים בעת הוספתם ליישום Authenticator שלך.
חשוב: כדי שתוכל להוסיף את החשבון שלך, עליך להוריד ולהתקין את Microsoft Authenticator האפליקציה. אם עדיין לא עשית זאת, בצע את השלבים במאמר הורדה והתקנה של האפליקציה.
הוספת החשבון שלך בעבודה או בבית הספר
-
במחשב שלך, שים לב לפרטי הקוד וכתובת ה- URL בדף קביעת תצורה של אפליקציה למכשירים ניידים. השאר דף זה פתוח כדי שתוכל לראות את הקוד ואת כתובת ה- URL.
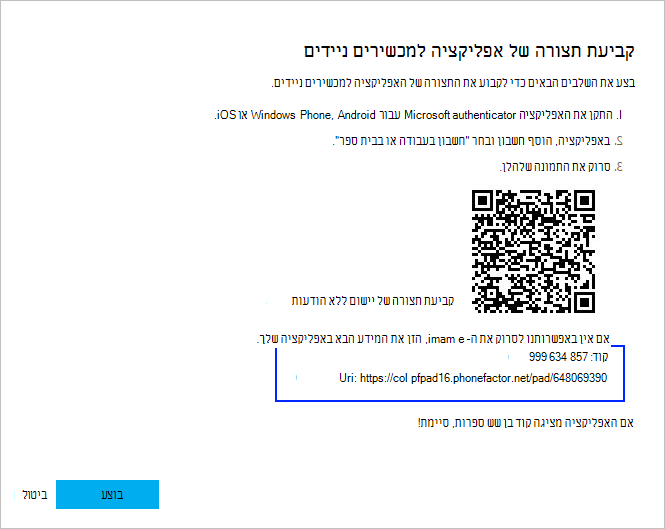
-
פתח את Authenticator האפליקציה, בחר הוסף חשבון מתוך סמל התאם אישית ופקד בפינה השמאלית העליונה ולאחר מכן בחר חשבון בעבודה או בבית ספר.
-
בחר או הזן קוד באופן ידני.
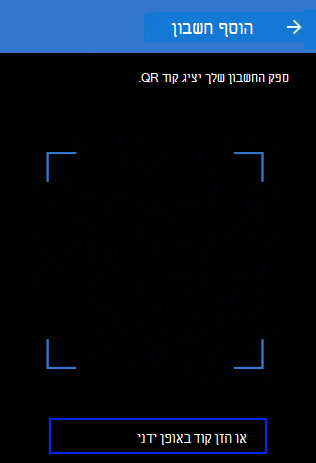
-
הזן את הקוד ואת כתובת ה- URL מתוך שלב 1 ולאחר מכן בחר סיום.
-
המסך חשבונות של האפליקציה מציג את שם החשבון שלך וקוד אימות. לקבלת אבטחה נוספת, קוד האימות משתנה כל 30 שניות כדי למנוע ממישהו להשתמש בקוד כמה פעמים.
הוסף את חשבון Google שלך
-
במחשב שלך, בחר אין אפשרות לסרוק ITמהדף הגדרת Authenticator באמצעות קוד ה- QR.
-
הדף אין אפשרות לסרוק ברקוד מופיע עם הקוד הסודי. השאר דף זה פתוח כדי שתוכל לראות את הקוד הסודי.
-
פתח את Authenticator, בחר הוסף חשבון מהסמל התאם אישית ופקד בפינה השמאלית העליונה, בחר חשבון אחר (Google, Facebook וכולי) ולאחר מכן בחר או הזן קוד באופן ידני.
-
הזן שם חשבון (לדוגמה, Google) והקלד את המפתח Secret בשלב 1 ולאחר מכן בחר סיום.
-
בדף הגדרת Authenticator במחשב שלך, הקלד את קוד האימות שסופק באפליקציה עבור חשבון Google שלך ולאחר מכן בחר אמת.
-
המסך חשבונות של האפליקציה מציג את שם החשבון שלך וקוד אימות. לקבלת אבטחה נוספת, קוד האימות משתנה כל 30 שניות כדי למנוע ממישהו להשתמש בקוד כמה פעמים.
הערה: לקבלת מידע נוסף על אימות דו-גורמי וחשבון Google שלך, ראה הפעלת אימות דו-שלבי ומידע נוסף על אימות דו-שלבי.
הוסף את חשבון Facebook שלך
-
בדף הגדרה באמצעות ספקים Authenticator, הכולל את קוד ה- QR וקוד הכתוב להזנה ביישום שלך. השאר דף זה פתוח כדי שתוכל לראות את הקוד.
-
פתח את Authenticator, בחר הוסף חשבון מהסמל התאם אישית ופקד בפינה השמאלית העליונה, בחר חשבון אחר (Google, Facebook וכולי) ולאחר מכן בחר או הזן קוד באופן ידני.
-
הזן שם חשבון (לדוגמה, Facebook) והקלד את המפתח Secret בשלב 1 ולאחר מכן בחר סיום.
-
בדף Two-Factor Authenticator במחשב שלך, הקלד את קוד האימות שסופק באפליקציה עבור חשבון Facebook שלך ולאחר מכן בחר אמת.
-
המסך חשבונות של האפליקציה מציג את שם החשבון שלך וקוד אימות. לקבלת אבטחה נוספת, קוד האימות משתנה כל 30 שניות כדי למנוע ממישהו להשתמש בקוד כמה פעמים.
הערה
לקבלת מידע נוסף אודות אימות דו-גורמי וחשבון Facebook שלך, ראה מהו אימות דו-גורמי וכיצד הוא פועל?.
הוסף את חשבון Amazon שלך
באפשרותך להוסיף את חשבון Amazon שלך על-ידי הפעלת אימות דו-גורמי ולאחר מכן הוספת החשבון לאפליקציה.
-
במחשב שלך, בחר לא ניתן לסרוק את הברקוד מהדף בחר כיצד תקבל קודים באמצעות קוד ה- QR.
-
ההודעה אין אפשרות לסרוק את הברקוד מופיעה עם הקוד הסודי. השאר הודעה זו פתוחה כדי שתוכל לראות את הקוד הסודי.
-
פתח את Authenticator, בחר הוסף חשבון מהסמל התאם אישית ופקד בפינה השמאלית העליונה, בחר חשבון אחר (Google, Facebook וכולי) ולאחר מכן בחר או הזן קוד באופן ידני.
-
הזן שם חשבון (לדוגמה, Amazon) והקלד את המפתח Secret בשלב 1 ולאחר מכן בחר סיום.
-
השלם את שאר תהליך ההרשמה, כולל הוספת שיטת אימות גיבוי כגון הודעת טקסט, ולאחר מכן בחר שלח קוד.
-
בדף הוספת שיטת אימות גיבוי במחשב שלך, הקלד את קוד האימות שסופק על-ידי שיטת אימות הגיבוי עבור חשבון Amazon שלך ולאחר מכן בחר אמת קוד והמשך .
-
בדף כמעט מוכן, החלט אם להפוך את המחשב שלך למכשיר מהימן ולאחר מכן בחר הבנתי. הפעל אימות דו-שלבי.
-
הדף הגדרות הגדרות אבטחה מתקדמות מופיע ומציג את פרטי האימות הדו-גורמי המעודכנים שלך.
הערה: לקבלת מידע נוסף אודות אימות דו-גורמי וחשבון Amazon שלך, ראה אודות אימות Two-Step וכניסה באמצעות אימות Two-Step.
השלבים הבאים
-
לאחר שתוסיף את החשבונות שלך לאפליקציה, תוכל להיכנס באמצעות Authenticator האפליקציה במכשיר שלך. לקבלת מידע נוסף, ראה כניסה באמצעות היישום.
-
אם אתה נתקל בבעיות בקבלת קוד האימות עבור חשבון Microsoft האישי שלך, עיין בסעיף פתרון בעיות בקוד אימות במאמר מידע אבטחה של חשבון Microsoft & קודי אימות.
-
עבור מכשירים שבהם פועל iOS, באפשרותך גם לגבות את אישורי החשבון שלך ואת הגדרות האפליקציות הקשורות, כגון סדר החשבונות שלך, בענן. לקבלת מידע נוסף, ראה גיבוי ושחזור באמצעות Microsoft Authenticator האפליקציה.










