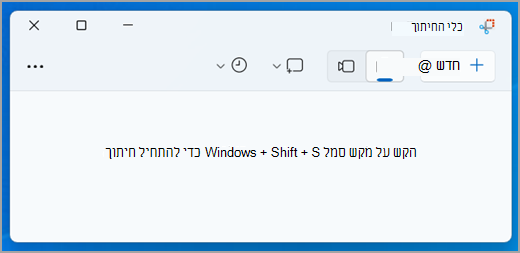
צלם תמונה כדי להעתיק מילים או תמונות מכל מסך המחשב או חלק ממנו. השתמש בכלי החיתוך כדי לבצע שינויים או כדי לכתוב הערות ולאחר מכן תוכל לשמור ולשתף.
ניתן ללכוד את סוגי החיתוכים הבאים:
|
חיתוך חופשי |
שרטוט צורה באופן חופשי מסביב לאובייקט. |
|
חיתוך מלבני |
גרור את הסמן מסביב לאובייקט כדי ליצור מלבן. |
|
חיתוך חלון |
בחר חלון, כגון תיבת דו-שיח שברצונך ללכוד. |
|
חיתוך מסך מלא |
לכידה של המסך כולו. |
|
חיתוך וידאו |
לכוד קליפ וידאו של בחירה מלבנית של כל חלק במסך שאתה אוהב. |
בעת לכידת חיתוך, הוא מועתק אוטומטית לחלון של כלי החיתוך שבו ניתן לבצע שינויים, לשמור, ולשתף.
פתח את כלי החיתוך
קיימות ארבע דרכים לפתיחת כלי החיתוך:
-
בחר בלחצן התחל, הזן כלי חיתוך ולאחר מכן בחר כלי החיתוך מתוך התוצאות.
-
הקש על מקש סמל Windows + Shift + S כדי ליצור חיתוך תמונה סטטי.
-
הקש על Print Screen (PrtSc) כדי ליצור חיתוך תמונה סטטי.
-
הקש על מקש סמל Windows + Shift + R כדי לחתוך וידאו.
עבודה עם צילומי המסך שלך
כאשר כלי החיתוך פתוח, בחר אחת מהאפשרויות הבאות כדי ליצור את צילומי המסך שלך ולעבוד איתם.
בכלי החיתוך, בחר מצב. בגירסאות קודמות של Windows, בחר את החץ לצד לחצן חדש. לאחר מכן, כשתבחר את סוג החיתוך הרצוי, תראה שהמסך כולו משתנה מעט לאפור. לאחר מכן, כדי לבחור מתוך כל דבר שמוצג על המסך, בחר את אזור המסך שברצונך ללכוד.
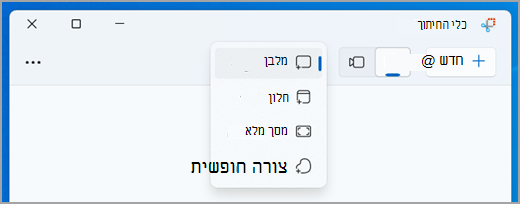
-
לאחר פתיחת כלי החיתוך, פתח את התפריט שברצונך ללכוד.
-
הקש על המקשים Ctrl +PrtSc. כל המסך נצבע בגוון אפרפר, כולל התפריט הפתוח.
-
בחר מצב, או בגירסאות קודמות של Windows, בחר את החץ לצד לחצן חדש. בחר את סוג החיתוך הרצוי ולאחר מכן בחר את האזור של לכידת המסך שברצונך ללכוד.
לאחר לכידת חיתוך תמונה, באפשרותך לכתוב או לצייר עליו או מסביבו על-ידי בחירת הלחצנים עט או עט סימון. בחר מחק כדי להסיר את הקווים שצוירו.
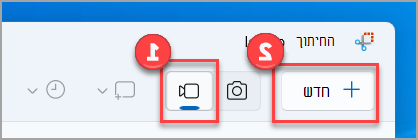
כדי ללכוד חיתוך וידאו, פתח את כלי החיתוך, בחר בלחצן הקלט ולאחר מכן בחר הקלטה חדשה, או הקש על מקש סמל Windows + Shift + R. בחר את האזור במסך שברצונך להקליט ולאחר מכן בחר התחל. לאחר שתסיים, בחר עצור. בשלב זה תוכל לשמור את ההקלטה כפי שהיא או לבחור ערוך ב- Clipchamp כדי לעבוד אתה בעורך הווידאו Clipchamp.
-
לאחר לכידת חיתוך, לחץ על הלחצן שמור חיתוך.
-
בתיבה שמירה בשם , הקלד שם קובץ, מיקום והקלד ולאחר מכן בחר שמור.
כאשר אתה לוכד חיתוך מחלון דפדפן ושומר אותו כקובץ HTML, כתובת ה- URL מופיעה מתחת לחיתוך. כדי למנוע את הופעת כתובת האינטרנט:
-
בכלי החיתוך, לחץ על הלחצן אפשרויות.
-
בתיבה 'אפשרויות כלי החיתוך', נקה את תיבת הסימון כלול כתובת URL מתחת לחיתוכים (HTML בלבד) ולאחר מכן לחץ על אישור.
לאחר לכידת חיתוך, בחר את החץ לצד לחצן שלח חיתוך ולאחר מכן בחר באפשרות מהרשימה.
לאחר לכידת חיתוך, בחר בלחצן פעולות טקסט כדי להפעיל את התכונה זיהוי תווים אופטי (OCR). פעולה זו מאפשרת לך לחלץ טקסט ישירות מהתמונה. מכאן, יש לך אפשרות לבחור ולהעתיק טקסט ספציפי, או להשתמש בכלים כדי להעתיק את כל הטקסט או כדי לערוך במהירות. כל תהליכי זיהוי הטקסט מבוצעים באופן מקומי במכשיר שלך.
|
הקש על מקשים אלה |
לביצוע פעולה זו |
|---|---|
|
Alt + M |
בחירת מצב חיתוך. |
|
Alt + N |
יצירת חיתוך חדש באותו מצב כמו המצב האחרון. |
|
Shift + מקשי חצים |
הזזת הסמן כדי לבחור מתוך סוגים שונים של חיתוכים. |
|
Alt + D |
השהיית הלכידה בשניה אחת עד 5 שניות |
|
Ctrl + C |
העתקת החיתוך ללוח |
|
Ctrl + S |
שמירת החיתוך |
כאשר הלכידה שלך פתוחה בכלי החיתוך, בחר ערוך> ערוך באמצעות 'צייר' כדי להשתמש בתכונות לשינוי גודל, צבע, טקסט ושיפורים רבים אחרים.
בתיקיה שבה שמרת את החיתוך, לחץ באמצעות לחצן העכבר הימני על החיתוך. בחר הדפס מתוך האפשרויות ובחר כיצד ברצונך להדפיס את התמונה.
בתיבת החיפוש שבשורת המשימות, הקלד כלי החיתוך. תראה את האפליקציה 'כלי החיתוך' ואת רשימת הפעולות שתוכל לבצע. בחר באפשרות הצמד לשורת המשימות.
תחילה, זהה את התפריט או רכיבים אחרים שברצונך ללכוד. בכלי החיתוך, בחר השהיה ולאחר מכן בחר, לדוגמה, 5 שניות. בחר מצב כדי להתחיל את הספירה לאחור של 5 שניות. תוך 5 שניות, פתח תפריט או חבר את התמונה שלך באופן אחר. בחמש השניות, כשאתה רואה את המסך הופך לאפרפר, השתמש בעכבר כדי לצייר סביב האזור הרצוי.
צלם תמונה כדי להעתיק מילים או תמונות מכל מסך המחשב או חלק ממנו. השתמש בכלי החיתוך כדי לבצע שינויים או כדי לכתוב הערות ולאחר מכן תוכל לשמור ולשתף.
ניתן ללכוד את סוגי החיתוכים הבאים:
|
חיתוך חופשי |
שרטוט צורה באופן חופשי מסביב לאובייקט. |
|
חיתוך מלבני |
גרור את הסמן מסביב לאובייקט כדי ליצור מלבן. |
|
חיתוך חלון |
בחר חלון, כגון תיבת דו-שיח שברצונך ללכוד. |
|
חיתוך מסך מלא |
לכידה של המסך כולו. |
בעת לכידת חיתוך, הוא מועתק אוטומטית לחלון של כלי החיתוך שבו ניתן לבצע שינויים, לשמור, ולשתף.
פתח את כלי החיתוך
קיימות שלוש דרכים לפתיחת כלי החיתוך:
-
בחר בלחצן התחל, הזן כלי חיתוך ולאחר מכן בחר כלי החיתוך מתוך התוצאות.
-
הקש על מקש סמל Windows + Shift + S.
-
הקש Print Screen (PrtSc).
עבודה עם צילומי המסך שלך
כאשר כלי החיתוך פתוח, בחר אחת מהאפשרויות הבאות כדי ליצור את צילומי המסך שלך ולעבוד איתם.
בכלי החיתוך, בחר מצב. בגירסאות קודמות של Windows, בחר את החץ לצד לחצן חדש. לאחר מכן, כשתבחר את סוג החיתוך הרצוי, תראה שהמסך כולו משתנה מעט לאפור. לאחר מכן, כדי לבחור מתוך כל דבר שמוצג על המסך, בחר את אזור המסך שברצונך ללכוד.
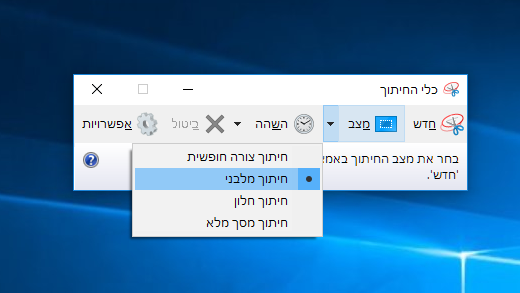
-
לאחר פתיחת כלי החיתוך, פתח את התפריט שברצונך ללכוד.
-
הקש על המקשים Ctrl + PrtSc. כל המסך נצבע בגוון אפרפר, כולל התפריט הפתוח.
-
בחר מצב, או בגירסאות קודמות של Windows, בחר את החץ לצד לחצן חדש. בחר את סוג החיתוך הרצוי ולאחר מכן בחר את האזור של לכידת המסך שברצונך ללכוד.
לאחר לכידת חיתוך, ניתן לכתוב או לצייר משהו עליו או מסביבו על-ידי בחירת הלחצנים עט או עט סימון. בחר מחק כדי להסיר את הקווים שצוירו.
-
לאחר לכידת חיתוך, לחץ על הלחצן שמור חיתוך.
-
בתיבה שמירה בשם , הקלד שם קובץ, מיקום והקלד ולאחר מכן בחר שמור.
כאשר אתה לוכד חיתוך מחלון דפדפן ושומר אותו כקובץ HTML, כתובת ה- URL מופיעה מתחת לחיתוך. כדי למנוע את הופעת כתובת האינטרנט:
-
בכלי החיתוך, לחץ על הלחצן אפשרויות.
-
בתיבה 'אפשרויות כלי החיתוך', נקה את תיבת הסימון כלול כתובת URL מתחת לחיתוכים (HTML בלבד) ולאחר מכן לחץ על אישור.
לאחר לכידת חיתוך, בחר את החץ לצד לחצן שלח חיתוך ולאחר מכן בחר באפשרות מהרשימה.
|
הקש על מקשים אלה |
לביצוע פעולה זו |
|---|---|
|
Alt + M |
בחירת מצב חיתוך. |
|
Alt + N |
יצירת חיתוך חדש באותו מצב כמו המצב האחרון. |
|
Shift + מקשי חצים |
הזזת הסמן כדי לבחור מתוך סוגים שונים של חיתוכים. |
|
Alt + D |
השהיית הלכידה בשניה אחת עד 5 שניות |
|
Ctrl + C |
העתקת החיתוך ללוח |
|
Ctrl + S |
שמירת החיתוך |
כאשר הלכידה שלך פתוחה בכלי החיתוך, בחר ערוך> ערוך באמצעות צייר בתלת-ממד כדי להשתמש בתכונות לשינוי גודל, צבע, טקסט ושיפורים רבים אחרים.
בתיקיה שבה שמרת את החיתוך, לחץ באמצעות לחצן העכבר הימני על החיתוך. בחר הדפס מתוך האפשרויות ובחר כיצד ברצונך להדפיס את התמונה.
בתיבת החיפוש שבשורת המשימות, הקלד כלי החיתוך. תראה את האפליקציה 'כלי החיתוך' ואת רשימת הפעולות שתוכל לבצע. בחר באפשרות הצמד לשורת המשימות.
תחילה, זהה את התפריט או רכיבים אחרים שברצונך ללכוד. בכלי החיתוך, בחר השהיה ולאחר מכן בחר, לדוגמה, 5 שניות. בחר מצב כדי להתחיל את הספירה לאחור של 5 שניות. תוך 5 שניות, פתח תפריט או חבר את התמונה שלך באופן אחר. בחמש השניות, כשאתה רואה את המסך הופך לאפרפר, השתמש בעכבר כדי לצייר סביב האזור הרצוי.











