מחשב Windows שלך כולל פתרון גיבוי של עצירה אחת, גיבוי Windows, שסייע לך לגבות רבים מהדברים החשובים לך ביותר. מתוך הקבצים, ערכות הנושא והגדרות מסוימות לרבים מהאפליקציות המותקנות ומידע ה- Wi-Fi שלך - גיבוי Windows יעזור להגן על הדברים החשובים ולהקל עליך יותר מאי פעם לעבור למחשב חדש לגמרי.
מדריך זה יעזור לך להשתמש ב- גיבוי Windows כדי לגבות דברים חשובים במחשב Windows שלך.
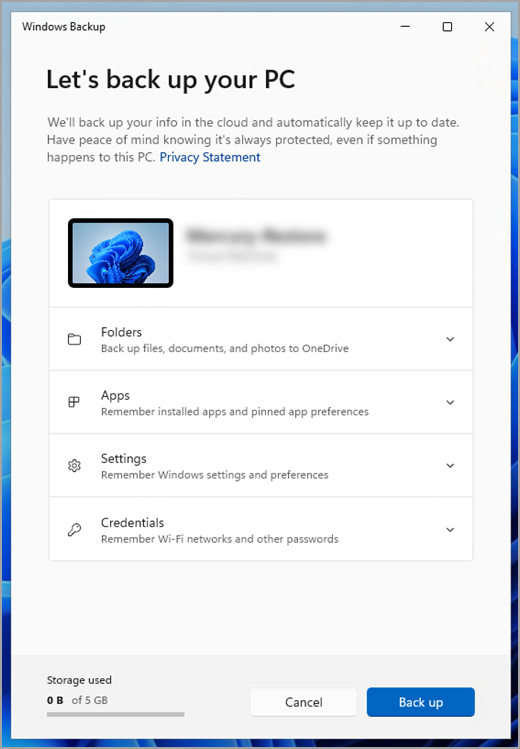
שלב 1: היכנס באמצעות חשבון Microsoft
זהו החשבון המשויך ל- Windows, Microsoft 365, OneDrive, Xbox ועוד. המידע המגובה שלך יאוחסן עם חשבון Microsoft שלך, כך שתוכל לחזור לפריטים שלך במחשב PC חדש בקלות כמו בכניסה.
כדי להיכנס לחשבון Microsoft שלך, בחר התחל > הגדרות > חשבונות > המידע שלך . בחר באפשרות 'היכנס במקום זאת באמצעות חשבון Microsoft'. תראה זאת רק אם אתה משתמש בחשבון מקומי. אם אתה רואה את האפשרות'היכנס באמצעות חשבון מקומי במקום זאת, אתה כבר משתמש בחשבון Microsoft.
חשוב: בשלב זה, אפליקציית גיבוי Windows מתמקדת במכשירים לצרכנים - לדוגמה, מכשירים שניתן להשתמש בהם על-ידי כניסה לחשבון Microsoft אישי (MSA), כגון *@outlook.com, *@live.com וכן הלאה. חשבונות Microsoft בעבודה או בבית הספר לא יפעלו.

שלב 2: גיבוי התיקיות שלך
גיבוי Windows היא עצירה אחת קלה לכל צרכי הגיבוי שלך. חשבון Microsoft החינמי שלך כולל שטח אחסון בענן של 5 GB ב- OneDrive (ואחסון נוסף זמין אם אתה זקוק לו), וגבה את התיקיות שלך מסנכרן את התיקיות שאתה מציין עם חשבון OneDrive שלך, ובכך מאפשר גישה מיידית לכל המחשבים שבהם אתה משתמש עם חשבון Microsoft זה. ומ מאחר שהם מסונכרנים עם OneDrive, לאחר שתיכנס ל- OneDrive במחשב חדש, קבצים אלה יהיו זמינים עבורך שוב.
תחילה, הפעל גיבוי Windows: בחר התחל , הקלד גיבוי windows ובחר גיבוי Windows מתוך התוצאות. (לחלופין, באפשרותך לבחור התחל > כל האפליקציות > גיבוי Windows).
לאחר מכן בחר תיקיות כדי לפתוח אותה ובחר אילו מתיקיות המשתמשים ברצונך לגבות ב- OneDrive:
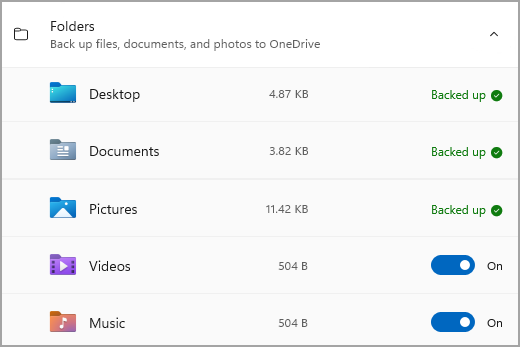
באפשרותך לגבות את תיקיות שולחן העבודה, מסמכים, תמונות, סרטוני וידאוומוסיקה . פשוט העבר את המתג למצב פעיל או כבוי עבור כל תיקיה.
הערה: אם גבית תיקיות אלה בעבר, הן יוצגו כתיקיות מגופות. אם ברצונך להפסיק לגבות תיקיות אלה, ראה מה עליי לעשות אם ברצוני להפסיק לגבות משהו?, להלן.
שלב 3: גיבוי ההגדרות שלך
גיבוי Windows לעזור לך לגבות הגדרות אחרות של Windows עבורך, כגון האפליקציות המותקנות, פרטי הרשת והסיסמה של Wi-Fi שלך והגדרות אחרות, כגון העדפת שפה או הגדרות הטפט שלך.
תראה את המצב של כל ההגדרות האלה ב- גיבוי Windows:
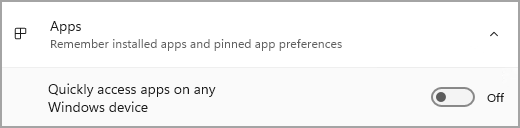
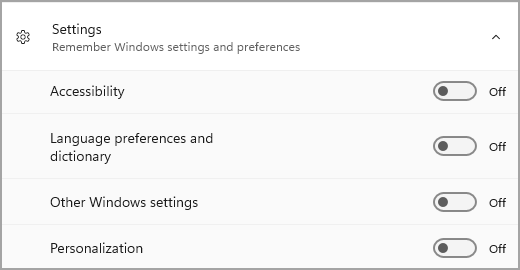
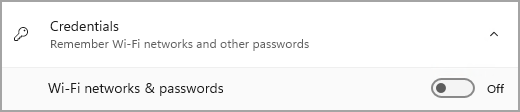
שוב, תוכל פשוט להחליף את הגדרות אלה למצב מופעל או כבוי.
הערה: אם הגדרות אלה ג גבו בעבר (והגדרות מסוימות מגבה כברירת מחדל), הן יוצגו כהגדרות מקובץ, והלחצן הדו-מצבי לא יהיה זמין. אם ברצונך להפסיק לגבות אותם, ראה מה עליי לעשות אם ברצוני להפסיק לגבות משהו?, להלן.
לאחר שהכל יוגדר באופן הרצוי לך, בחר גיבוי.
הערה: אם אתה מקבל שגיאה מ- OneDrive כאשר אתה מנסה לגבות, ייתכן שלא נכנסת ל- OneDrive או שקיים בעיה אחרת ב- OneDrive שיש לפתור כדי ש- גיבוי Windows יפעל. לקבלת מידע נוסף, ראה סינכרון OneDrive בעיות.
שלב 4: הגיע הזמן להירגע!
הכל מוגדר! התיקיות וההגדרות שלך מגבה ובאפשרותך לגשת לקבצים שלך בכל המחשבים שאתה נכנס אליהם באמצעות חשבון Microsoft זה. זה באמת לא יכול להיות קל יותר.
אם ברצונך לבדוק ולהוודא שהכל עדיין מקובץ (היי, כולנו רוצים את חוש האבטחה הזה מ פעם!), תוכל פשוט לפתוח את אפליקציית גיבוי Windows והיא תראה לך את המצב הנוכחי של הגיבוי שלך, או שתוכל לבדוק דברים בחלק העליון של דף הגיבוי של Windows ב'הגדרות', במסך התחל > הגדרות > חשבונות > הגיבוי של Windows.

כיצד ניתן לבצע לשחזר גיבוי זה?
אנחנו מגבה אותך! כאשר אתה מקבל מחשב חדש או אם עליך להתקין מחדש את Windows, כאשר אתה מגדיר אותו, פשוט היכנס באמצעות אותו חשבון Microsoft שבו השתמשת כדי לבצע את הגיבוי כאן. אנו נראה שיש לך גיבויים ונבקש ממך אם ברצונך לשחזר גיבוי כזה.
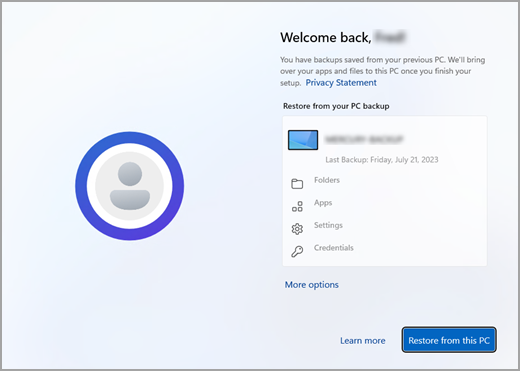
אם מגבה יותר ממחשב אחד, באפשרותך לבחור אפשרויות נוספות ולבחור את הגיבוי ממנו ברצונך לשחזר. כשתגיע לשולחן העבודה, הכל יהיה שם וממתין לך!
-
תראה סיכות עבור האפליקציות שלך ששוחזרו במקום שבו השארת אותן בשורת המשימות, בתפריט התחלה וברשימה 'כל האפליקציות'. ניתן לשחזר אפליקציות הזמינות ב- Microsoft Store על-ידי לחיצה על קוד ה- PIN של האפליקציה כדי להתחיל בעבודה. עבור אפליקציות שאינן זמינות בחנות, תופנה לאינטרנט כדי להוריד את המתקין.
-
ההגדרות החשובות ביותר שלך ישוחזרו גם במכשיר החדש שלך כך שהוא ירגיש כמו שלך והוא מוכן להתחיל מיד. לקבלת רשימה מלאה של הגדרות נתמכות, ראה גיבוי Windows הגדרות והעדפות.
-
ניתן לשחזר קבצים בכל עת על-ידי כניסה ל- OneDrive באמצעות אותו חשבון Microsoft שבו השתמשת כדי ליצור את הגיבוי המקורי.

מה לגבי העדפות Microsoft Edge שלי?
כדי לגלוש בקלות באינטרנט מכל אחד מהמכשירים שלך ולשמור על המועדפים שלך מאורגנים, היכנס ל- Microsoft Edge והפעל סינכרון.
מה עליי לעשות אם ברצוני להפסיק לגבות משהו?
ייתכן שתבחין שאם אתה מגבה משהו ב- גיבוי Windows, פריט זה מסומן כפריט מקובץ ולא תהיה לך עוד גישה אל הבורר כדי להפעיל או לכבות אותו.
אם מסיבה כלשהי אינך מעוניין עוד לגבות חלק מהתיקיות, האפליקציות או ההגדרות שלך, המקום שבו תוכל לקבוע את המיקום תחת התחל > הגדרות > חשבונות > גיבוי של Windows.
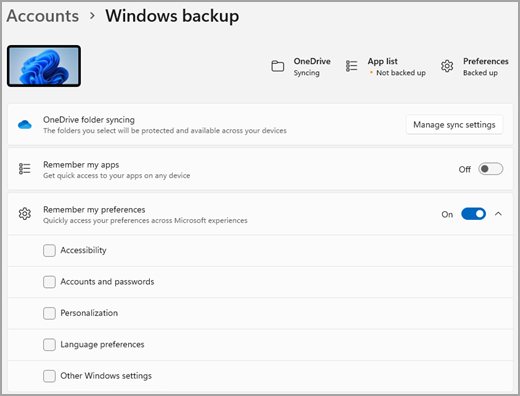
מכאן, באפשרותך לבטל את ההפעלה של גיבוי הקבצים על-ידי בחירה באפשרות נהל הגדרות סינכרון לצד סינכרון תיקיות OneDrive ולאחר מכן כיבוי התיקיות שאינך מעוניין עוד לגבות.
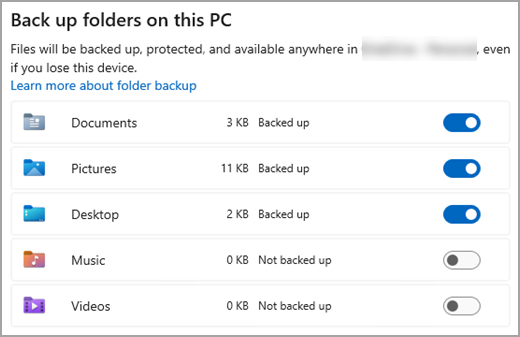
עבור אפליקציות והגדרות, באפשרותך להגדיר את הבורר זכור את האפליקציות שלי למצב מופעל או כבוי, או ברשימה הנפתחת זכור את ההעדפות שלי וודא שתיבות הסימון עבור כל אחד מהפריטים שברצונך לגבות מסומנות.
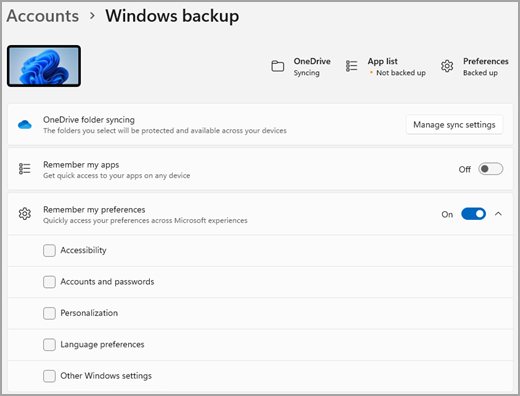
הערה: חשבונות וסיסמאות היא התיבה שבה יש להכניס הגדרות עבור רשתות Wi-Fi & סיסמאות ב- גיבוי Windows.
לאחר שבית את הגיבוי, אם ברצונך למחוק את הנתונים שגיבו בעבר בחשבון Microsoft שלך, תוכל לבקר בדף מכשירים של חשבון Microsoft , למצוא את המקטע הגדרות מסונכרנות בענן בתחתית הדף ולבחור באפשרות נקה הגדרות מאוחסנות.
מחשב Windows שלך כולל פתרון גיבוי של עצירה אחת, גיבוי Windows, שסייע לך לגבות רבים מהדברים החשובים לך ביותר. מתוך הקבצים, ערכות הנושא והגדרות מסוימות לרבים מהאפליקציות המותקנות ומידע ה- Wi-Fi שלך - גיבוי Windows יעזור להגן על הדברים החשובים ולהקל עליך יותר מאי פעם לעבור למחשב חדש לגמרי.
המדריך הזה יעזור לך לגבות את הדברים החשובים במחשב Windows שלך.
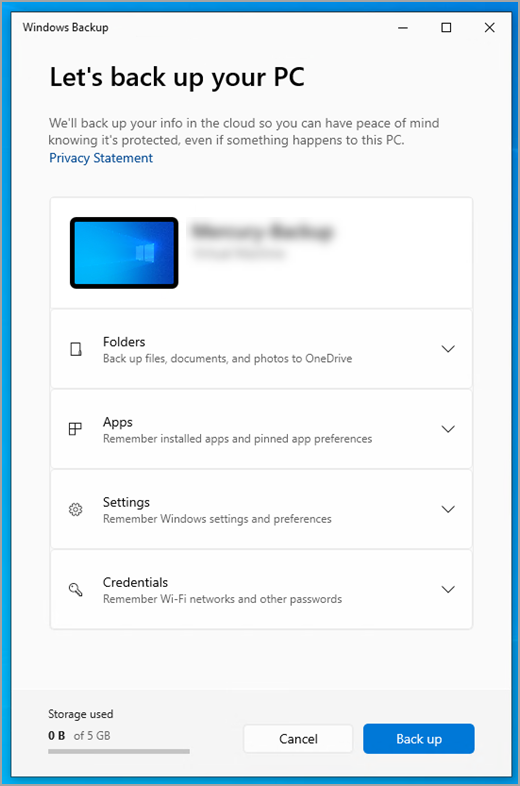
שלב 1: היכנס באמצעות חשבון Microsoft
זהו החשבון המשויך ל- Windows, Microsoft 365, OneDrive, Xbox ועוד. המידע המגובה שלך יאוחסן עם חשבון Microsoft שלך, כך שתוכל לחזור לפריטים שלך במחשב PC חדש בקלות כמו בכניסה.
כדי להיכנס לחשבון Microsoft שלך, בחר התחל > הגדרות > חשבונות > המידע שלך . בחר באפשרות 'היכנס במקום זאת באמצעות חשבון Microsoft'. תראה זאת רק אם אתה משתמש בחשבון מקומי. אם אתה רואה את האפשרות'היכנס באמצעות חשבון מקומי במקום זאת, אתה כבר משתמש בחשבון Microsoft.
חשוב: בשלב זה, אפליקציית גיבוי Windows מתמקדת במכשירים לצרכנים - לדוגמה, מכשירים שניתן להשתמש בהם על-ידי כניסה לחשבון Microsoft אישי (MSA), כגון *@outlook.com, *@live.com וכן הלאה. חשבונות Microsoft בעבודה או בבית הספר לא יפעלו.

שלב 2: גיבוי התיקיות שלך
גיבוי Windows היא עצירה אחת קלה לכל צרכי הגיבוי שלך. חשבון Microsoft החינמי שלך כולל שטח אחסון בענן של 5 GB ב- OneDrive (ואחסון נוסף זמין אם אתה זקוק לו), וגבה את התיקיות שלך מסנכרן את התיקיות שאתה מציין עם חשבון OneDrive שלך, ובכך מאפשר גישה מיידית לכל המחשבים שבהם אתה משתמש עם חשבון Microsoft זה. ומ מאחר שהם מסונכרנים עם OneDrive, לאחר שתיכנס ל- OneDrive במחשב חדש, קבצים אלה יהיו זמינים עבורך שוב.
תחילה, הפעל גיבוי Windows: בחר התחל ולאחר מכן בחר גיבוי Windows.
לאחר מכן בחר תיקיות כדי לפתוח אותה ובחר אילו מתיקיות המשתמשים ברצונך לגבות ב- OneDrive:
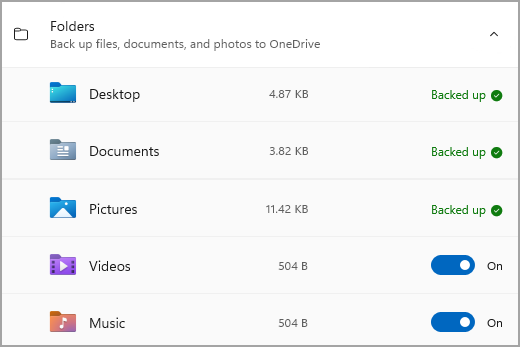
באפשרותך לגבות את תיקיות שולחן העבודה, מסמכים, תמונות, סרטוני וידאוומוסיקה . פשוט העבר את המתג למצב פעיל או כבוי עבור כל תיקיה.
הערה: אם גבית תיקיות אלה בעבר, הן יוצגו כתיקיות מגופות. אם ברצונך להפסיק לגבות תיקיות אלה, ראה מה עליי לעשות אם ברצוני להפסיק לגבות משהו?, להלן.
שלב 3: גיבוי ההגדרות שלך
גיבוי Windows לעזור לך לגבות הגדרות אחרות של Windows עבורך, כגון האפליקציות המותקנות, פרטי הרשת והסיסמה של Wi-Fi שלך והגדרות אחרות, כגון העדפת שפה או הגדרות הטפט שלך.
תראה את המצב של כל ההגדרות האלה ב- גיבוי Windows:
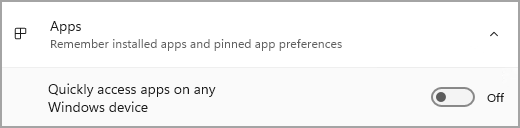
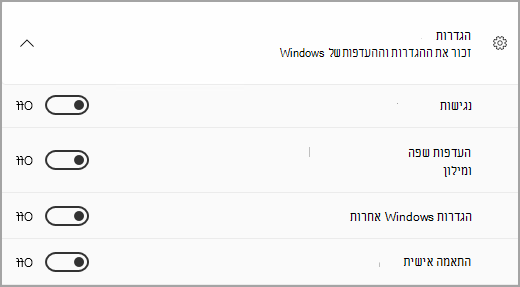
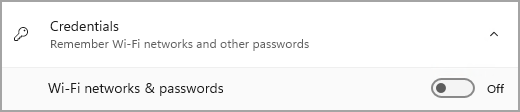
שוב, פשוט העבר את ההגדרות למצב מופעל או כבוי.
הערה: אם הגדרות אלה ג גבו בעבר (והגדרות מסוימות מגבה כברירת מחדל), הן יוצגו כהגדרות מקובץ, והלחצן הדו-מצבי לא יהיה זמין. אם ברצונך להפסיק לגבות אותם, ראה מה עליי לעשות אם ברצוני להפסיק לגבות משהו?, להלן.
לאחר שהכל מוגדר באופן הרצוי לך, חזור אל גיבוי Windows ובחר גיבוי.
הערה: אם אתה מקבל שגיאה מ- OneDrive כאשר אתה מנסה לגבות, ייתכן שלא נכנסת ל- OneDrive או שקיים בעיה אחרת ב- OneDrive שיש לפתור כדי ש- גיבוי Windows יפעל. לקבלת מידע נוסף, ראה סינכרון OneDrive בעיות.
שלב 4: הגיע הזמן להירגע!
הכל מוגדר! התיקיות וההגדרות שלך מגבה ובאפשרותך לגשת לקבצים שלך בכל המחשבים שאתה נכנס אליהם באמצעות חשבון Microsoft זה. זה באמת לא יכול להיות קל יותר.
אם ברצונך לבדוק ולהוודא שהכל עדיין מקובץ (היי, כולנו רוצים את חוש האבטחה הזה מ פעם!), תוכל פשוט לפתוח את אפליקציית גיבוי Windows והוא יראה לך את המצב הנוכחי של הגיבוי שלך, או שתוכל לבדוק את מצב הסינכרון של תיקיית OneDrive בחלק העליון של הדף הראשי הגדרות; פשוט פתח את התחל הגדרות > וחפש את הסמל.
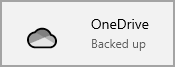
כיצד ניתן לבצע לשחזר גיבוי זה?
אנחנו מגבה אותך! כאשר אתה מקבל מחשב Windows 11 חדש, כאשר אתה מגדיר אותו, פשוט היכנס באמצעות אותו חשבון Microsoft שבו השתמשת כדי ליצור את הגיבוי כאן. אנו נראה שיש לך גיבויים ונבקש ממך אם ברצונך לשחזר גיבוי כזה.
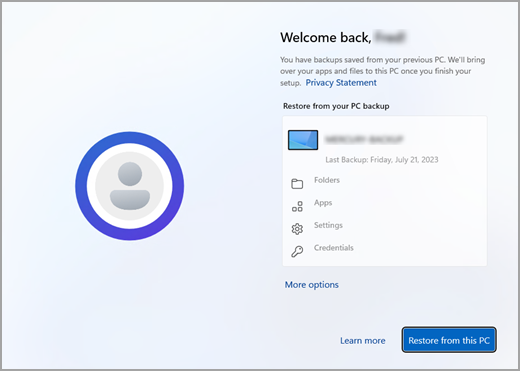
אם מגבה יותר ממחשב אחד, באפשרותך לבחור אפשרויות נוספות ולבחור את הגיבוי ממנו ברצונך לשחזר. כשתגיע לשולחן העבודה, כל מה ש לגבות יהיה שם וממתין לך!
-
תראה סיכות עבור האפליקציות שלך ששוחזרו במקום שבו השארת אותן בשורת המשימות, בתפריט התחלה וברשימה 'כל האפליקציות'. ניתן לשחזר אפליקציות הזמינות ב- Microsoft Store על-ידי לחיצה על קוד ה- PIN של האפליקציה כדי להתחיל בעבודה. עבור אפליקציות שאינן זמינות בחנות, תופנה לאינטרנט כדי להוריד את המתקין.
-
ההגדרות החשובות ביותר שלך ישוחזרו גם במכשיר החדש שלך כך שהוא ירגיש כמו שלך והוא מוכן להתחיל מיד. לקבלת רשימה מלאה של הגדרות נתמכות, ראה גיבוי Windows הגדרות והעדפות.
-
ניתן לשחזר קבצים בכל עת על-ידי כניסה ל- OneDrive באמצעות אותו חשבון Microsoft שבו השתמשת כדי ליצור את הגיבוי המקורי.
אם עליך להתקין מחדש את Windows במחשב Windows 10, התיקיות שלך עדיין יסונכרנו עם OneDrive וההגדרות שלך יסונכרנו עם חשבון Microsoft שלך, כל עוד אתה נכנס באמצעות אותו חשבון שבו השתמשת כדי ליצור את הגיבוי, הכל ישחזר, והקבצים וההגדרות שלך עדיין יהיו איתך.

מה לגבי העדפות Microsoft Edge שלי?
כדי לגלוש בקלות באינטרנט מכל אחד מהמכשירים שלך ולשמור על המועדפים שלך מאורגנים, היכנס ל- Microsoft Edge והפעל סינכרון.
מה עליי לעשות אם ברצוני להפסיק לגבות משהו?
ייתכן שתבחין שאם אתה מגבה משהו ב- גיבוי Windows, פריט זה מסומן כפריט מקובץ ולא תהיה לך עוד גישה אל הבורר כדי להפעיל או לכבות אותו.
אם ברצונך להפסיק לגבות חלק מהתיקיות שלך, יהיה עליך לבטל אותן ב- OneDrive. לשם כך, לחץ באמצעות לחצן העכבר הימני (או לחץ לחיצה ארוכה) על סמל OneDrive במגש המערכת ולאחר מכן בחר הגדרות> סנכרן וגבה > נהל גיבוי וכבה את התיקיות שאינך מעוניין עוד לגבות.
עבור אפליקציות והגדרות, המקום שבו תוכל לשלוט בהגדרות Windows. עבור אל התחל > הגדרות > חשבונות > סנכרן את ההגדרות שלך , הגדר את הגדרות הסינכרון למצב מופעל ולאחר מכן בטל את הפריטים שברצונך להפסיק לגבות.
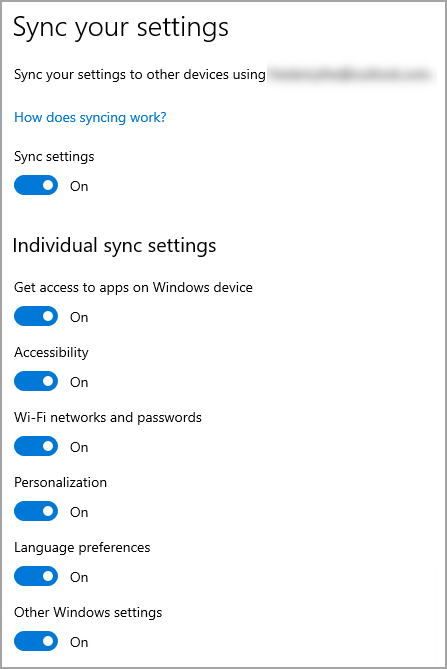
לאחר שבית את הגיבוי, אם ברצונך למחוק את הנתונים שגיבו בעבר בחשבון Microsoft שלך, תוכל לבקר בדף מכשירים של חשבון Microsoft , למצוא את המקטע הגדרות מסונכרנות בענן בתחתית הדף ולבחור באפשרות נקה הגדרות מאוחסנות.










