סייר הקבצים ב- Windows 11 עוזר לך לקבל את הקבצים הדרושים לך במהירות ובקלות.
כדי לבדוק זאת Windows 11, בחר אותה בשורת המשימות או בתפריט התחלה, או הקש על מקש סמל Windows + E בלוח המקשים.
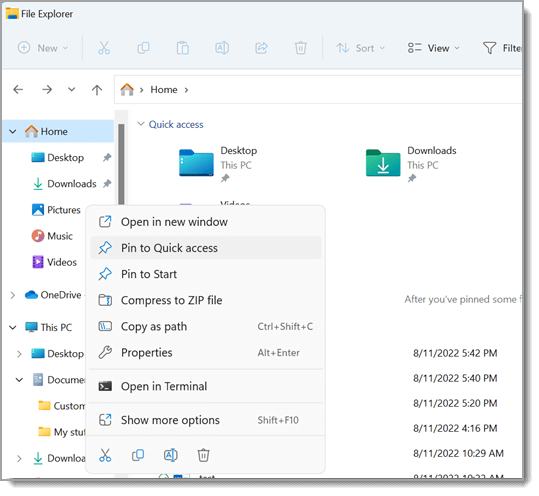
כיצד להשתמש בסייר הקבצים:
-
כדי להצמיד תיקיה ל'גישה מהירה', לחץ באמצעות לחצן העכבר הימני (או לחץ והחזק) על התיקיה ובחר הצמד לגישה מהירה.
-
כדי לשתף קובץ, בחר אותו ולאחר מכן בחר שתף ברצועת הכלים.
-
כדי להעביר את המיקום של קובץ או תיקיה, בחר אותם ולאחר מכן בחר גזור ברצועת הכלים. נווט אל המיקום החדש ולאחר מכן בחר הדבק .
הערה: עבור קבצים ותיקיות ב'גישה מהירה', יהיה עליך ללחוץ באמצעות לחצן העכבר הימני (או ללחוץ ולהחזיק) ולבחור פתח לפני שתוכל לגזור ולהדביק.
-
כדי לשנות את האופן בו הפריטים שלך מופיעים בסייר הקבצים, בחר הצג ברצועת הכלים ובחר בין הצגת סמלים, רשימות, פרטים ועוד.
-
כדי להקטין את השטח בין קבצים, בחר הצג> תצוגה קומפקטית.
-
כדי למצוא קבצים רלוונטיים מהמחשב ומהענן, חפש בדף הבית של סייר הקבצים.
הערה: היכנס לחשבון(ים) בענן שלך מתפריט התחלה > הגדרות > חשבונות כדי להפוך חיפוש בענן לזמין.
סייר הקבצים כולל תפריט הקשר חדש, יעיל יותר, כדי להקל עליך להגיע לפקודות פופולריות. לחץ באמצעות לחצן העכבר הימני על קובץ כדי לגשת לתפריט ההקשר החדש. לקבלת מידע נוסף, ראה חיפוש פריטים בתפריט תלוי ההקשר של סייר הקבצים.
כמו רבים מהדברים הטובים יותר בחיים, סייר הקבצים השתפר עם השנים. כדי להוציא אותו ב- Windows 10, בחר בסמל שלו בשורת המשימות או בתפריט התחלה, או הקש על מקש סמל Windows + E בלוח המקשים.
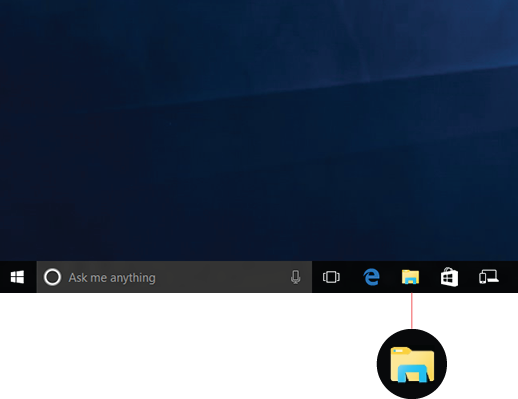
הנה כמה שינויים ראויים לציון ב- Windows 10:
-
OneDrive הוא כעת חלק מסייר הקבצים. לקבלת מבוא מהיר על אופן הפעולה, עיין ב- OneDrive במחשב שלך.
-
כשסייר הקבצים נפתח, תגיע אל 'גישה מהירה'. התיקיות הנפוצות אצלך בשימוש והקבצים שבהם השתמשת לאחרונה יופיעו שם, כך שלא תצטרך לחפור בין קבוצות של תיקיות כדי למצוא אותם. הצמד את התיקיות המועדפות שלך ל'גישה מהירה' כדי שהן יהיו בהישג יד. לפרטים נוספים, ראה הצמדה, הסרה והתאמה אישית ב'גישה מהירה'.
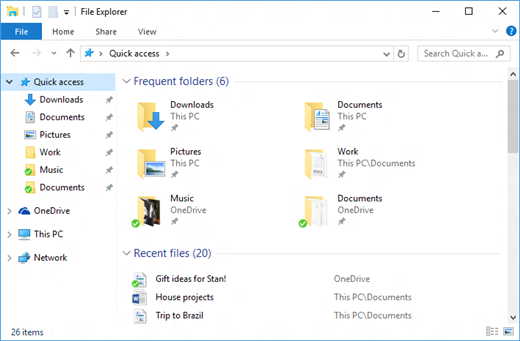
-
עכשיו תוכל להשתמש באפליקציות כדי לשתף קבצים ותמונות ישירות מסייר הקבצים. בחר את הקבצים שברצונך לשתף, עבור אל הכרטיסיה שיתוף , בחר בלחצן שתף ולאחר מכן בחר יישום. לקבלת מידע נוסף על אפשרויות שיתוף, ראה שיתוף קבצים בסייר הקבצים.
אם אתה מגיע מ- Windows 7, הנה שני הבדלים נוספים:
-
'המחשב שלי' נקרא כעת 'מחשב זה' ואינו מופיע בשולחן העבודה כברירת מחדל. כדי לגלות כיצד להוסיף את 'מחשב זה' לשולחן העבודה או לתפריט 'התחל', ראה 'המחשב שלי' הוא 'מחשב זה' עכשיו.
-
ספריות לא יופיעו בסייר הקבצים, אלא אם תבחר אחרת. כדי להוסיף אותן לחלונית הימנית, בחר בכרטיסיה תצוגה > הניווט > הצג ספריות.











