עריכת תמונות וסרטוני וידאו ב- Windows
בין אם ברצונך להחיל שינויים המשפיעים על האיכות, התחושה והמראה של התמונה שלך - או אם ברצונך להוסיף מידע על גבי התמונות שלך, האפליקציה 'תמונות' ב- Windows מספקת לך סוגים שונים של אפשרויות לקבלת המראה המיטבי עבור התמונות וסרטוני הווידאו שלך.
עריכת תמונה
באמצעות האפליקציה 'תמונות', תוכל בקלות לחתוך, לסובב, להתאים את המראה והתחושה, להוסיף מסנן ולכתוב או לצייר על התמונה שלך כדי לקיים תקשורת ולספק הקשר.
בתיבת החיפוש שבשורת המשימות, הקלד תמונות . מהרשימה, בחר תמונות . לאחר מכן בחר את התמונה שתרצה לשנות.
-
בחר ערוך תמונה ( Ctrl + E )

-
בחר חתוך , התאמה , מסנן , סימון , רטוש , או רקע כדי להתחיל בעריכה.
-
השתמש בתכונות אלה כדי לכוונן את התאורה, הצבע, המראה והתחושה של התמונה שלך.
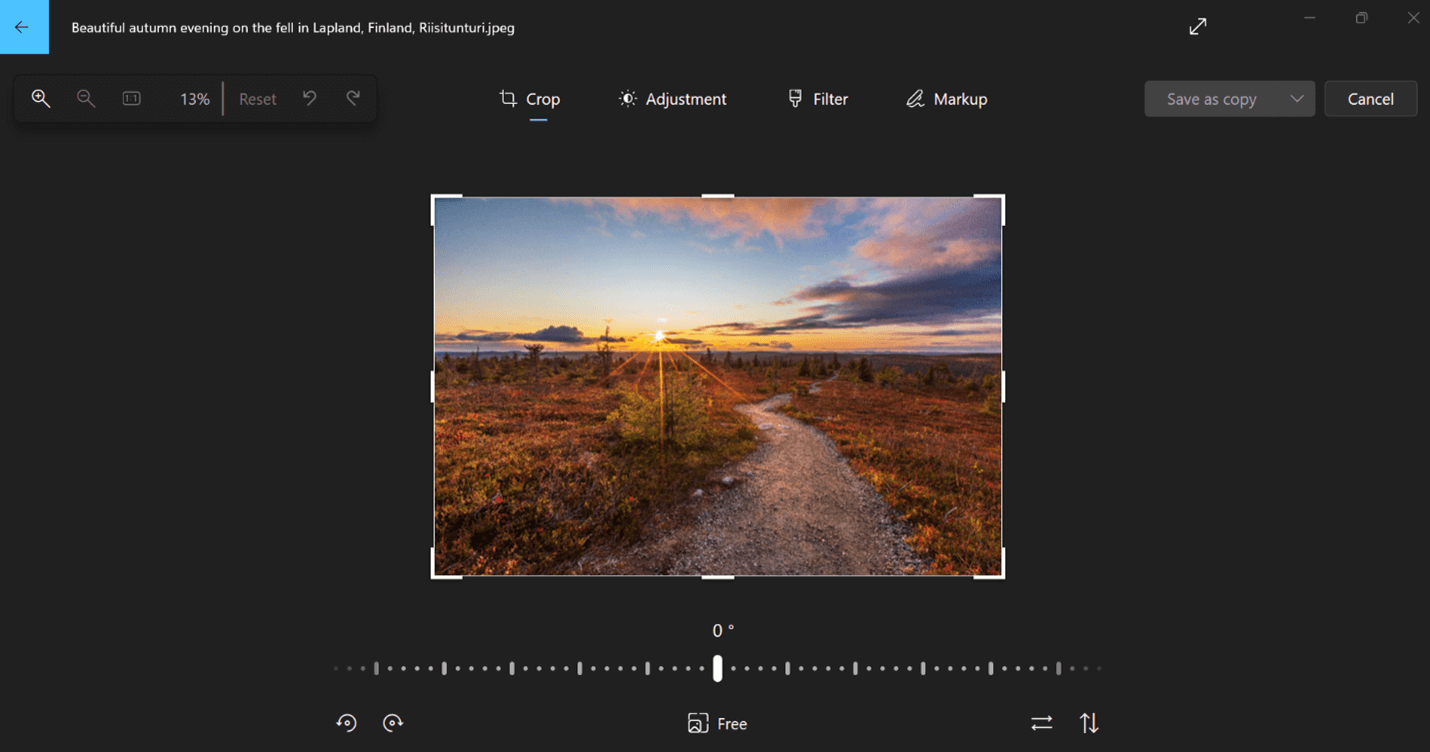
עצה: כדי לבטל את כל שינויי העריכה שהוחלו על התמונה שלך, בחר איפוס בחלק הימני העליון של המסך.
חיתוך
חתוך, הפוך או סובב תמונות כדי לחתוך את החלקים הלא רצויים באופן ידני או השתמש ביחסי גובה-רוחב קבועים מראש. באפשרותך גם לסובב תמונה שמאלה וימני ב- 90 מעלות או במעלות מצטברות - או להפוך תמונה ב- 180 מעלות.
-
בעת הצגת תמונה, בחר ערוך תמונה בחלק העליון של המסך.
-
בחר חתוך ולאחר מכן, בסרגל הכלים בחלק התחתון, בחר אפשרות:
-
סיבוב עם כיוון השעון


-
השתמש בהגדרות הקבועות מראש של יחס גובה-רוחב

-
הפוך את התמונה אנכית


-
סיבוב חופשי של התמונה באמצעות המחוון
-
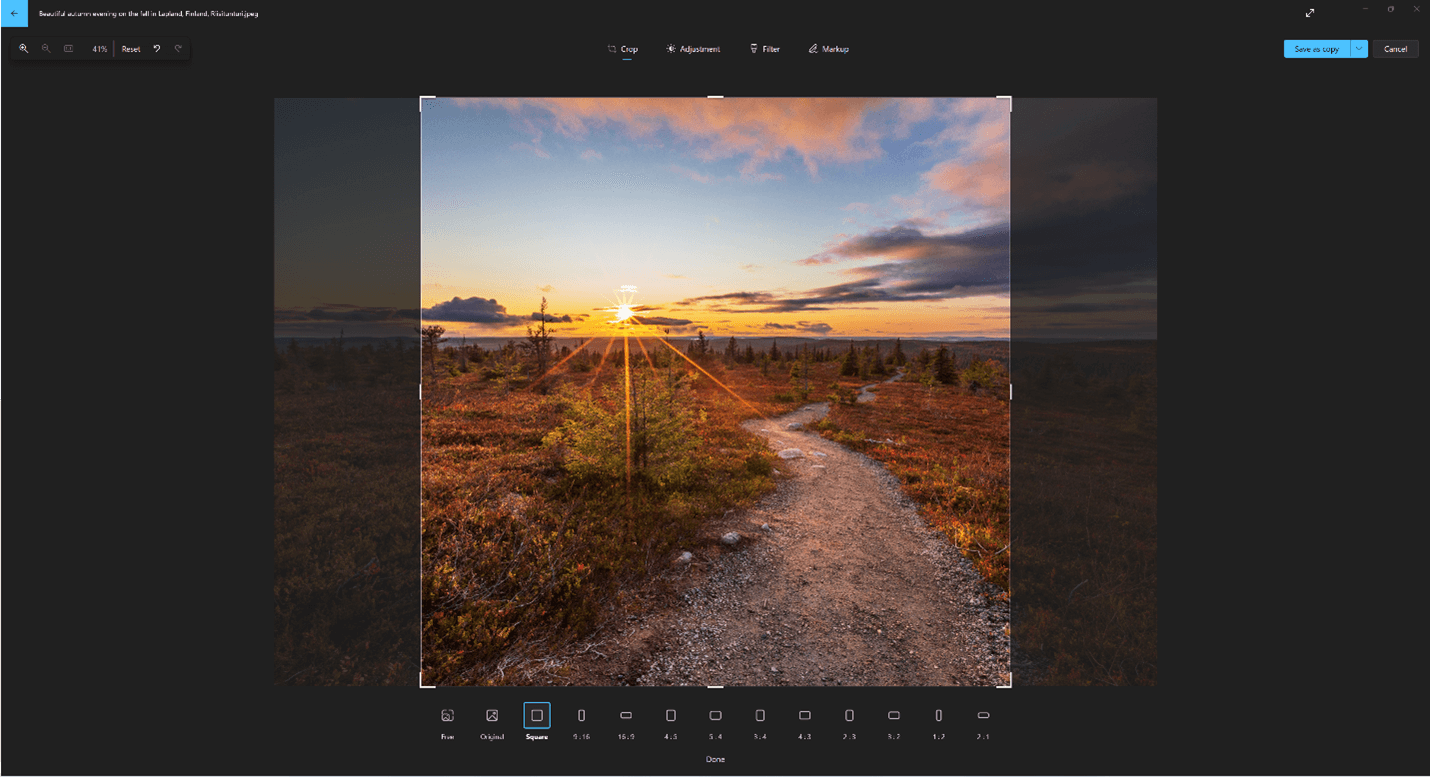
התאמה
התאם את האור והצבע כדי להגדיר את מצב הרוח וה האיכות של תמונות.
-
בחר ערוך תמונה בחלק העליון של המסך.
-
בחר כוונון ולאחר מכן, מלוח ההתאמה בצד ימין, התאם מחווני תאורה וצבעים.
-
באפשרותך ללחוץ ולהחזיק או להקיש על מקש הרווח כדי להציג את התמונה המקורית.

מסנן
השתמש במסננים כדי למקד את גוון התמונות או להוסיף אפקטים מיוחדים כדי לשנות תמונות בלחיצה אחת בלבד. כדי להתחיל, פתח תמונה.
-
בחר ערוך תמונה בחלק העליון של המסך.
-
בחר סינון ולאחר מכן, מהלוח מסנן בצד ימין, בחר אחד מחמישה עשר המסננים הזמינים. אל דאגה אם אינך מעוניין להחיל מסננים כלשהם - תמיד יש לך את האפשרות המקורית זמינה.
-
באפשרותך ללחוץ ולהחזיק או להקיש על מקש הרווח כדי להציג את התמונה המקורית.
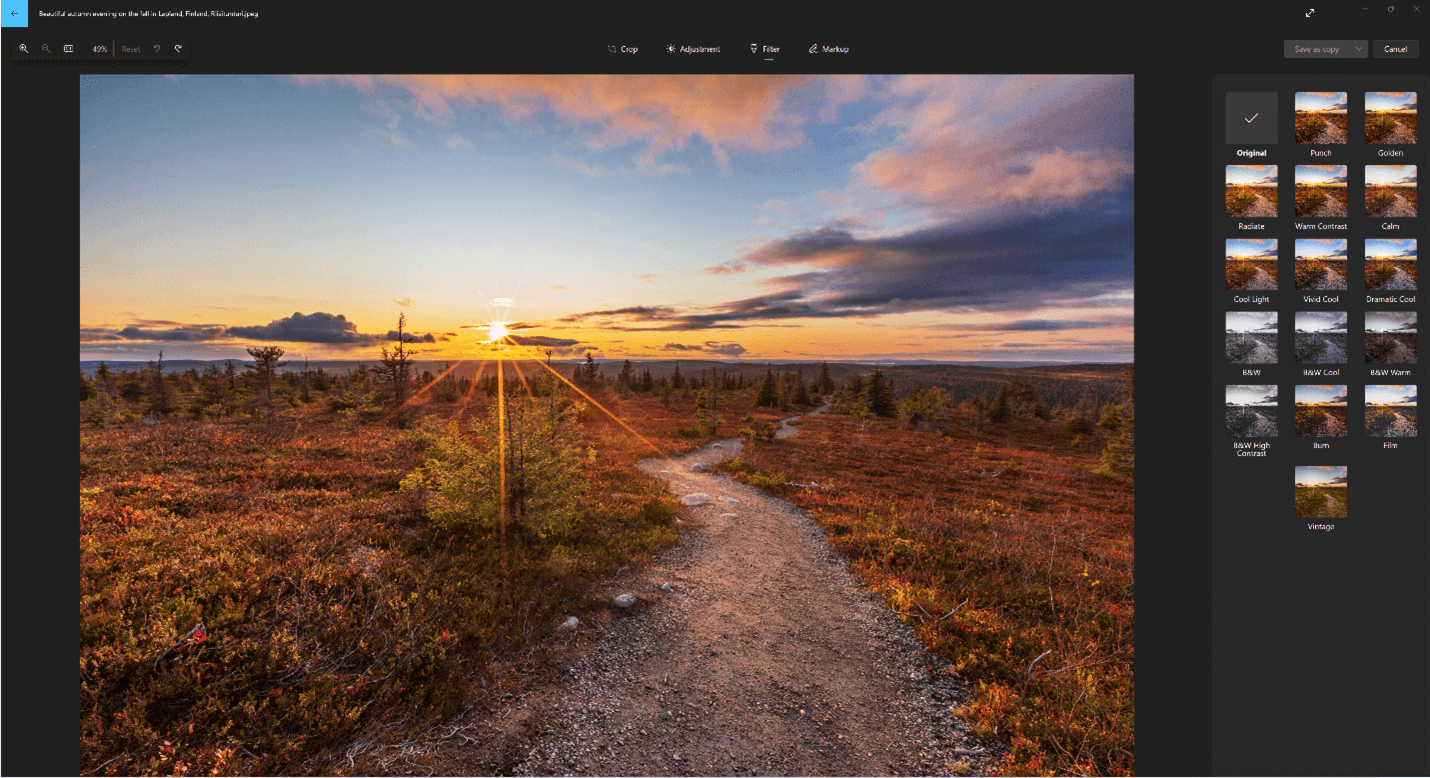
סימון
תמונות סימון: לעתים, הסיפור גדול יותר ממה שהתמונות יכולות להעביר בעצמם. הוסף מגע אישי ברגעים המועדפים שלך על-ידי ציור על התמונות שלך.
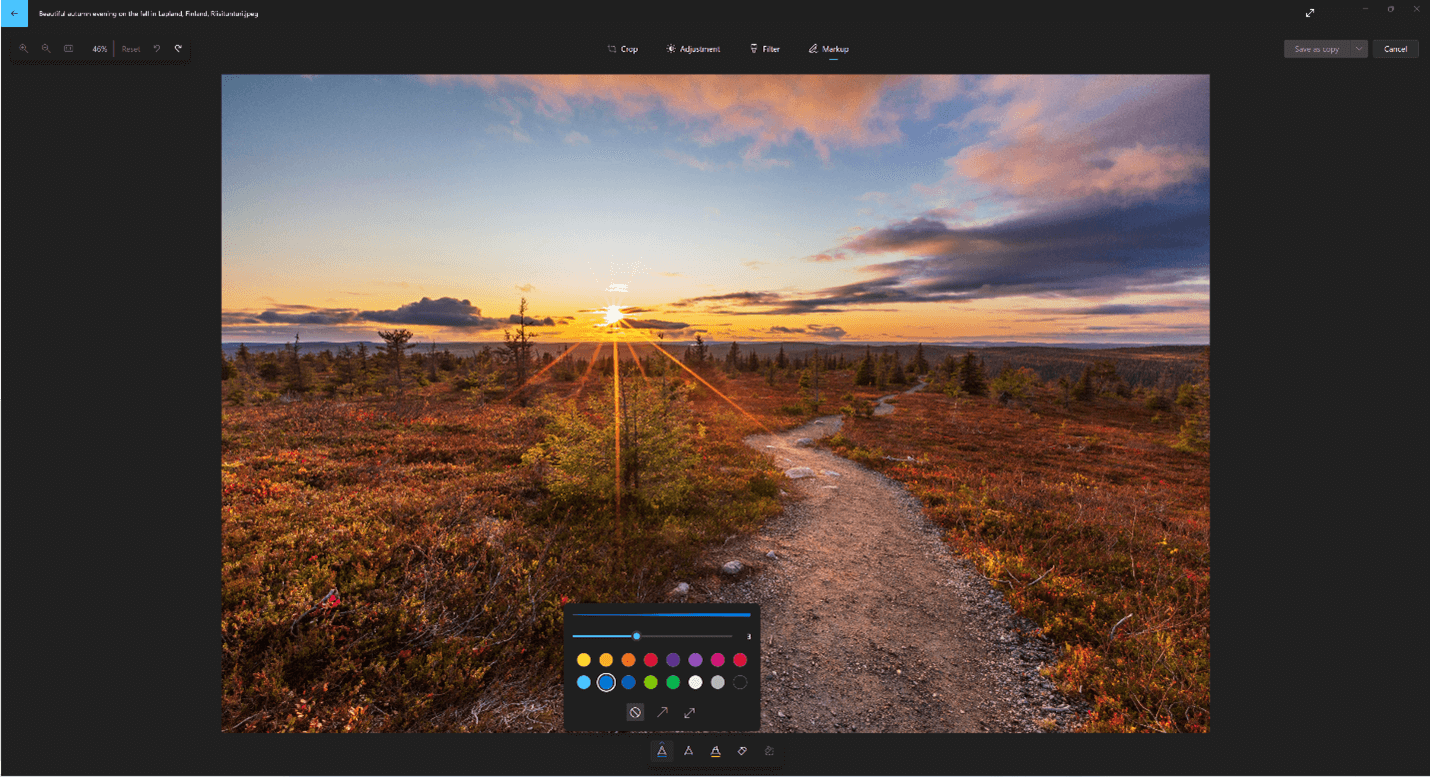
כדי להתחיל, פתח את התמונה או הווידאו שברצונך לסמן.
-
בחר ערוך תמונה בחלק העליון של המסך.
-
בחר סימון ולאחר מכן, בסרגל הכלים, בחר אחד משלושה כלי ציור (2 עטים זמינים ועט סימון אחד).
-
בחר את סוג הקו (קו רגיל, קו עם חץ יחיד, קו עם חץ כפול) ואת הצבע והגודל מתוך אפשרויות העט.
-
המשך לצייר ישירות על התמונה ואל דאגה אם תבלגן - תמיד תוכל למחוק סימונים שאינך אוהב באמצעות הכלי מחק. לחלופין, נקה את הציור כולו על-ידי בחירה באפשרות נקה את כל משיכות הדיו לצד הכלי מחק.

לרטש
כדי ליטוש תמונות להסרת פגמים או חלקים לא רצויים:
-
בחר ערוך תמונה בחלק העליון של המסך.
-
בחר Retouch ולאחר מכן, מקם את כלי תיקון נקודתי מעל האזור שברצונך לתקן ולחץ כדי לאשר את הנקודה שברצונך לתקן.
-
באפשרותך להתאים את גודל הכלי כך שיתאים לגודל האזור שיש לתקן.
רקע
לעתים ייתכן שתצטרך להפריד נושא מהרקע בתמונה ולאחר מכן להחיל אפקט טשטוש על הרקע, להחליף אותו או להסיר אותו לחלוטין.
חשוב:
-
יכולות עריכה ברקע אינן זמינות בשלב זה במכשירי Arm64.
-
בינה מלאכותית משמשת להפרדה בין הרקע, אך תהליך ההפרדה מתבצע באופן מקומי במכשיר שלך. משמעות הדבר היא שהנתונים שלך לעולם לא יוצאים מהמכשיר שלך. לקבלת מידע נוסף על המסע שלנו ליישום אחראי של בינה מלאכותית, העקרונות האתיים המנחים אותנו ואת הכלים והיכולות שיצרנו כדי להבטיח שפיתחנו טכנולוגיית בינה מלאכותית בצורה אחראית, ראו יישום אחראי של בינה מלאכותית.
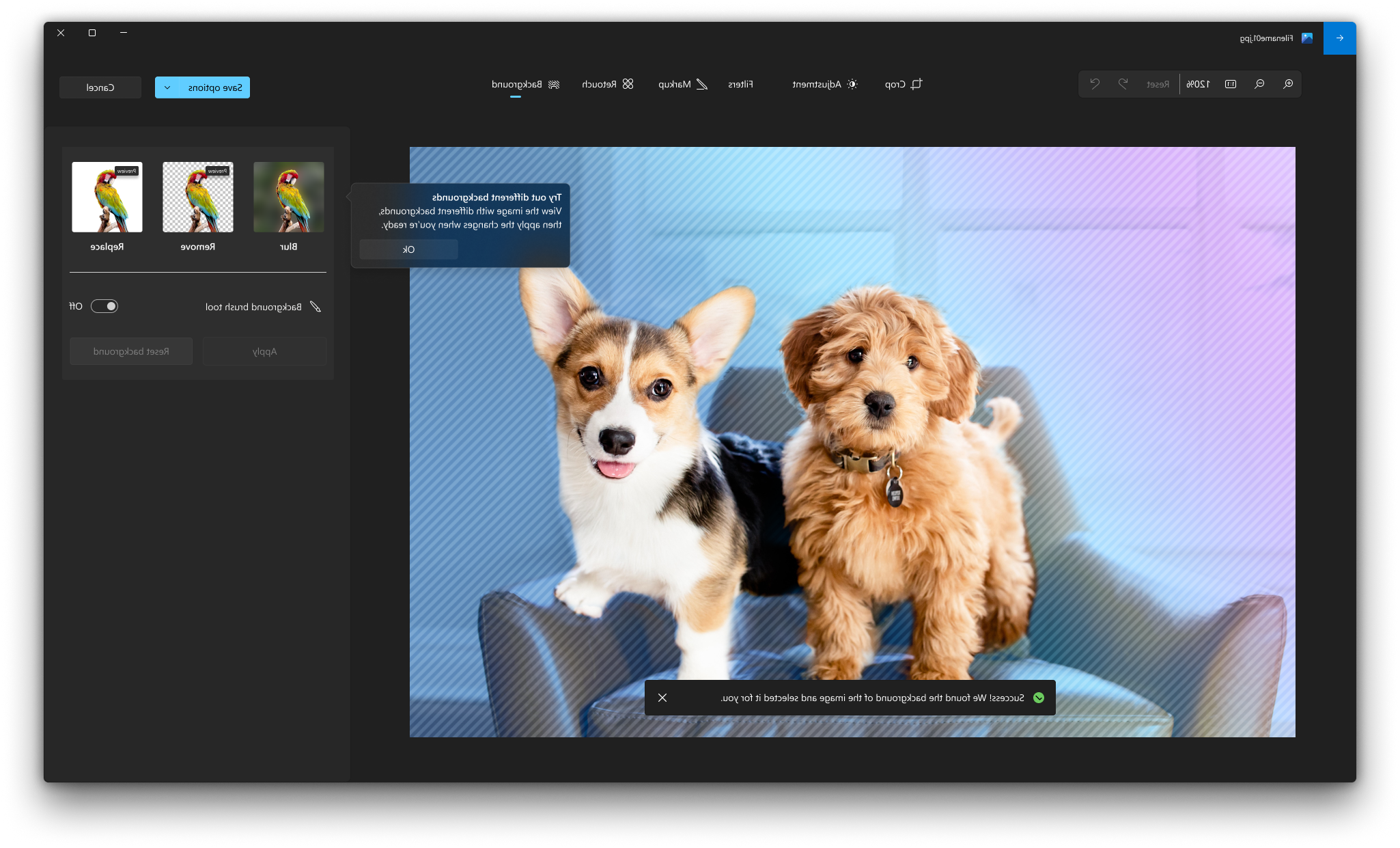
-
בחר ערוך תמונה בחלק העליון של המסך.
-
בחר רקע. רקע התמונה ייבחר באופן אוטומטי, אך יש לך גם אפשרות להפעיל את הכלי מברשת רקע כדי להציג אפשרויות נוספות.
-
השתמש באפשרות הוסף כדי להוסיף אזורים נוספים כחלק מהרקע.
-
השתמש בהחסרה כדי להסיר חלקים מהבחירה שאינך מעוניין בהם כחלק מהרקע.
-
ניתן גם לשנות את גודל המברשת אואת רכות מברשת.
-
-
בחר טשטש, הסר או החלף.
טשטוש
בחר את האפשרות טשטש ולאחר מכן השתמש במחוון כדי לכוונן את חוזק הטשטוש ולאחר מכן בחר החל כדי לטשטש את הרקע.
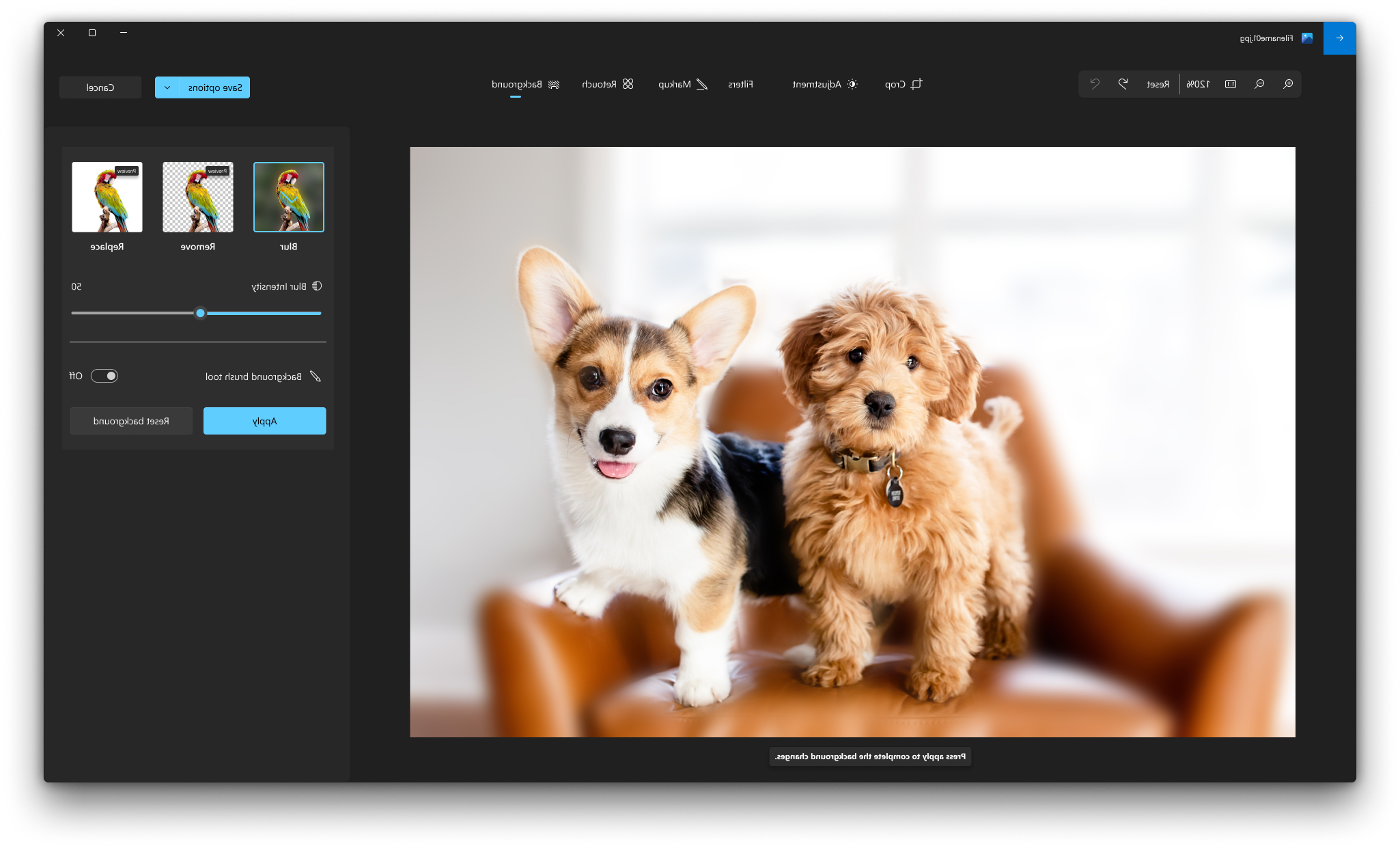
הסרה
בחר באפשרות הסר ולאחר מכן בחר החל כדי להסיר את רקע התמונה.
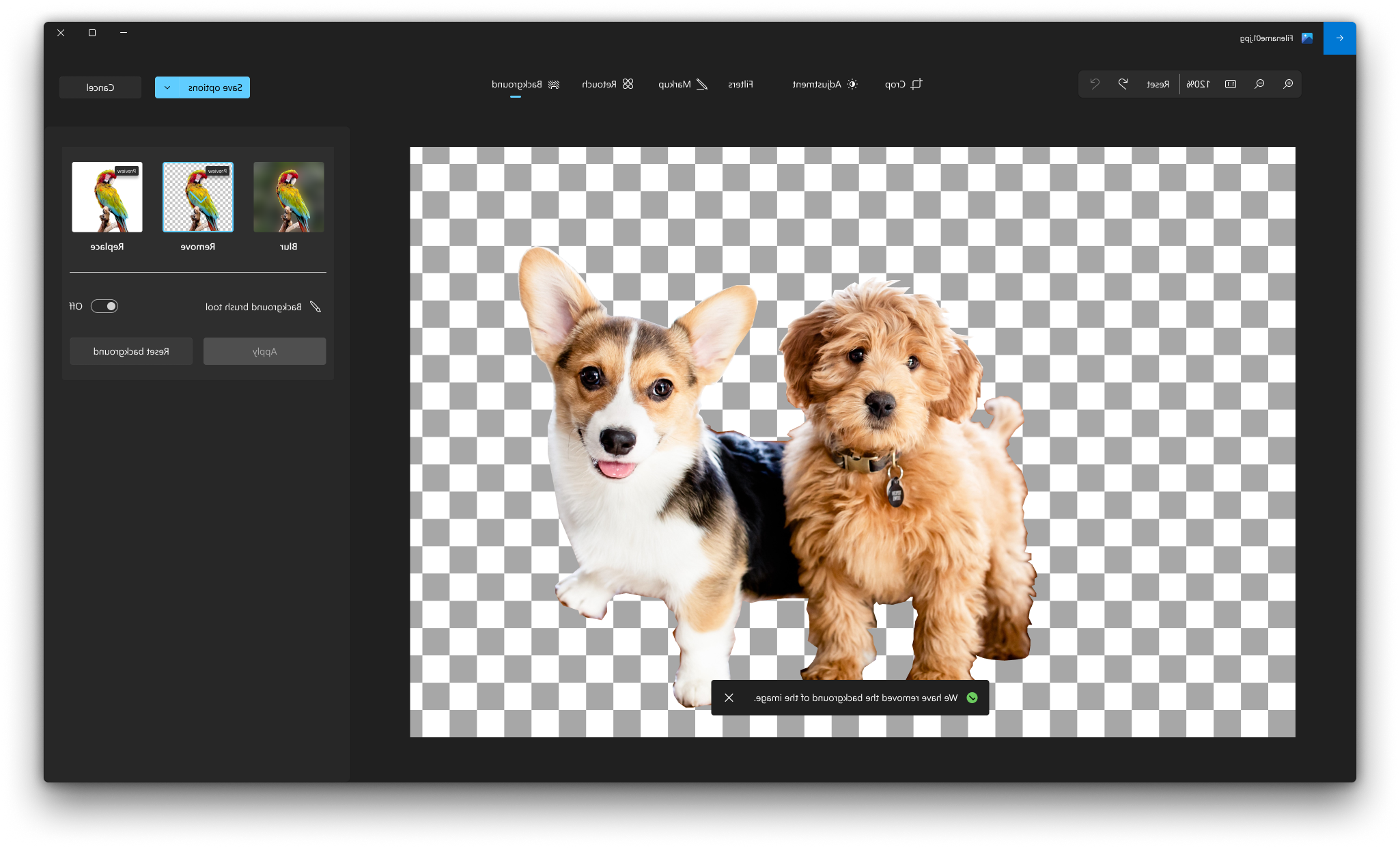
להחליף
בחר באפשרות החלף ולאחר מכן השתמש בלוח הצבעים כדי לבחור את צבע הרקע. לחלופין, באפשרותך לציין את ערכי ה- RGB עבור הצבע הרצוי. בחר החל כדי להחליף את רקע התמונה בצבע שנבחר.
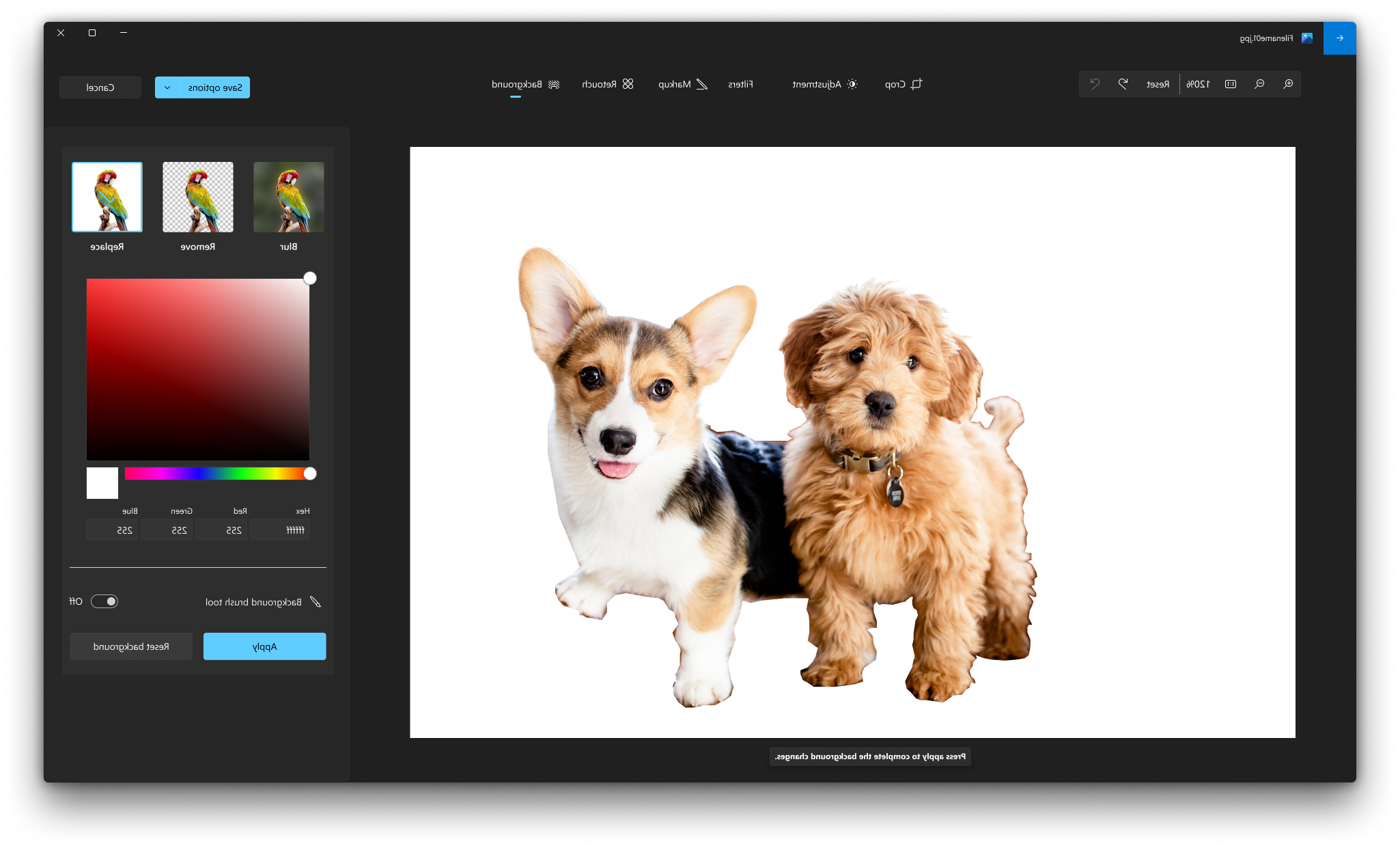
עריכת תמונה
עם האפליקציה 'תמונות', באפשרותך לחתוך, לסובב, להוסיף מסנן ולשפר בקלות ובאופן אוטומטי את התמונות שלך.
בתיבת החיפוש שבשורת המשימות, הזן (הקלד) את המילה 'תמונות' (ללא גרשיים). מהרשימה, בחר תמונות . לאחר מכן בחר את התמונה שתרצה לשנות.
-
בחר ערוך & צור בחלק העליון של המסך.
-
בחר ערוך ולאחר מכן בחר חתוך & , מסננים או התאמות .
-
השתמש בתכונות אלה כדי לכוונן אור, צבע ובהירות וכדי להסיר עיניים אדומות.
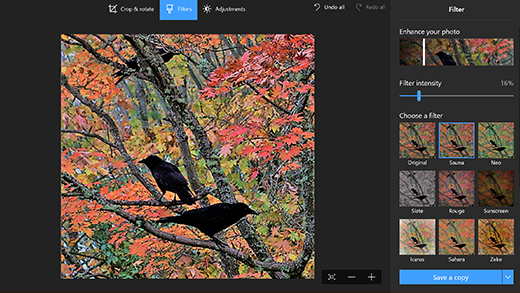
עצה: כדי לבצע שינויים קלים או ליצור פגמים קלים, בחר ערוך & צור > ערוך > התאמות. לאחר מכן בחר עין אדומה או תיקון נקודתי .
לקבלת אפשרויות יצירתיות יותר, בחר ערוך & צור ולאחר מכן בחר הוסף אפקטים תלת-ממדיים או ערוך באמצעות צייר בתלת-ממד .
הפוך ליצירתי יותר עם התמונות וסרטוני הווידאו שלך
לעתים, המשמעות עמוקה יותר מכפי שהתמונות והסרטונים יכולים להעביר כמות שהם. הוסף מגע אישי לרגעים המועדפים שלך על-ידי ציור על התמונות וסרטוני הווידאו.
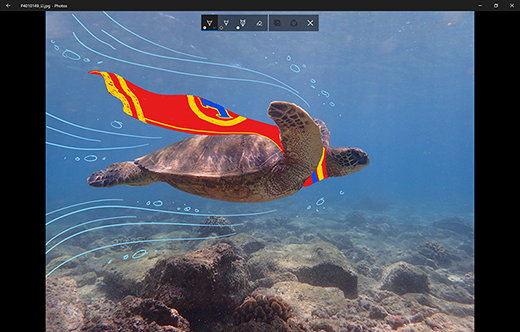
כדי להתחיל בעבודה, פתח תמונה או סרטון הווידאו שתרצה לשפר.
-
בחר ערוך & צור בחלק העליון של המסך.
-
בחר ציור ולאחר מכן, בסרגל הכלים, בחר אחד משלושה כלי ציור.
-
בחר את הכלי שתבחר פעם נוספת כדי לראות אפשרויות לצבע וגודל.
-
המשך לצייר ישירות על התמונה ואל דאגה אם תבלגן - תמיד תוכל למחוק סימונים שאינך אוהב באמצעות הכלי מחק. לחלופין, נקה את הציור כולו על-ידי בחירה באפשרות נקה את כל משיכות הדיו .
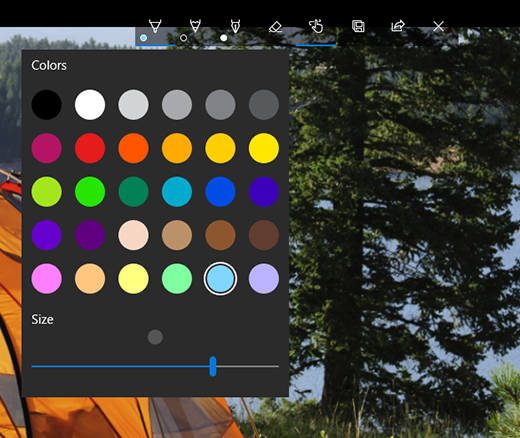
לקבלת אפשרויות יצירתיות יותר, בחר ערוך & צור ולאחר מכן בחר הוסף אפקטים תלת-ממדיים או ערוך באמצעות צייר בתלת-ממד .
שיתוף היצירות שלך
כאשר אתה מרוצה מהציור שלך, שתף אותו! כדי לשתף תמונת מצב של התמונה החדשה או הפעלה מונפשת של הציור שלך, כאשר היצירה שלך פתוחה, בחר שתף .
לקבלת מידע נוסף על סרטוני וידאו, ראה יצירת סרטוני וידאו .











