פתרון בעיות רשת ב- Windows
אם אינך מצליח לקבל דואר אלקטרוני, לגלוש באינטרנט או להזרים מוסיקה, רוב הסיכויים שאינך מחובר לרשת ולא מצליח להתחבר לאינטרנט. כדי לפתור את הבעיה, הנה כמה דברים שתוכל לנסות.
כמה פעולות שאותן כדאי לנסות תחילה
תחילה נסה את הפעולות הבאות, שאולי יעזרו לך לפתור או למקד את בעיית החיבור.
-
הפעל את 'קבלת עזרה ' כדי לפתור בעיות חיבור נפוצות. לחץ באמצעות לחצן העכבר הימני על סמל הרשת בצד השמאלי של שורת המשימות ובחר אבחן בעיות רשת או פתח את קבל עזרה עבור רשת & אינטרנט
-
ודא ש- Wi-Fi מופעל. בחר בסמל ללא אינטרנט בצד השמאלי של שורת המשימות וודא Wi-Fi מופעלת. אם לא, בחר אותו כדי להפעיל אותו. כמו כן, ודא שמצב טיסה כבוי.
-
בחר נהל Wi-Fi חיבורי רשת (>) בהגדרה המהירה של Wi-Fi , בדוק אם רשת Wi-Fi שאתה מזהה וסמנים מופיעה ברשימת הרשתות. אם כן, בחר Wi-Fi הרשת ולאחר מכן נסה להתחבר אליה. אם מופיע הכיתוב מחובר מתחת לשם הרשת, בחר התנתק, המתן רגע ולאחר מכן בחר התחבר שוב.
-
נסה להתחבר לרשת ברצועת תדרים אחרת. נתבים Wi-Fi צרכנים רבים משודרים בשתי רצועות תדר רשת שונות: 2.4 GHz ו- 5 GHz. רשתות אלה יופיעו כרשתות נפרדות ברשימת הרשתות Wi-Fi זמינות. אם רשימת הרשתות Wi-Fi כוללות רשת 2.4 GHz ורשת 5 GHz, נסה להתחבר לרשת האחרת. לקבלת מידע נוסף על ההבדלים בין רשתות 2.4 GHz לרשתות 5 GHz, עיין בבעיות Wi-Fi ובפריסה הביתית שלך.
-
ודא שמתג ה- Wi‑Fi הפיזי במחשב הנישא מופעל. (בדרך כלל דולקת נורת מחוון כאשר הוא מופעל.)
-
הפעל מחדש את המודם והנתב האלחוטי. פעולה זו עוזרת ליצור חיבור חדש לספק שירות האינטרנט שלך (ISP). במהלך ביצוע פעולה זו, כל מי שמחובר לרשת ה- Wi-Fi שלך ינותק באופן זמני. השלבים שתידרש לבצע כדי להפעיל מחדש את המודם והנתב עשויים להשתנות, אך אלו השלבים באופן כללי.
הערה: אם יש לך התקן משולב של מודם כבלים/נתב Wi-Fi, עליך לבצע רק את השלבים עבור המכשיר היחיד.
-
נתק את כבל החשמל של הנתב ממקור החשמל.
-
נתק את כבל החשמל של המודם ממקור החשמל.
לחלק מהמודמים יש סוללת גיבוי. אם ניתקת את המודם אך הנורות עדיין דולקות, הוצא את הסוללה מהמודם. -
המתן 30 שניות בערך.
אם הסרת את הסוללה מהמודם, החזר אותה למקומה. -
חבר את המודם בחזרה למקור החשמל. נורות המודם יהבהבו. המתן עד שיפסיקו להבהב.
-
חבר חזרה את הנתב למקור החשמל.
המתן מספר דקות עד שהמודם והנתב יפעלו. בדרך כלל אפשר לדעת שהם מוכנים כאשר אורות המצב בשני המכשירים דלוקים. -
במחשב שלך, נסה להתחבר שוב.
בעיות חיבור עשויים להיות ממגוון סיבות - בעיות באתר האינטרנט, במכשיר שלך, Wi-Fi הנתב, המודם או ספק שירותי האינטרנט (ISP) שלך. נסה את השלבים הבאים כדי לעזור לצמצם את מקור הבעיה.
-
אם הסמל "Wi-Fi מחובר" מופיע בצד השמאלי של שורת המשימות, בקר באתר אינטרנט אחר. אם אתר האינטרנט נפתח, ייתכן שיש בעיה באתר האינטרנט הספציפי. אם אינך מצליח להתחבר לאתר אינטרנט אחר, עבור לשלב הבא.
-
במחשב נישא או בטלפון אחר, נסה להתחבר לאותה רשת. אם אתה מצליח להתחבר, ייתכן שמקור הבעיה נובע מהמכשיר שלך - עבור לסעיף פתרון בעיות רשת במכשיר שלך. אם אינך מצליח להתחבר לרשת במכשיר כלשהו, המשך לשלב הבא.
-
בדוק אם יש בעיה בחיבור לנתב Wi-Fi. עשה זאת באמצעות בדיקת איתות (Ping).
-
בחר חיפוש בשורת המשימות והקלד שורת הפקודה. לחצן שורת הפקודה יופיע. משמאל ללחצן, בחר הפעל כמנהל מערכת > כן.
-
בשורת הפקודה, הקלד ipconfig ולאחר מכן בחר Enter. חפש את שם הרשת Wi-Fi בתוך התוצאות, ולאחר מכן אתר את כתובת ה- IP שמופיעה לצד שער ברירת המחדל עבור רשת Wi-Fi זו. רשום את הכתובת אם יש צורך. לדוגמה: 192.168.1.1
-
בשורת הפקודה, הקלד ping <DefaultGateway> מכן בחר Enter. לדוגמה, הקלד ping 192.168.1.1 ובחר Enter. התוצאות אמורות להיות בערך כך:
-
-
Reply from 192.168.1.1: bytes=32 time=5ms TTL=64
-
Reply from 192.168.1.1: bytes=32 time=5ms TTL=64
-
Reply from 192.168.1.1: bytes=32 time=5ms TTL=64
-
Reply from 192.168.1.1: bytes=32 time=5ms TTL=64
-
Ping statistics for 192.168.1.1: Packets: Sent = 4, Received = 4, Lost = 0 (0% loss), Approximate round trip times in milli-seconds: Minimum = 4ms, Maximum = 5ms, Average = 4ms
אם אתה רואה תוצאות מסוג זה ואתה מקבל תשובה, יש לך חיבור לנתב Wi-Fi, כך שייתכן שיש בעיה עם המודם או עם ה- ISP. פנה אל ספק שירותי האינטרנט שלך או בדוק באופן מקוון במכשיר אחר (אם ניתן) כדי לראות אם קיימת הפסקות שירות.
אם התוצאות של בדיקת הפינג מצביעות על כך שאינך מקבל תשובה מהנתב, נסה לחבר את המחשב ישירות למודם באמצעות כבל Ethernet (אם ניתן). אם באפשרותך להתחבר לאינטרנט באמצעות כבל Ethernet, הוא מאשר שבעיית החיבור נובעת Wi-Fi הנתב. ודא שהתקנת את הקושחה העדכנית ביותר ורשום את התיעוד של הנתב.
הפעלת פקודות רשת
נסה להפעיל את פקודות רשת אלה כדי לאפס באופן ידני את מחסנית ה- TCP/IP, לשחרר ולחדש את כתובת ה- IP, ולרוקן ולאפס את המטמון של מפענח לקוח ה- DNS:
-
בחר חיפוש בשורת המשימות והקלד שורת הפקודה. לחצן שורת הפקודה יופיע. משמאל ללחצן, בחר הפעל כמנהל מערכת > כן.
-
בשורת הפקודה, הפעל את הפקודות הבאות בסדר הרשום ולאחר מכן בדוק כדי לראות אם פעולה זו פותרת את הבעיה בחיבור:
-
הקלד netsh winsock reset ובחר Enter.
-
הקלד netsh int ip reset ובחר Enter.
-
הקלד ipconfig /release ובחר Enter.
-
הקלד ipconfig /renew ובחר Enter.
-
הקלד ipconfig /flushdns ובחר Enter.
-
הסר את ההתקנה של מנהל ההתקן של מתאם הרשת והפעל את המחשב מחדש
אם השלבים הקודמים לא פעלו, נסה להסיר את ההתקנה של מנהל ההתקן של מתאם הרשת, הפעל מחדש את המחשב שלך. Windows תתקין באופן אוטומטי את מנהל ההתקן העדכני ביותר. מומלץ לשקול גישה זו אם החיבור לרשת הפסיק לפעול כראוי לאחר עדכון שבוצע לאחרונה.
לפני הסרת ההתקנה, ודא שיש לך מנהלי התקנים זמינים כגיבוי. בקר באתר האינטרנט של יצרן המחשב והורד את מנהל ההתקן העדכני ביותר עבור מתאם הרשת שלך. אם אין אפשרות לחבר את המחשב לאינטרנט, יהיה עליך להוריד מנהל התקן במחשב אחר ולשמור את מנהל ההתקן בכונן הבזק מסוג USB כדי להתקין אותו במחשב שלך. יהיה עליך לדעת את יצרן המחשב ואת שם או מספר המודל של המחשב.
-
בחר חיפוש בשורת המשימות, הקלד מנהל ההתקנים ולאחר מכן בחר מנהל ההתקנים מרשימת התוצאות.
-
הרחב את מתאמי רשת ואתר את מתאם הרשת עבור המכשיר שלך.
-
בחר את מתאם הרשת, לחץ והחזק (או לחץ באמצעות לחצן העכבר הימני) ולאחר מכן בחר הסר התקנת התקן > סמן את תיבת הסימון נסה להסיר את מנהל ההתקן עבור התקן זה > הסר התקנה.
-
לאחר הסרת ההתקנה של מנהל ההתקן, בחר התחל > הפעלה > מחדש .
לאחר שהמחשב יופעל מחדש, Windows באופן אוטומטי יחפש ויתקין את מנהל ההתקן של מתאם הרשת. בדוק אם פעולה זו פותרת את הבעיה בחיבור. אם Windows אינו מתקין מנהל התקן באופן אוטומטי, נסה להתקין את מנהל ההתקן המשמש כגיבוי ששמרת לפני הסרת ההתקנה.
בדוק אם מתאם הרשת שלך תואם לגירסה העדכנית Windows Update
אם איבדת את חיבור הרשת מיד לאחר השדרוג או העדכון של Windows 11, ייתכן שמנהל ההתקן הנוכחי עבור מתאם הרשת תוכנן עבור גירסה קודמת של Windows. כדי לבדוק זאת, נסה להסיר זמנית את ההתקנה של Windows Update:
-
בחר התחל > הגדרות > Windows Update > היסטוריית עדכונים > את העדכונים .
-
בחר את העדכון האחרון ולאחר מכן בחר הסר התקנה.
אם הסרת ההתקנה של העדכון האחרון משחזרת את חיבור הרשת שלך, בדוק אם קיים מנהל התקן מעודכן זמין:
-
בחר חיפוש בשורת המשימות, הקלד מנהל ההתקנים ולאחר מכן בחר מנהל ההתקנים מרשימת התוצאות.
-
הרחב את מתאמי רשת ואתר את מתאם הרשת עבור המכשיר שלך.
-
בחר את מתאם הרשת, לחץ והחזק (או לחץ באמצעות לחצן העכבר הימני), ולאחר מכן בחר עדכן מנהל התקן> חפש אוטומטית אחר תוכנת מנהל התקן מעודכנת ולאחר מכן בצע את ההוראות.
-
לאחר התקנת מנהל ההתקן המעודכן, בחר התחל > הפעלה > הפעל מחדש אם תתבקש להפעיל מחדש, ובדוק אם פעולה זו פותרת את בעיית החיבור.
אם Windows אינו מוצא מנהל התקן חדש עבור מתאם הרשת שלך, בקר באתר האינטרנט של יצרן המחשב והורד את מנהל ההתקן העדכני ביותר של מתאם הרשת משם. יהיה עליך לדעת את יצרן המחשב ואת שם או מספר המודל של המחשב.
בצע אחת מהפעולות הבאות:
-
אם לא הצלחת להוריד ולהתקין מנהל התקן חדש יותר של מתאם רשת, הסתר את העדכון שגורם לאובדן חיבור הרשת שלך. כדי ללמוד כיצד להסתיר עדכונים, ראה הסתרת עדכונים של מנהלי התקנים או עדכונים Windows.
-
אם יכולת להתקין בהצלחה מנהלי התקנים מעודכנים עבור מתאם הרשת שלך, התקן מחדש את העדכונים האחרונים. לשם כך, בחר התחל > הגדרות > Windows Update > אם קיימים עדכונים.
שימוש באיפוס רשת
השימוש באיפוס רשת הוא השלב האחרון שעליך לנסות. השתמש באפשרות זו רק אם השלבים הקודמים לא עזרו להתחבר.
פעולה זו יכולה לעזור לך לפתור בעיות חיבור שייתכן שיש לך לאחר השדרוג מ- Windows 10 ל- Windows 11. הוא יכול גם לעזור בפתרון הבעיה שבה ניתן להתחבר לאינטרנט, אך אין אפשרות להתחבר לכוננים משותפים ברשת. איפוס רשת מסיר את כל מתאמי הרשת שהתקנת וההגדרות שלהם. לאחר שתפעיל מחדש את המחשב, כל מתאמי הרשת יותקנו מחדש וההגדרות שלהם ייקבעו לברירת המחדל.
-
בחר התחל > הגדרות > רשת & אינטרנט > הגדרות רשת מתקדמות> איפוס רשת.
פתיחת הגדרות מצב & רשת באינטרנט -
במסך איפוס רשת, בחר אפס כעת ולאחר> כן כדי לאשר.
המתן עד שהמחשב יופעל מחדש ובדוק אם פעולה זו פותרת את הבעיה.
הערות:
-
לאחר הפעלת איפוס רשת, ייתכן שתצטרך להתקין מחדש ולהגדיר תוכנות רשת אחרות שייתכן שאתה משתמש בהן, כגון תוכנת לקוח VPN או מעברים וירטואליים מ-Hyper‑V (אם אתה משתמש בתוכנה כזו או בתוכנה אחרת של וירטואליזציית רשת).
-
כאשר מפעילים איפוס רשת, ייתכן שכל אחד מחיבורי הרשת שלך יוגדרו לפרופיל רשת ציבורית. בפרופיל רשת ציבורית, המחשב שלך אינו לניתן לגילוי למחשבים ולהתקנים אחרים ברשת, והודות לכך המחשב שלך מאובטח יותר. עם זאת, אם המחשב שלך משמש לשיתוף קבצים או מדפסות, תצטרך שוב להפוך את המחשב לניתן לגילוי על-ידי הגדרתו לשימוש בפרופיל רשת פרטית. לשם כך, בחר התחל > הגדרות > רשת & אינטרנט > Wi-Fi . במסך Wi-Fi, בחר נהל רשתות מוכרות > חיבור הרשת שברצונך לשנות. תחת סוג פרופיל רשת, בחר פרטי.
בדוק את הגדרות Wi-Fi שלך
יצרנים של מתאמי Wi-Fi עשויים להציע הגדרות מתקדמות שונות שתוכל לשנות בהתבסס על העדפות סביבת הרשת או החיבור.
בדוק את הגדרת 'מצב תקשורת אלחוטית' עבור מתאם הרשת וודא שהוא תואם ליכולות הרשת שאליה אתה מנסה להתחבר. אם הוא אינו תואם, לא תוכל להתחבר וייתכן שהרשת לא תופיע ברשימת הרשתות הזמינות. לעתים קרובות, ההגדרה 'מצב תקשורת אלחוטית' מכוונת למצב 'אוטומטי' או משהו דומה כברירת מחדל, ובכך מאפשרת חיבור לכל סוג רשת נתמכת.
כדי למצוא את הגדרת המצב האלחוטי
-
ב'מנהל ההתקנים', בחר מתאמי רשת ולאחר מכן לחץ לחיצה כפולה על שם מתאם הרשת.
-
בחר בכרטיסיה מתקדם וחפש את ההגדרה מצב אלחוטי. ודא שהיא מוגדרת למצב שבו הרשת שלך משתמשת.
Wi-Fi פרופיל
Windows משתמש בפרופיל ה- Wi-Fi כדי לשמור את ההגדרות הדרושות כדי להתחבר לרשת Wi-Fi. הגדרות אלה כוללות את סוג אבטחה הרשת, המפתח, שם הרשת (SSID) וכן הלאה. אם אינך מצליח להתחבר לרשת Wi-Fi שאליה יכולת להתחבר בעבר, ייתכן שהגדרות הרשת השתנו או שהפרופיל נפגם.
כדי לפתור בעיה זו, הסר (או "שכח") את חיבור הרשת ולאחר מכן התחבר לרשת מחדש. כשאתה שוכח חיבור רשת, פרופיל רשת ה- Wi-Fi מוסר מהמחשב שלך.
אל תשכח רשת
-
בחר התחל > הגדרות > רשת & האינטרנט .
-
בחר Wi-Fi , ובחר נהל רשתות ידועות.
-
בחר את הרשת שברצונך לשכוח ואז בחר שכח.
לאחר מכן, בחר בסמל Wi-Fi בשורת המשימות ונסה להתחבר מחדש לרשת כדי לחדש את חיבור הרשת.
בדוק את הפריסה הביתית שלך
ייתכן Wi-Fi הרשת שלך מושפעת מרצועת התדרים של הרשת, עיכול בערוצים ו/או עוצמת האות. לקבלת מידע נוסף, ראה בעיות Wi-Fi והפריסה הביתית שלך.
בדוק אם קיימים תסמינים נוספים עבור סמל "אין חיבור לאינטרנט".
עשויים להיות שלבים נוספים לפתרון בעיות שתוכל לנסות, בהתאם לתסמינים שאתה נתקל שבהם. כדי להציג שלבים אלה, בדוק את סמלי חיבור ה- Wi-Fi ואת משמעותם.
נושאים קשורים
כמה פעולות שאותן כדאי לנסות תחילה
תחילה נסה את הפעולות הבאות, שאולי יעזרו לך לפתור או למקד את בעיית החיבור.
-
ודא ש- Wi-Fi מופעל. בחר בסמל "אין חיבור לאינטרנט

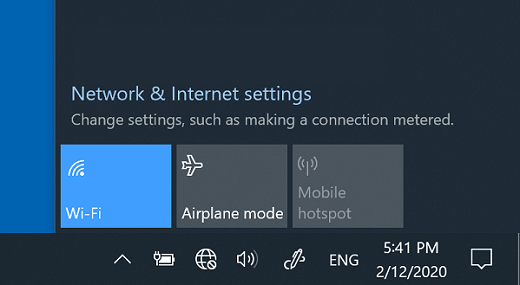
-
לאחר מכן, Wi-Fi רשת שאתה מזהה וסמנים מופיעה ברשימת הרשתות. אם כן, בחר Wi-Fi הרשת ולאחר מכן נסה להתחבר אליה. אם מופיע הכיתוב מחובר מתחת לשם הרשת , בחר התנתק, המתן רגע ולאחר מכן בחר התחבר שוב.
-
נסה להתחבר לרשת ברצועת תדרים אחרת. נתבים Wi-Fi צרכנים רבים משודרים בשתי רצועות תדר רשת שונות: 2.4 GHz ו- 5 GHz. רשתות אלה יופיעו כרשתות נפרדות ברשימת הרשתות Wi-Fi זמינות. אם רשימת הרשתות Wi-Fi כוללות רשת 2.4 GHz ורשת 5 GHz, נסה להתחבר לרשת האחרת. לקבלת מידע נוסף על ההבדלים בין רשתות 2.4 GHz לרשתות 5 GHz, עיין בבעיות Wi-Fi ובפריסה הביתית שלך.
-
ודא שמתג ה- Wi‑Fi הפיזי במחשב הנישא מופעל. (בדרך כלל דולקת נורת מחוון כאשר הוא מופעל.)
-
הפעל את פותר בעיות הרשת. פותר בעיות הרשת יכול לעזור באבחון ולתקן בעיות חיבור נפוצות.
כדי להפעיל את פותר בעיות הרשת
-
בחר בלחצן התחל > הגדרות> רשת & מצב > אינטרנט.
פתיחת הגדרות מצב & רשת באינטרנט -
תחת שנה את הגדרות הרשת שלך, בחר פותר בעיות הרשת.
-
בצע את השלבים בפותר הבעיות ובדוק אם פעולה זו פותרת את הבעיה.
-
הפעל מחדש את המודם והנתב האלחוטי. פעולה זו עוזרת ליצור חיבור חדש לספק שירות האינטרנט שלך (ISP).
כאשר תעשה זאת, כל מי שמחובר לרשת Wi-Fi שלך ינותק באופן זמני. השלבים שתידרש לבצע כדי להפעיל מחדש את המודם והנתב עשויים להשתנות, אך אלו השלבים באופן כללי. (הערה: אם יש לך התקן משולב של נתב Wi-Fi/מודם כבלים, עליך לבצע רק את השלבים עבור ההתקן היחיד.)-
נתק את כבל החשמל של הנתב ממקור החשמל.
-
נתק את כבל החשמל של המודם ממקור החשמל.
לחלק מהמודמים יש סוללת גיבוי. אם ניתקת את המודם אך הנורות עדיין דולקות, הוצא את הסוללה מהמודם. -
המתן 30 שניות בערך.
אם היה עליך להסיר את הסוללה מהמודם, החזרת אותה. -
חבר את המודם בחזרה למקור החשמל. נורות המודם יהבהבו. המתן עד שיפסיקו להבהב.
-
חבר חזרה את הנתב למקור החשמל.
המתן מספר דקות עד שהמודם והנתב יתבצעו הפעלה מלאה. בדרך כלל אפשר לדעת שהם מוכנים כאשר אורות המצב בשני המכשירים דלוקים. -
במחשב שלך, נסה להתחבר שוב.
-
בעיות חיבור עשויים להיות ממגוון סיבות - בעיות באתר האינטרנט, במכשיר שלך, Wi-Fi הנתב, המודם או ספק שירותי האינטרנט (ISP) שלך. נסה את השלבים הבאים כדי לעזור לצמצם את מקור הבעיה.
-
אם הסמל "Wi-Fi מחובר " מופיע בצד השמאלי של שורת המשימות, בקר באתר אינטרנט אחר. אם אתר האינטרנט נפתח, ייתכן שיש בעיה באתר האינטרנט הספציפי. אם אינך מצליח להתחבר לאתר אינטרנט אחר, עבור לשלב הבא.
-
במחשב נישא או בטלפון אחר, נסה להתחבר לאותה רשת. אם אתה מצליח להתחבר, ייתכן שמקור הבעיה נובע מהמכשיר שלך - עבור לסעיף פתרון בעיות רשת במכשיר שלך. אם אינך מצליח להתחבר לרשת במכשיר כלשהו, המשך לשלב הבא.
-
בדוק אם יש בעיה בחיבור לנתב Wi-Fi. עשה זאת באמצעות בדיקת איתות (Ping).
-
בתיבת החיפוש שבשורת המשימות, הקלד שורת הפקודה. הלחצן שורת פקודה יופיע. משמאל, בחר הפעל כמנהל מערכת >כן.
-
בשורת הפקודה, הקלד ipconfig ולאחר מכן בחר Enter. חפש את שם הרשת Wi-Fi בתוך התוצאות ולאחר מכן אתר את כתובת ה- IP שמופיעה לצד שער ברירת המחדל עבור רשת Wi-Fi זו. רשום את הכתובת אם יש צורך. לדוגמה: 192.168.1.1
-
בשורת הפקודה, הקלד ping <DefaultGateway> מכן בחר Enter. לדוגמה, הקלד ping 192.168.1.1 ובחר Enter. התוצאות אמורות להיות בערך כך:
-
-
Reply from 192.168.1.1: bytes=32 time=5ms TTL=64
-
Reply from 192.168.1.1: bytes=32 time=5ms TTL=64
-
Reply from 192.168.1.1: bytes=32 time=5ms TTL=64
-
Reply from 192.168.1.1: bytes=32 time=5ms TTL=64
-
Ping statistics for 192.168.1.1: Packets: Sent = 4, Received = 4, Lost = 0 (0% loss), Approximate round trip times in milli-seconds: Minimum = 4ms, Maximum = 5ms, Average = 4ms
אם אתה רואה תוצאות מסוג זה ואתה מקבל תשובה, יש לך חיבור לנתב Wi-Fi, כך שייתכן שיש בעיה עם המודם או עם ה- ISP. פנה אל ספק שירותי האינטרנט שלך או בדוק באופן מקוון במכשיר אחר (אם ניתן) כדי לראות אם קיימת הפסקות שירות.
אם התוצאות של בדיקת הפינג מצביעות על כך שאינך מקבל תשובה מהנתב, נסה לחבר את המחשב ישירות למודם באמצעות כבל Ethernet (אם ניתן). אם באפשרותך להתחבר לאינטרנט באמצעות כבל Ethernet, הוא מאשר שבעיית החיבור נובעת Wi-Fi הנתב. ודא שהתקנת את הקושחה העדכנית ביותר ורשום את התיעוד של הנתב.
הפעלת פקודות רשת
נסה להפעיל את פקודות רשת אלה כדי לאפס באופן ידני את מחסנית ה- TCP/IP, לשחרר ולחדש את כתובת ה- IP, ולרוקן ולאפס את המטמון של מפענח לקוח ה- DNS:
-
בתיבת החיפוש שבשורת המשימות, הקלד שורת הפקודה. הלחצן שורת פקודה יופיע. משמאל ללחצן, בחר הפעל כמנהל מערכת > כן.
-
בשורת הפקודה, הפעל את הפקודות הבאות בסדר הרשום ולאחר מכן בדוק כדי לראות אם פעולה זו פותרת את הבעיה בחיבור:
-
הקלד netsh winsock reset ובחרEnter.
-
הקלד netsh int ip reset ובחר Enter.
-
הקלד ipconfig /release ובחר Enter.
-
הקלד ipconfig /renew ובחר Enter.
-
הקלד ipconfig /flushdns ובחר Enter.
-
הסר את ההתקנה של מנהל ההתקן של מתאם הרשת והפעל את המחשב מחדש
אם השלבים הקודמים לא פעלו, נסה להסיר את ההתקנה של מנהל ההתקן של מתאם הרשת, הפעל מחדש את המחשב שלך. Windows תתקין באופן אוטומטי את מנהל ההתקן העדכני ביותר. מומלץ לשקול גישה זו אם החיבור לרשת הפסיק לפעול כראוי לאחר עדכון שבוצע לאחרונה.
לפני הסרת ההתקנה, ודא שיש לך מנהלי התקנים זמינים כגיבוי. בקר באתר האינטרנט של יצרן המחשב והורד את מנהל ההתקן העדכני ביותר עבור מתאם הרשת שלך. אם אין אפשרות לחבר את המחשב לאינטרנט, יהיה עליך להוריד מנהל התקן במחשב אחר ולשמור את מנהל ההתקן בכונן הבזק מסוג USB כדי להתקין אותו במחשב שלך. יהיה עליך לדעת את יצרן המחשב ואת שם או מספר המודל של המחשב.
-
בתיבת החיפוש שבשורת המשימות, הקלד מנהל ההתקנים ולאחר מכן בחר מנהל ההתקנים מרשימת התוצאות.
-
הרחב את מתאמי רשת ואתר את מתאם הרשת עבור המכשיר שלך.
-
בחר את מתאם הרשת, לחץ והחזק (או לחץ באמצעות לחצן העכבר הימני) ולאחר מכן בחר הסר התקנת התקן> את תיבת הסימון נסה להסיר את תוכנת מנהל ההתקן עבור התקן זה > הסר התקנה.
-
לאחר הסרת ההתקנה של מנהל ההתקן, בחר בלחצן התחל > הפעלה > מחדש.
לאחר שהמחשב יופעל מחדש, Windows באופן אוטומטי יחפש ויתקין את מנהל ההתקן של מתאם הרשת. בדוק אם פעולה זו פותרת את הבעיה בחיבור. אם Windows אינו מתקין מנהל התקן באופן אוטומטי, נסה להתקין את מנהל ההתקן המשמש כגיבוי ששמרת לפני הסרת ההתקנה.
בדוק אם מתאם הרשת שלך תואם לגירסה העדכנית Windows Update
אם איבדת את חיבור הרשת מיד לאחר השדרוג או העדכון של Windows 10, ייתכן שמנהל ההתקן הנוכחי עבור מתאם הרשת שלך תוכנן עבור גירסה קודמת של Windows. כדי לבדוק זאת, נסה להסיר זמנית את ההתקנה של Windows Update:
-
בחר בלחצן התחל ולאחר מכן בחר הגדרות > עדכון & אבטחה >Windows Update > היסטוריית עדכונים >הסר התקנה של עדכונים.
-
בחר את העדכון האחרון ולאחר מכן בחר הסר התקנה.
אם הסרת ההתקנה של העדכון האחרון משחזרת את חיבור הרשת שלך, בדוק אם קיים מנהל התקן מעודכן זמין:
-
בתיבת החיפוש שבשורת המשימות, הקלד מנהל ההתקנים ולאחר מכן בחר מנהל ההתקנים מרשימת התוצאות.
-
הרחב את מתאמי רשת ואתר את מתאם הרשת עבור המכשיר שלך.
-
בחר את מתאם הרשת, בחר עדכן מנהל >חפש אוטומטית אחר תוכנת מנהל התקן מעודכנת ולאחר מכן בצע את ההוראות.
-
לאחר התקנת מנהל ההתקן המעודכן, בחר בלחצן התחל > Power > הפעל מחדש אם תתבקש להפעיל מחדש, ובדוק אם פעולה זו פותרת את בעיית החיבור.
אם Windows אינו מוצא מנהל התקן חדש עבור מתאם הרשת שלך, בקר באתר האינטרנט של יצרן המחשב והורד את מנהל ההתקן העדכני ביותר של מתאם הרשת משם. יהיה עליך לדעת את יצרן המחשב ואת שם או מספר המודל של המחשב.
בצע אחת מהפעולות הבאות:
-
אם לא הצלחת להוריד ולהתקין מנהל התקן חדש יותר של מתאם רשת, הסתר את העדכון שגורם לאובדן חיבור הרשת שלך. כדי ללמוד כיצד להסתיר עדכונים, ראה הסתרת עדכונים של מנהלי התקנים או עדכונים Windows.
-
אם יכולת להתקין בהצלחה מנהלי התקנים מעודכנים עבור מתאם הרשת שלך, התקן מחדש את העדכונים האחרונים. לשם כך, בחר בלחצן התחל ולאחר מכן בחר הגדרות > עדכון & אבטחה > Windows Update > אם קיימים עדכונים.
שימוש באיפוס רשת
השימוש באיפוס רשת הוא השלב האחרון שעליך לנסות. השתמש באפשרות זו רק אם השלבים הקודמים לא עזרו להתחבר.
פעולה זו יכולה לעזור לך לפתור בעיות חיבור שייתכן שתיתנו לאחר השדרוג מגירסה קודמת של Windows ל- Windows 10. הוא יכול גם לעזור בפתרון הבעיה שבה ניתן להתחבר לאינטרנט, אך אין אפשרות להתחבר לכוננים משותפים ברשת. איפוס רשת מסיר את כל מתאמי הרשת שהתקנת וההגדרות שלהם. לאחר שתפעיל מחדש את המחשב, כל מתאמי הרשת יותקנו מחדש וההגדרות שלהם ייקבעו לברירת המחדל.
הערה: כדי להשתמש באיפוס רשת, במחשב צריך לפעול Windows 10 בגירסה 1607 ואילך. כדי לראות איזו גירסה של Windows 10 פועלת כעת במכשיר שלך, בחר בלחצן התחל ולאחר מכן בחר הגדרות >מערכת > אודות.
-
בחר בלחצן התחל ולאחר מכן בחר הגדרות > רשת & אינטרנט > מצב > רשת.
פתיחת הגדרות מצב & רשת באינטרנט -
במסך איפוס רשת , בחר אפס כעת ולאחר> כן כדי לאשר.
המתן עד שהמחשב יופעל מחדש ובדוק אם פעולה זו פותרת את הבעיה.
הערות:
-
לאחר הפעלת איפוס רשת, ייתכן שתצטרך להתקין מחדש ולהגדיר תוכנות רשת אחרות שייתכן שאתה משתמש בהן, כגון תוכנת לקוח VPN או מעברים וירטואליים מ-Hyper‑V (אם אתה משתמש בתוכנה כזו או בתוכנה אחרת של וירטואליזציית רשת).
-
כאשר מפעילים איפוס רשת, ייתכן שכל אחד מחיבורי הרשת שלך יוגדרו לפרופיל רשת ציבורית. בפרופיל רשת ציבורית, המחשב שלך אינו לניתן לגילוי למחשבים ולהתקנים אחרים ברשת, והודות לכך המחשב שלך מאובטח יותר. עם זאת, אם המחשב שלך משמש לשיתוף קבצים או מדפסות, תצטרך שוב להפוך את המחשב לניתן לגילוי על-ידי הגדרתו לשימוש בפרופיל רשת פרטית. לשם כך, בחר בלחצן התחל ולאחר מכן בחר הגדרות > רשת & אינטרנט > Wi-Fi . במסך Wi-Fi , בחר נהל רשתות> את חיבור הרשת שברצונך לשנות > מאפיינים. תחת פרופיל רשת, בחר פרטית.
בדוק את הגדרות Wi-Fi שלך
יצרנים של מתאמי Wi-Fi עשויים להציע הגדרות מתקדמות שונות שתוכל לשנות בהתבסס על העדפות סביבת הרשת או החיבור.
בדוק את הגדרת 'מצב תקשורת אלחוטית' עבור מתאם הרשת וודא שהוא תואם ליכולות הרשת שאליה אתה מנסה להתחבר. אם הוא אינו תואם, לא תוכל להתחבר וייתכן שהרשת לא תופיע ברשימת הרשתות הזמינות. לעתים קרובות, ההגדרה 'מצב תקשורת אלחוטית' מכוונת למצב 'אוטומטי' או משהו דומה כברירת מחדל, ובכך מאפשרת חיבור לכל סוג רשת נתמכת.
כדי למצוא את הגדרת המצב האלחוטי
-
ב'מנהל ההתקנים', בחר מתאמי רשת ולאחר מכן לחץ לחיצה כפולה על שם מתאם הרשת.
-
בחר בכרטיסיה מתקדם וחפש את ההגדרה מצב אלחוטי . ודא שהיא מוגדרת למצב שבו הרשת שלך משתמשת.
Wi-Fi פרופיל
Windows משתמש בפרופיל ה- Wi-Fi כדי לשמור את ההגדרות הדרושות כדי להתחבר לרשת Wi-Fi. הגדרות אלה כוללות את סוג אבטחה הרשת, המפתח, שם הרשת (SSID) וכן הלאה. אם אינך מצליח להתחבר לרשת Wi-Fi שאליה יכולת להתחבר בעבר, ייתכן שהגדרות הרשת השתנו או שהפרופיל נפגם.
כדי לפתור בעיה זו, הסר (או "שכח") את חיבור הרשת ולאחר מכן התחבר לרשת מחדש. כשאתה שוכח חיבור רשת, פרופיל רשת ה- Wi-Fi מוסר מהמחשב שלך.
אל תשכח רשת
-
בחר בסמל רשת Wi-Fi בצד השמאלי של שורת המשימות ולאחר מכן בחר רשת & אינטרנט.
-
בחר Wi-Fi , לאחר מכן בחר נהל רשתות ידועות.
-
בחר את הרשת שברצונך לשכוח ואז בחר שכח.
לאחר מכן, Wi-Fi את סמל הרשת בשורת המשימות ונסה להתחבר מחדש לרשת הרצויה כדי לחדש את חיבור הרשת.
בדוק את הפריסה הביתית שלך
ייתכן Wi-Fi הרשת שלך מושפעת מרצועת התדרים של הרשת, עיכול בערוצים ו/או עוצמת האות. לקבלת מידע נוסף, ראה בעיות Wi-Fi והפריסה הביתית שלך.
בדוק אם קיימים תסמינים נוספים עבור סמל "אין חיבור לאינטרנט" 
עשויים להיות שלבים נוספים לפתרון בעיות שתוכל לנסות, בהתאם לתסמינים שאתה נתקל שבהם. כדי להציג שלבים אלה, בדוק את סמלי חיבור ה- Wi-Fi ואת משמעותם.
נושאים קשורים
-
ודא ש- Wi-Fi מופעל.
-
החלק במהירות פנימה מהקצה השמאלי של המסך, בחר הגדרות, ולאחר מכן בחר בסמל רשת.
-
הפעל את Wi-Fi.
-
-
ודא שמתג ה- Wi‑Fi הפיזי במחשב הנישא מופעל. (בדרך כלל דולקת נורת מחוון כאשר הוא מופעל.)
-
ודא שמצב טיסה לא פועל במחשב.
-
החלק במהירות פנימה מהקצה השמאלי של המסך, בחר הגדרות, ולאחר מכן בחר בסמל רשת.
-
כבה את מצב טיסה.
-
-
התקרב לנתב או לנקודת הגישה, אם הדבר אפשרי.
-
אם אינך רואה כלל את שם הרשת, ייתכן שהנתב או נקודת הגישה לא הוגדרו לשידור שם הרשת. במקרה כזה, יהיה עליך להתחבר אל הרשת באופן ידני.
-
החלק במהירות פנימה מהקצה השמאלי של המסך ולאחר מכן בחר הגדרות.
-
בחר בסמל רשת ולאחר מכן בחר רשת מוסתרת.
-
הקלד את שם הרשת ובחר הבא.
-
הקלד את הסיסמה ובחר הבא.
-
אם מופיעות הוראות נוספות להתחברות על המסך, בצע אותן.
-
-
הרשת תתווסף לרשימת הרשתות שלך ותהיה זמינה לחיבור כאשר המחשב יהיה בטווח הרשת. כדי להתחבר לרשת, בצע את השלבים הבאים:
-
פתח את התחבר לרשת על-ידי בחירת סמל הרשת באזור ההודעות.
-
בחר רשת ללא שם, בחר התחבר, ולאחר מכן הקלד את מידע הרשת. הרשת תתווסף לרשימת הרשתות שלך ותהיה זמינה לחיבור בעתיד כאשר המחשב יהיה בטווח הרשת.
-
תן ל- Windows לנסות לעזור לך בפתרון הבעיה. נסה להפעיל את פותר הבעיות של הרשת כדי לראות אם הוא יכול לאבחן ולתקן את הבעיה.
בחר בלחצן התחל , התחל להקליד את המילים בעיות רשת, ולאחר מכן בחר זהה ותקן בעיות רשת ברשימה.
פותר בעיות הרשת (הוזכר לעיל) יכול לעזור באבחון ובתיקון של בעיות חיבור נפוצות. לאחר שתשתמש בפותר בעיות הרשת, נסה להפעיל את פקודות הרשת הבאות. השילוב של שני התהליכים הללו עשוי לעזור לך להתחבר.
אם הבעיה שלך לא נפתרה לאחר שהפעלת את פותר בעיות הרשת, נסה:
-
לאפס את ערימת ה- TCP/IP.
-
לפנות את כתובת ה-IP.
-
חדש את כתובת ה- IP.
-
לרוקן ולאפס את המטמון של מזהה לקוח ה- DNS.
כך תפעיל את פקודות הרשת בשורת פקודה:
-
בחר בלחצן התחל, התחל להקליד cmd, לחץ באמצעות לחצן העכבר הימני על שורת הפקודה ברשימה, בחר הפעל כמנהל מערכת ולאחר מכן בחר כן.
-
בשורת הפקודה, הפעל את הפקודות הבאות בסדר הרשום ולאחר מכן בדוק אם פעולה זו פותרת את בעיית החיבור:
-
הקלד netsh winsock reset והקש Enter.
-
הקלד netsh int ip reset והקש Enter.
-
הקלד ipconfig /release והקש Enter.
-
הקלד ipconfig /renew והקש Enter.
-
הקלד ipconfig /flushdns והקש Enter.
-
פעולה זו עוזרת ליצור חיבור חדש לספק שירות האינטרנט שלך (ISP). במהלך ביצוע פעולה זו, כל מי שמחובר לרשת ה- Wi-Fi שלך ינותק באופן זמני.
השלבים שתידרש לבצע כדי להפעיל מחדש את המודם והנתב עשויים להשתנות, אך אלו השלבים באופן כללי:
-
נתק את כבל החשמל של הנתב ממקור החשמל.
-
נתק את כבל החשמל של המודם ממקור החשמל.
לחלק מהמודמים יש סוללת גיבוי. לכן, אם ניתקת את המודם אך הנורות עדיין דולקות, הוצא את הסוללה מהמודם. -
המתן 30 שניות בערך.
אם הסרת את הסוללה מהמודם, החזר אותה למקומה. -
חבר את המודם בחזרה למקור החשמל. נורות המודם יהבהבו. המתן עד שיפסיקו להבהב.
-
חבר חזרה את הנתב למקור החשמל.
המתן מספר דקות עד שהמודם והנתב יפעלו. בדרך כלל אפשר לדעת שהם מוכנים כאשר אורות המצב בשני המכשירים דלוקים. -
במחשב שלך, נסה להתחבר שוב.
ודא שאין בעיה עם ספק שירות האינטרנט (ISP) או במודם הכבלים. אם זה המקרה, פנה לספק האינטרנט שלך.
-
בחר בלחצן התחל, התחל להקליד cmd, לחץ באמצעות לחצן העכבר הימני על שורת הפקודה ברשימה, בחר הפעל כמנהל מערכת ולאחר מכן בחר כן.
-
בשורת הפקודה הקלד ipconfig.
חפש את כתובת ה- IP שמופיעה לצד שער ברירת המחדל. רשום את הכתובת אם יש צורך. לדוגמה, 192.168.1.1. -
בשורת הפקודה, הקלד ping <DefaultGateway> והקש Enter. לדוגמה, הקלד ping 192.168.1.1 והקש Enter.
התוצאה צריכה להיות משהו כזה:
השב מ- 192.168.1.1: bytes=32 time=5ms TTL=64
השב מ- 192.168.1.1: bytes=32 time=5ms TTL=64
השב מ- 192.168.1.1: bytes=32 time=5ms TTL=64
השב מ- 192.168.1.1: bytes=32 time=5ms TTL=64
Ping statistics for 192.168.1.1: Packets: Sent = 4, Received = 4, Lost = 0 (0% loss), Approximate round trip times in milli-seconds: Minimum = 4ms, Maximum = 5ms, Average = 4ms
אם הפינג עובר בהצלחה ואתה רואה תוצאות דומות לתוצאות שמופיעות לעיל, אך אינך מצליח להתחבר לאינטרנט במחשב, ייתכן שיש בעיה עם המודם או אצל ספק שירות האינטרנט (ISP).
אם אתה עדיין נתקל בבעיות בהתחברות לאינטרנט, הדבר עשוי להיות קשור למתאם הרשת.
-
נסה להשתמש בפותר הבעיות של מתאם הרשת כדי לאתר ולתקן בעיות באופן אוטומטי. פותר בעיות זה יהפוך את מתאם הרשת ללא זמין, אחר כך יהפוך אותו שוב לזמין ולבסוף ינסה כמה תיקונים נפוצים אחרים.
בחר בלחצן התחל, התחל להקליד פתרון בעיות ולאחר מכן בחר פתרון בעיות ברשימה. בחר הצג הכל > מתאם רשת. -
עדכן את מנהל ההתקן של מתאם הרשת. מנהל התקן של מתאם רשת שאינו מעודכן או שאינו תואם עלול לגרום לבעיות חיבור. בדוק אם יש מנהל התקן מעודכן זמין.
-
בחר בלחצן התחל, התחל להקליד מנהל ההתקנים ולאחר מכן בחר אותו ברשימה.
-
ב'מנהל ההתקנים', בחר מתאמי רשת, לחץ באמצעות לחצן העכבר הימני על המתאם שלך ולאחר מכן בחר מאפיינים.
-
בחר בכרטיסיה מנהל התקן ולאחר מכן בחר עדכן מנהל התקן.
-
בחר חפש אוטומטית אחר תוכנת מנהל התקן מעודכנת.
-
אם Windows אינו מוצא מנהל התקן חדש עבור מתאם הרשת שלך, בקר באתר האינטרנט של יצרן המחשב והורד את מנהל ההתקן העדכני ביותר של מתאם הרשת משם. אם אין אפשרות לחבר את המחשב לאינטרנט, יהיה עליך להוריד מנהל התקן במחשב אחר ולשמור את מנהל ההתקן בכונן הבזק מסוג USB כדי להתקין אותו במחשב שלך. יהיה עליך לדעת את יצרן המחשב ואת שם או מספר המודל של המחשב.
הנה כמה דברים שתוכל לבדוק בנתב אם אתה נמצא בבית ונתקל בבעיות בהתחברות.
-
אם אינך רואה את שם הרשת, התחבר לנתב ובדוק אם הוא מוגדר לשידור שם הרשת.
-
חבר את המחשב לנתב באמצעות כבל Ethernet.
-
פתח את דפדפן האינטרנט והקלד את כתובת ה-IP של הנתב האלחוטי. (לדוגמה, 192.168.1.1 או 172.16.0.0 - עיין במדריך שהגיע עם הנתב כדי לבדוק מהי כתובת ה- IP המוגדרת כברירת מחדל.)
-
היכנס עם שם המשתמש והסיסמה שלך ולאחר מכן ודא שמופעלת אפשרות בשם הפעל שידור SSID, שידור SSID אלחוטי או משהו דומה. הגדרה זו נמצאת בדרך כלל בדף 'הגדרות אלחוטיות'.
-
-
בדוק אם רשת ה- Wi-Fi שלך משתמשת בסינון כתובת מסוג ’בקרת גישת מדיה’ (MAC) לצורך אבטחה. אם כן, יהיה עליך להוסיף את כתובת ה- MAC של המחשב שלך אל רשימת הגישה בנתב לפני שתוכל להתחבר אליה.
-
לחץ על הלחצן התחל . התחל להקליד cmd ולחץ באמצעות לחצן העכבר הימני על שורת הפקודה ברשימה. בחר הפעל כמנהל מערכת ולאחר מכן בחר כן.
-
בשורת הפקודה, הקלד ipconfig /all.
רשום לעצמך את הכתובת שמופיעה לצד כתובת פיזית עבור מתאם הרשת האלחוטית שלך. זוהי כתובת שיהיה עליך להוסיף לרשימת הגישה בנתב.
כדי להוסיף את כתובת ה- MAC אל רשימת הגישה בנתב:
-
פתח את דפדפן האינטרנט והקלד את כתובת ה-IP של הנתב האלחוטי. (לדוגמה, 192.168.1.1 או 172.16.0.0 - עיין במדריך שהגיע עם הנתב כדי לבדוק מהי כתובת ה- IP המוגדרת כברירת מחדל.)
-
היכנס באמצעות שם המשתמש והסיסמה שלך, ולאחר מכן חפש הגדרה בנוסח מסנן כתובת MAC או משהו דומה.
-
הוסף את כתובת ה- MAC שכתבת עבור המחשב שלך לרשימת הגישה ושמור את השינויים.
במחשב, נסה שוב להתחבר לרשת ה- Wi-Fi.
-
-
ודא ש- Wi-Fi מופעל.
-
במחשב נישא, פתח את מרכז הניידות של Windows על-ידי בחירה בלחצן התחל

-
חפש במקטע רשת אלחוטית. אם Wi-Fi פועל, הלחצן אמור לציין בטל מצב אלחוטי.
-
-
ודא שמתג ה- Wi‑Fi הפיזי במחשב הנישא מופעל. (בדרך כלל דולקת נורת מחוון כאשר הוא מופעל.)
-
בדוק וודא שמצב טיסה לא פועל במחשב.
-
התקרב לנתב או לנקודת הגישה, אם הדבר אפשרי.
-
אם אינך רואה כלל את שם הרשת, ייתכן שהנתב או נקודת הגישה לא הוגדרו לשידור שם הרשת. במקרה כזה, יהיה עליך להתחבר אל הרשת באופן ידני.
-
פתח את נהל רשתות אלחוטיות על-ידי

-
בחר הוסף, ולאחר מכן בחר צור פרופיל רשת באופן ידני.
-
הקלד את פרטי הרשת.
-
אם תרצה ש- Windows יתחבר באופן אוטומטי כאשר הרשת נמצאת בטווח, בחר בתיבת הסימון הפעל חיבור זה אוטומטית.
-
בחר בתיבת הסימון התחבר גם אם הרשת אינה משדרת, בחר הבא, ולאחר מכן בחר סגור.
-
-
הרשת תתווסף לרשימת הרשתות שלך ותהיה זמינה לחיבור כאשר המחשב יהיה בטווח הרשת. כדי להתחבר לרשת, בצע את השלבים הבאים:
-
פתח את התחבר לרשת על-ידי בחירת סמל הרשת באזור ההודעות.
-
בחר רשת ללא שם, בחר התחבר, ולאחר מכן הקלד את מידע הרשת. הרשת תתווסף לרשימת הרשתות שלך ותהיה זמינה לחיבור בעתיד כאשר המחשב יהיה בטווח הרשת.
-
תן ל- Windows לנסות לעזור לך בפתרון הבעיה. נסה להפעיל את פותר הבעיות של הרשת כדי לראות אם הוא יכול לאבחן ולתקן את הבעיה.
פתח את פותר בעיות הרשת על-ידי לחיצה באמצעות לחצן העכבר הימני על סמל הרשת באזור ההודעות ולאחר מכן בחר באפשרות פתרון בעיות.
פותר בעיות הרשת (הוזכר לעיל) יכול לעזור באבחון ובתיקון של בעיות חיבור נפוצות. לאחר שתשתמש בפותר בעיות הרשת, נסה להפעיל את פקודות הרשת הבאות. השילוב של שני התהליכים הללו עשוי לעזור לך להתחבר.
אם הבעיה שלך לא נפתרה לאחר שהפעלת את פותר בעיות הרשת, נסה:
-
לאפס את ערימת ה- TCP/IP.
-
לפנות את כתובת ה-IP.
-
חדש את כתובת ה- IP.
-
לרוקן ולאפס את המטמון של מזהה לקוח ה- DNS.
כך תפעיל את פקודות הרשת בשורת פקודה:
-
בחר בלחצן התחל

-
בשורת הפקודה, הפעל את הפקודות הבאות בסדר הרשום ולאחר מכן בדוק אם פעולה זו פותרת את בעיית החיבור:
-
הקלד netsh winsock reset והקש Enter.
-
הקלד netsh int ip reset והקש Enter.
-
הקלד ipconfig /release והקש Enter.
-
הקלד ipconfig /renew והקש Enter.
-
הקלד ipconfig /flushdns והקש Enter.
-
פעולה זו עוזרת ליצור חיבור חדש לספק שירות האינטרנט שלך (ISP). במהלך ביצוע פעולה זו, כל מי שמחובר לרשת ה- Wi-Fi שלך ינותק באופן זמני.
השלבים שתידרש לבצע כדי להפעיל מחדש את המודם והנתב עשויים להשתנות, אך אלו השלבים באופן כללי:
-
נתק את כבל החשמל של הנתב ממקור החשמל.
-
נתק את כבל החשמל של המודם ממקור החשמל.
לחלק מהמודמים יש סוללת גיבוי. לכן, אם ניתקת את המודם אך הנורות עדיין דולקות, הוצא את הסוללה מהמודם. -
המתן 30 שניות בערך.
אם הסרת את הסוללה מהמודם, החזר אותה למקומה. -
חבר את המודם בחזרה למקור החשמל. נורות המודם יהבהבו. המתן עד שיפסיקו להבהב.
-
חבר חזרה את הנתב למקור החשמל.
המתן מספר דקות עד שהמודם והנתב יפעלו. בדרך כלל אפשר לדעת שהם מוכנים כאשר אורות המצב בשני המכשירים דלוקים. -
במחשב שלך, נסה להתחבר שוב.
ודא שאין בעיה עם ספק שירות האינטרנט (ISP) או במודם הכבלים. אם זה המקרה, פנה לספק האינטרנט שלך.
-
בחר בלחצן התחל

-
בשורת הפקודה הקלד ipconfig.
חפש את כתובת ה- IP שמופיעה לצד שער ברירת המחדל. רשום את הכתובת אם יש צורך. לדוגמה, 192.168.1.1. -
בשורת הפקודה, הקלד ping <DefaultGateway> והקש Enter. לדוגמה, הקלד ping 192.168.1.1 והקש Enter.
התוצאה צריכה להיות משהו כזה:
השב מ- 192.168.1.1: bytes=32 time=5ms TTL=64
השב מ- 192.168.1.1: bytes=32 time=5ms TTL=64
השב מ- 192.168.1.1: bytes=32 time=5ms TTL=64
השב מ- 192.168.1.1: bytes=32 time=5ms TTL=64
Ping statistics for 192.168.1.1: Packets: Sent = 4, Received = 4, Lost = 0 (0% loss), Approximate round trip times in milli-seconds: Minimum = 4ms, Maximum = 5ms, Average = 4ms
אם הפינג עובר בהצלחה ואתה רואה תוצאות דומות לתוצאות שמופיעות לעיל, אך אינך מצליח להתחבר לאינטרנט במחשב, ייתכן שיש בעיה עם המודם או אצל ספק שירות האינטרנט (ISP).
אם אתה עדיין נתקל בבעיות בהתחברות לאינטרנט, הדבר עשוי להיות קשור למתאם הרשת.
-
נסה להשתמש בפותר הבעיות של מתאם הרשת כדי לאתר ולתקן בעיות באופן אוטומטי. פותר בעיות זה יהפוך את מתאם הרשת ללא זמין, אחר כך יהפוך אותו שוב לזמין ולבסוף ינסה כמה תיקונים נפוצים אחרים.
פתח את פותר הבעיות של מתאם הרשת על-ידי בחירה בלחצן התחל
-
עדכן את מנהל ההתקן של מתאם הרשת. מנהל התקן של מתאם רשת שאינו מעודכן או שאינו תואם עלול לגרום לבעיות חיבור. בדוק אם יש מנהל התקן מעודכן זמין.
-
פתח את מנהל ההתקנים על-ידי בחירה בלחצן התחל


-
ב'מנהל ההתקנים', בחר מתאמי רשת, לחץ באמצעות לחצן העכבר הימני על המתאם שלך ולאחר מכן בחר מאפיינים.
-
בחר בכרטיסיה מנהל התקן ולאחר מכן בחר עדכן מנהל התקן.
-
בחר חפש אוטומטית אחר תוכנת מנהל התקן מעודכנת.
-
אם Windows אינו מוצא מנהל התקן חדש עבור מתאם הרשת שלך, בקר באתר האינטרנט של יצרן המחשב והורד את מנהל ההתקן העדכני ביותר של מתאם הרשת משם. אם אין אפשרות לחבר את המחשב לאינטרנט, יהיה עליך להוריד מנהל התקן במחשב אחר ולשמור את מנהל ההתקן בכונן הבזק מסוג USB כדי להתקין אותו במחשב שלך. יהיה עליך לדעת את יצרן המחשב ואת שם או מספר המודל של המחשב.
הנה כמה דברים שתוכל לבדוק בנתב אם אתה נמצא בבית ונתקל בבעיות בהתחברות.
-
אם אינך רואה את שם הרשת, התחבר לנתב ובדוק אם הוא מוגדר לשידור שם הרשת.
-
חבר את המחשב לנתב באמצעות כבל Ethernet.
-
פתח את דפדפן האינטרנט והקלד את כתובת ה-IP של הנתב האלחוטי. (לדוגמה, 192.168.1.1 או 172.16.0.0 - עיין במדריך שהגיע עם הנתב כדי לבדוק מהי כתובת ה- IP המוגדרת כברירת מחדל.)
-
היכנס עם שם המשתמש והסיסמה שלך ולאחר מכן ודא שמופעלת אפשרות בשם הפעל שידור SSID, שידור SSID אלחוטי או משהו דומה. הגדרה זו נמצאת בדרך כלל בדף 'הגדרות אלחוטיות'.
-
-
בדוק אם רשת ה- Wi-Fi שלך משתמשת בסינון כתובת מסוג ’בקרת גישת מדיה’ (MAC) לצורך אבטחה. אם כן, יהיה עליך להוסיף את כתובת ה- MAC של המחשב שלך אל רשימת הגישה בנתב לפני שתוכל להתחבר אליה.
-
בחר בלחצן

-
בשורת הפקודה, הקלד ipconfig /all.
רשום לעצמך את הכתובת שמופיעה לצד כתובת פיזית עבור מתאם הרשת האלחוטית שלך. זוהי כתובת שיהיה עליך להוסיף לרשימת הגישה בנתב.
כדי להוסיף את כתובת ה- MAC אל רשימת הגישה בנתב:
-
פתח את דפדפן האינטרנט והקלד את כתובת ה-IP של הנתב האלחוטי. (לדוגמה, 192.168.1.1 או 172.16.0.0 - עיין במדריך שהגיע עם הנתב כדי לבדוק מהי כתובת ה- IP המוגדרת כברירת מחדל.)
-
היכנס באמצעות שם המשתמש והסיסמה שלך, ולאחר מכן חפש הגדרה בנוסח מסנן כתובת MAC או משהו דומה.
-
הוסף את כתובת ה- MAC שכתבת עבור המחשב שלך לרשימת הגישה ושמור את השינויים.
במחשב, נסה שוב להתחבר לרשת ה- Wi-Fi.
-











