ארגן חלונות, מטב את שטח המסך והגדל את הפרודוקטיביות שלך בקלות.
למד שלוש דרכים שונות לריבוי משימות ולהשתמש במחשבים שולחניים מרובים ב- Windows 11.
מיקוד מחדש של זרימת העבודה באמצעות 'סיוע בהצמדה'
'מסייע הקיבוע' מופיע לאחר קיבוע חלון, אך כשיש שטח זמין רב על המסך. כל החלונות הפתוחים האחרים יוצגו בשטח זה כתמונות ממוזערות.
כדי להשתמש ב'סיוע הצמדה', לחץ על התמונה הממוזערת של החלון שברצונך לפתוח בשטח הריק במסך. אם שני חלונות מוצגים לצד זה, תוכל לשנות את הגודל של שניהם בו-זמנית על ידי בחירה וגרירה של שורת ההפרדה. שנה את גודל החלון בצד אחד לגודל הרצוי ולאחר מכן שחרר את לחצן העכבר. החלון השני משנה את גודלו כך שיתאים לצד החלון הראשון, כך שלא יהיה לך שטח מסך ריק. כדי ללמוד עוד, ראה הצמדת החלונות שלך.
הערה: מסייע הצמדה זמין רק עבור שני חלונות אפליקציה בכל פעם ב- Windows 11 SE. למידע נוסף
סובב באופן מיידי עם הצמד קבוצות & שולחני
בעת עבודה על משימה ספציפית, הצמד שתי אפליקציות או חלונות פתוחים או יותר כדי ליצור קבוצת קיבוע. כאשר ברצונך לחזור לקבוצת ההצמדה מאוחר יותר, רחף מעל אחת מהאפליקציות הפתוחות בשורת המשימות כדי למצוא אותה.
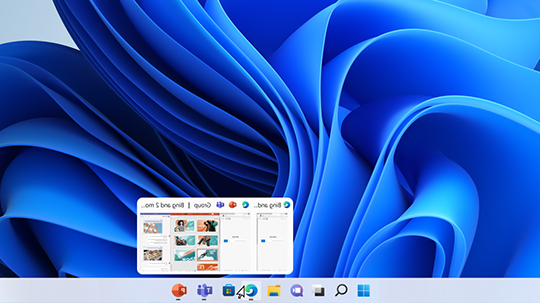
שימוש בשולחנות עבודה מרובים הוא פתרון מצוין לשמירה על סדר בפרויקטים מתמשכים שאינם קשורים זה לזה, או כדי לעבור במהירות בין שולחנות עבודה לפני פגישה. כדי ליצור שולחנות עבודה מרובים:
-
בשורת המשימות, בחר בסמל תצוגת משימה ולאחר מכן בחר שולחן עבודה חדש.
-
פתח את האפליקציות שתרצה להשתמש בשולחן עבודה זה ולאחר מכן כאשר ברצונך לעבור לשולחן עבודה אחר, בחר שוב בתצוגת משימה.
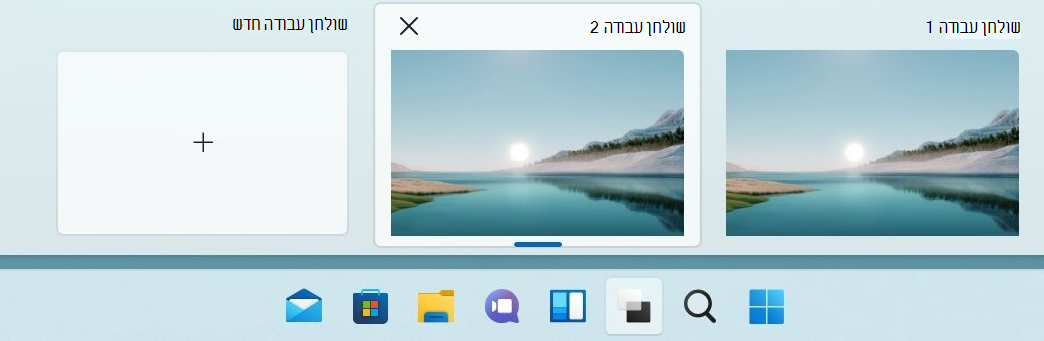
באפשרותך גם לבחור רקעים שונים עבור כל שולחן עבודה. כדי לשנות רקע:
-
בשורת המשימות, בחר בסמל תצוגת משימה.
-
לחץ באמצעות לחצן העכבר הימני על שולחן העבודה שברצונך לשנות.
-
בחר בחר רקע.
-
בחר תמונה.
הערה: אם תבחר צבע מלא או הצגת שקופיות, כל שולחנות העבודה שלך יהיו זהים.
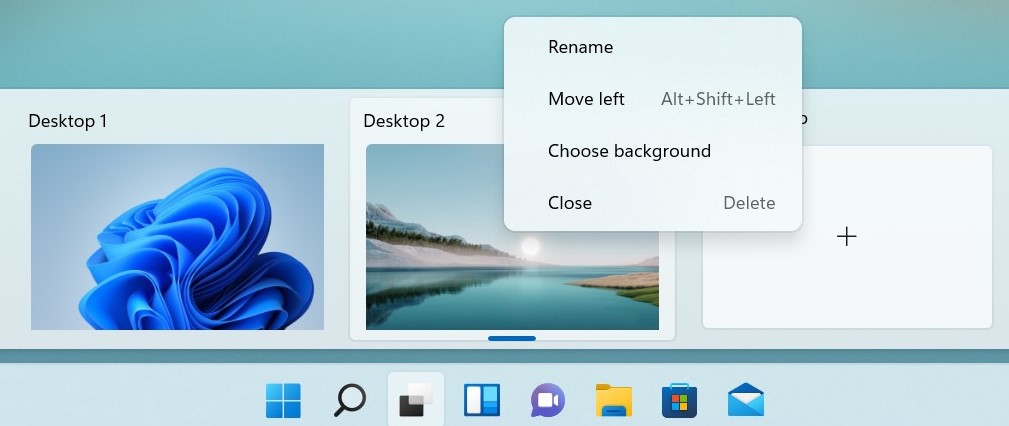
המשך בדיוק במקום שבו כבה
אם אתה משתמש בתצוגות חיצוניות או במספר צגים, Windows לזכור כיצד סידרת את האפליקציות שלך. לכן, כשתחבר את המחשב בחזרה, הכל יוחזר למקום באופן אוטומטי.
כדי למצוא את ההגדרות עבור תכונות אלה, עבור אל התחל > הגדרות > מערכת > תצוגה > צגים מרובים.
למד שלוש דרכים שונות לריבוי משימות ולשימוש בכמה שולחנות עבודה ב- Windows 10.
-
בחר את סמל תצוגת המשימות בשורת המשימות, או הקש Alt-Tab בלוח המקשים כדי לראות אפליקציות או לעבור ביניהן.
-
כדי להשתמש בשתי אפליקציות או יותר בכל פעם, תפוס את החלק העליון של חלון האפליקציה וגרור אותו הצדה. לאחר מכן בחר יישום אחר והוא יצמד באופן אוטומטי למקום.
-
צור שולחנות עבודה שונים עבור בית ועבודה על-ידי בחירת שולחן עבודה חדש ולאחר מכן פתיחת היישומים שתרצה להשתמש בהם.










