אם אתה נתקל בבעיות שמע, ההצעות הבאות עשויות לעזור. עצות אלה מוצגות לפי הסדר, לכן התחל בעצה הראשונה ובדוק אם היא עוזרת, ואם לא המשך לעצה הבאה.
לפני שתתחיל
התחל על-ידי הפעלת פותר הבעיות האוטומטי של שמע באפליקציה ׳קבלת עזרה׳. ׳קבלת עזרה׳ מפעילה את האבחון באופן אוטומטי ומבצעת את השלבים הנכונים כדי לפתור את רוב בעיות השמע.
אם לאפליקציה ׳קבלת עזרה׳ אין אפשרות לפתור את בעיית הצליל או השמע, נסה את הפתרונות האפשריים המפורטים:
אם ישנם מספר התקני פלט שמע זמינים, ודא שבחרת את האפשרות המתאימה. כך תעשה זאת:
-
בחר את הסמל רמקולים בשורת המשימות.
-
לאחר מכן, בחר את החץ משמאל למחוון עוצמת הקול של הרמקול כדי לפתוח רשימה של התקני שמע המחוברים למחשב שלך. תיאור הכלי אמור להופיע כנהל התקני שמע בעת ריחוף מעל החץ.
-
ודא שהשמע מופעל בהתקן השמע הרצוי, כמו רמקולים או אזניות.
אם זה לא עוזר, המשך לעצה הבאה.
ייתכן ופותר בעיות השמע יוכל לפתור בעיות שמע באופן אוטומטי.
נסה את פותר הבעיות:
-
עבור אל חיפוש בשורת המשימות, הקלד פותר בעיות שמע ובחר חפש ותקן בעיות בהשמעת צליל מהתוצאות כדי להפעיל את פותר הבעיות.
-
בחר הבא ולאחר מכן בחר את המכשיר שתרצה לגביו פתרון בעיות ולאחר מכן הפעל את פותר הבעיות.
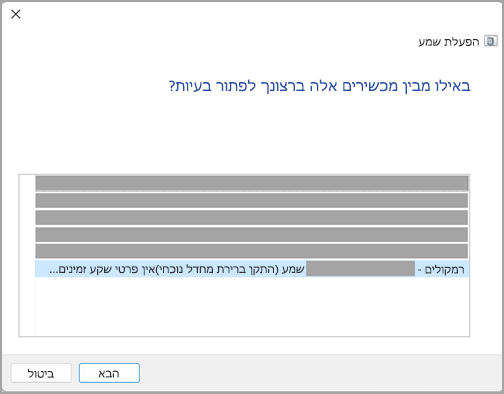
באפשרותך גם להפעיל את פותר הבעיות מהגדרות השמע:
-
בחר התחל > הגדרות > מערכת > צליל > פתרון בעיות צליל נפוצות ובחר התקני פלט או התקני קלט.
אם הפעלת פותר הבעיות אינה עוזרת, המשך לעצה הבאה.
כדי לבדוק אם קיימים עדכונים:
-
בחר התחל > הגדרות > Windows Update ובחר בדוק אם קיימים עדכונים.
פתח את Windows Update -
בצע אחת מהפעולות הבאות:
-
אם המצב הוא "אתה מעודכן", עבור לעצה הבאה.
-
אם המצב הוא "קיימים עדכונים זמינים", בחר התקן כעת.
-
-
בחר את העדכונים שברצונך להתקין ולאחר מכן בחר התקן.
-
הפעל מחדש את המחשב ובדוק אם הצליל שלך פועל כראוי.
אם פעולה זו לא פתרה את הבעיה, המשך לעצה הבאה.
נסה את השלבים הבאים:
-
בדוק את חיבורי הרמקול והאזניות כדי לוודא שחיבורי הכבלים אינם רופפים. ודא שהכבלים והחוטים מחוברים.
-
אם יש לך מספר שקעים של 5 מ"מ להתחבר אליהם, במיוחד במערכת שמע סראונד, ודא שכל הכבלים מחוברים לשקע הנכון.
-
אם לא ברור איזה שקע מתאים לאיזה כבל, פנה ליצרן החומרה שלך או נסה את השקעים אשר נראים לך ביותר, אחד בכל פעם, ובדוק אם הם פועלים.
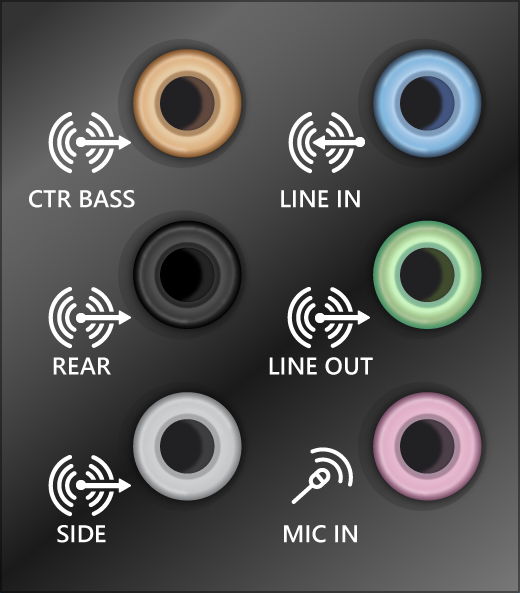
הערה: מערכות מסוימות משתמשות בשקע ירוק עבור פלט ובשקע ורוד עבור קלט מיקרופון. אחרות יסומנו בתווית 'אזניות' או 'מיקרופון'.
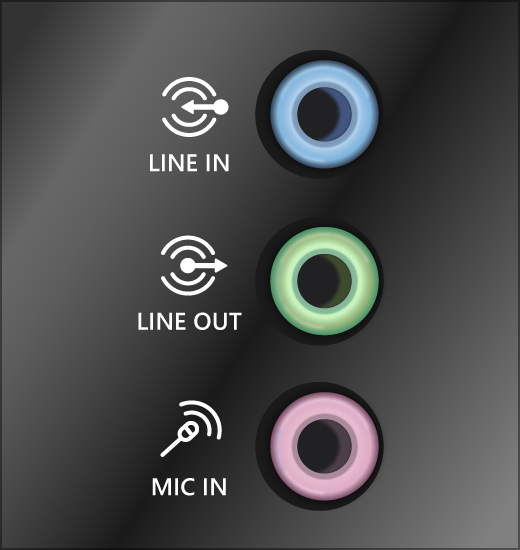
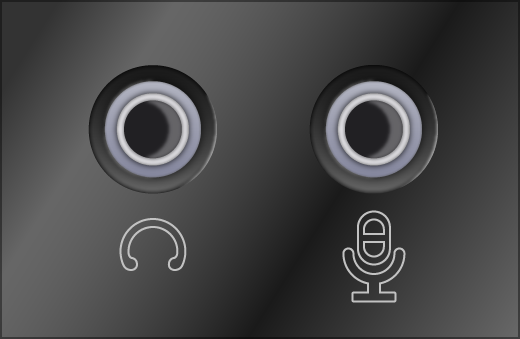
-
-
ודא שהמערכת מופעלת.
-
ודא שהגדרת ההשתקה אינה מופעלת, ונסה להגביר את כל פקדי עוצמת הקול.
הערה: שלרמקולים וליישומים מסוימים יש בקרות עוצמת קול משלהם. הקפד לנסות את כולם!
-
נסה לחבר את הרמקול ואת האזניות שלך ליציאת USB אחרת.
-
ייתכן שהרמקולים לא יעבדו כשהאזניות מחוברות. נתק את האזניות ובדוק אם זה עוזר.
אם אתה עדיין נתקל בבעיות שמע, עיין בסעיפים הבאים לפתרון בעיות נוסף.
ודא שהתקני השמע שלך אינם מושתקים או שהם לא הפכו ללא זמינים.
-
בחר והחזק (או לחץ באמצעות לחצן העכבר הימני) את סמל הרמקולים בשורת המשימות, ולאחר מכן בחר פתח מערבל עוצמת קול.
הערה: אם אינך רואה את האפשרות רמקולים מוצגת, ייתכן שהיא באזור הגלישה. בחר הצג סמלים מוסתרים כדי לבדוק שם.
-
תראה ערכת פקדי עוצמת קול עבור המכשירים שלך. ודא שאף אחד מהם אינו מושתק. אם אחד מהם מושתק, לצד פקד עוצמת הקול תראה "x". כדי לבטל את ההשתקה, בצע אחת מהפעולות הבאות:
-
בחר את פקד עוצמת הקול והתאם אותו לרמת עוצמת הקול הרצויה.
-
בחר בסמל בטל השתקה של רמקולים.
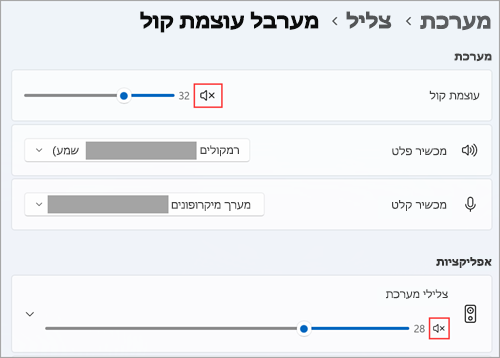
-
-
בדוק את מאפייני ההתקן שלך, כדי לוודא שההתקנים לא הפכו בטעות ללא זמינים. בחר התחל > הגדרות > מערכת > צלילים.
-
תחת מתקדם, בחר הגדרות צליל נוספות ובחר את הכרטיסיה הפעלה (פלט) או הקלטה (קלט).
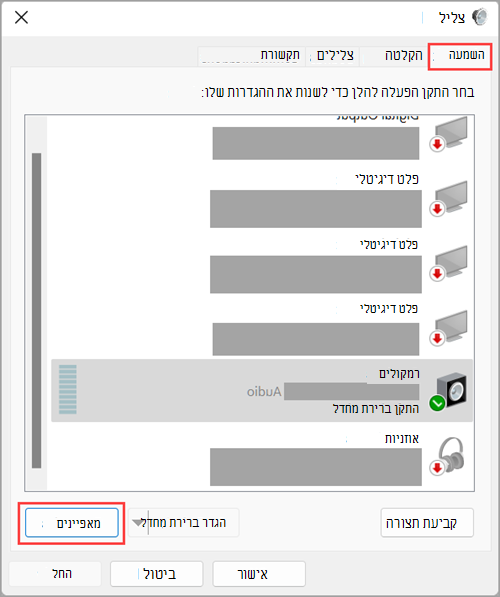
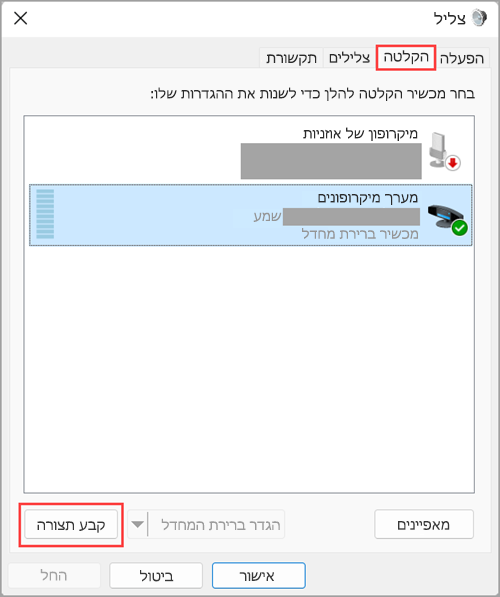
-
בחר את המכשיר שלך ולאחר מכן בחר מאפיינים.
-
לצד שימוש במכשיר, ודא שהאפשרות השתמש במכשיר זה (הפעל) נבחרה מהרשימה עבור התקני הפלט והקלט.
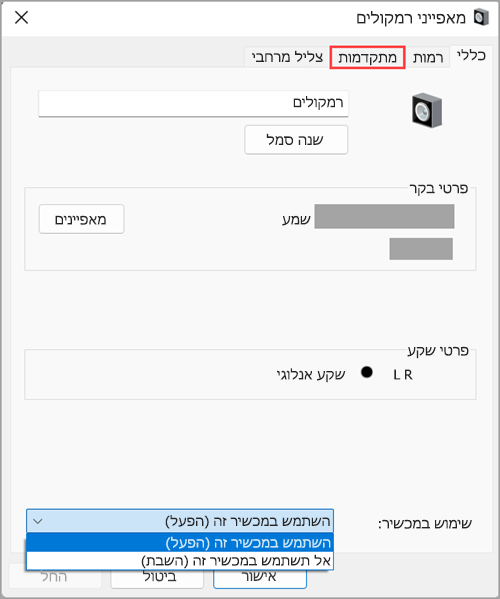
אם פעולה זו לא פתרה את הבעיה, המשך לעצה הבאה.
בעיות חומרה עלולות להיגרם כתוצאה ממנהלי התקנים מיושנים או לא מתפקדים. ודא שמנהל התקן השמע שלך מעודכן, ובמידת הצורך עדכן אותו. אם פעולה זו אינה עובדת, נסה להסיר את מנהל התקן השמע (הוא יותקן מחדש באופן אוטומטי). ואם זה לא עוזר, נסה להשתמש במנהל התקן השמע הגנרי הכלול ב- Windows. אם אתה נתקל בבעיות שמע לאחר התקנת עדכונים, נסה להחזיר למצב הקודם את מנהל התקן השמע.
כדי לעדכן מנהל התקן באופן אוטומטי:
-
בתיבת החיפוש שבשורת המשימות, הקלד מנהל ההתקנים, ולאחר מכן בחר בו מתוך רשימת התוצאות.
-
בחר את החץ שלצד האפשרות בקרות קול, וידאו ומשחק כדי להרחיב אותה.
-
בחר והחזק (או לחץ באמצעות לחצן העכבר הימני) את רשומת כרטיס הקול או התקן השמע שלך, כגון אזניות או רמקולים, ובחר עדכן מנהל התקן, ולאחר מכן בחר חיפוש אוטומטי אחר מנהלי התקנים. בצע אחר ההוראות להתקנת העדכון.
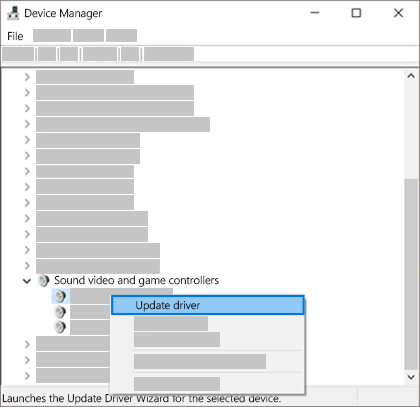
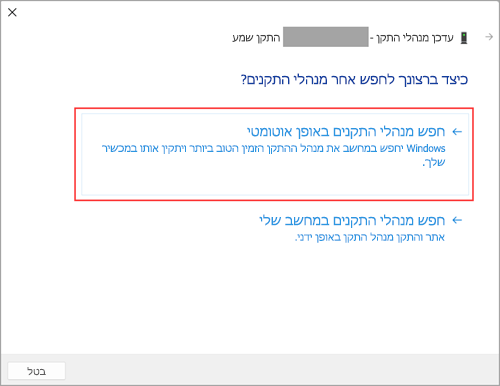
אם Windows אינה מוצאת מנהל התקן חדש, חפש אותו באתר האינטרנט של יצרן ההתקן ופעל לפי ההוראות. אם פעולה זו אינה עובדת, נסה להסיר את מנהל התקן השמע.
כדי להסיר את התקנת מנהל התקן השמע:
-
בתיבת החיפוש שבשורת המשימות, הקלד מנהל ההתקנים, ולאחר מכן בחר בו מתוך רשימת התוצאות.
-
בחר את החץ שלצד האפשרות בקרות קול, וידאו ומשחק כדי להרחיב אותה.
-
בחר והחזק (או לחץ באמצעות לחצן העכבר הימני) את רשומת כרטיס הקול או התקן השמע, בחר הסר התקנת התקן, בחר בתיבת הסימון ניסיון להסיר את מנהל ההתקן מהתקן זה , ולאחר מכן בחר הסר התקנה.
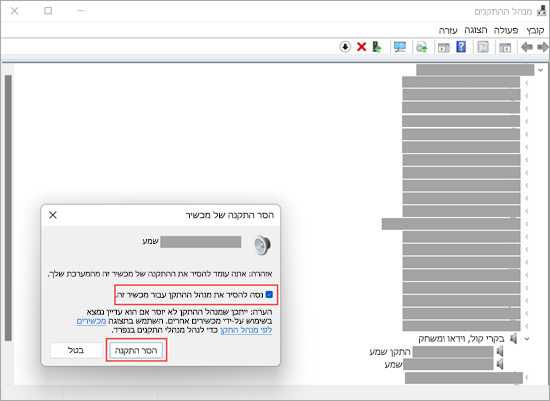
-
הפעל מחדש את המחשב.
הערה: לפני ההפעלה מחדש, ודא ששמרת המסמכים שלך וכל עבודה נוכחית אחרת.
-
ההפעלה המחדש תנחה באופן אוטומטי את המחשב שלך להתקין מחדש את מנהל התקן השמע.
-
כדי להפעיל מחדש, בחר התחל > הפעלה > הפעלה מחדש .
-
אם אפשרויות אלה אינן עוזרות, נסה להשתמש במנהל התקן השמע הגנרי הכלול ב-Windows.
כדי להשתמש במנהל התקן השמע הגנרי הכלול ב- Windows:
-
בתיבת החיפוש שבשורת המשימות, הקלד מנהל ההתקנים, ולאחר מכן בחר בו מתוך רשימת התוצאות.
-
בחר את החץ שלצד האפשרות פקדי קול, וידאו ומשחק כדי להרחיב אותה.
-
בחר והחזק (או לחץ באמצעות הלחצן הימני של העכבר) את הרשומה של כרטיס הקול או התקן השמע שלך, לאחר מכן בחר עדכן את מנהל ההתקן > אתר במחשב שלי את תוכנת מנהל ההתקן > אפשר לי לבחור מתוך רשימה של מנהלי התקנים במחשב שלי.
-
בחר את התקן השמע שאת מנהל ההתקן שלו תרצה לעדכן, בחר הבא ולאחר מכן עקוב אחר ההוראות כדי להתקינו.
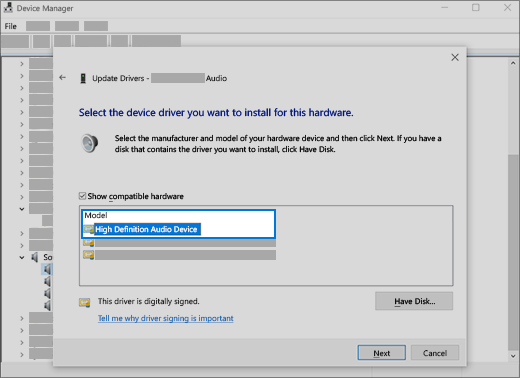
אם שלבים אלו לא פתרו את בעיית השמע, בקר באתר האינטרנט של יצרן המכשיר והתקן את מנהלי ההתקנים לשמע/צליל העדכניים ביותר עבור המכשיר שלך. להלן דוגמה לדף הורדת מנהל ההתקן עבור יצרן התקן הקול.
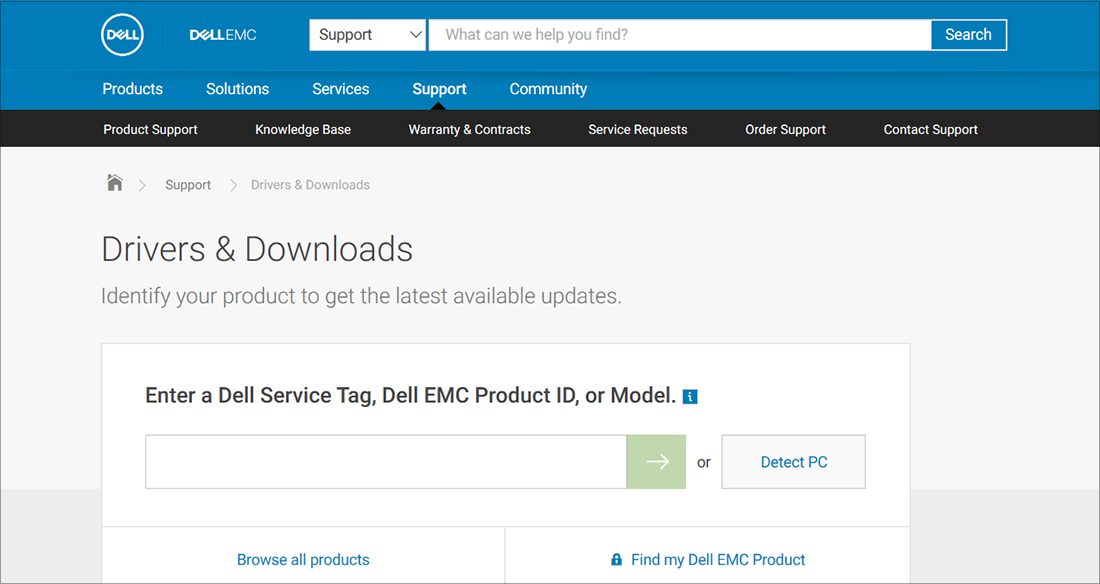
אם אתה נתקל בבעיות שמע לאחר התקנת עדכונים
אם השמע שלך עבד לפני שהפעלת את Windows Update וכעת אינו פועל, נסה להחזיר למצב הקודם את מנהל ההתקן של השמע.
כדי להחזיר את מנהל התקן השמע שלך למצבו הקודם:
-
בתיבת החיפוש שבשורת המשימות, הקלד מנהל ההתקנים, ולאחר מכן בחר בו מתוך רשימת התוצאות.
-
בחר את החץ שלצד האפשרות בקרות קול, וידאו ומשחק כדי להרחיב אותה.
-
בחר והחזק (או לחץ באמצעות לחצן העכבר הימני) את כרטיס הקול או התקן השמע, ולאחר מכן בחר מאפיינים.
-
בחר את הכרטיסיה מנהל התקן ולאחר מכן בחר באפשרות החזר מנהל התקן למצב קודם.
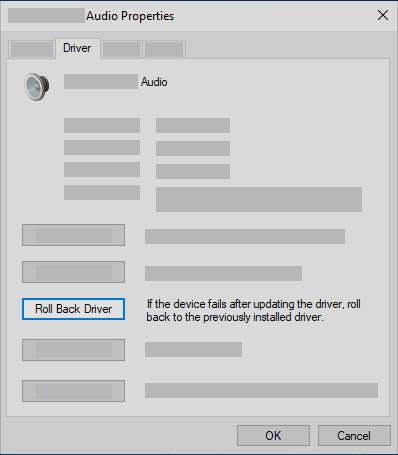
-
קרא ובצע את ההוראות ולאחר מכן בחר כן אם ברצונך להחזיר למצב הקודם את מנהל התקן השמע.
אם לא הצלחת להחזיר את מנהל התקן השמע למצבו הקודם או אם לא היתה אפשרות כזו, באפשרותך לנסות לשחזר את המחשב מתוך נקודת שחזור מערכת.
שחזור המחשב מנקודת שחזור מערכת:
כאשר Microsoft מתקינה עדכונים במערכת, אנו יוצרים נקודת שחזור מערכת למקרה בו תתקל בבעיות. נסה לבצע שחזור מאותה הנקודה, ובדוק אם זה פותר את בעיות השמע. לקבלת מידע נוסף, ראה את 'שחזר מנקודת שחזור מערכת' תחת אפשרויות שחזור ב- Windows 10.
אם אתה מתחבר להתקן שמע—כמו אזניות או רמקולים— באמצעות USD או HDMI, ייתכן שתצטרך להגדיר את התקן השמע הזה כהתקן ברירת המחדל. אם אתה משתמש בצג חיצוני שלא כולל רמקולים מוכללים, ודא שהצג כבר לא נבחר כהתקן פלט ברירת המחדל שלך. במקרה כזה, לא יהיה לך שמע. באפשרותך לבדוק זאת כשתגדיר את ברירת המחדל עבור התקן פלט השמע שלך. כך תעשה זאת:
-
בחר התחל > הגדרות > מערכת > צלילים.
-
במקטע פלט, בחר את המכשיר שבו ברצונך להשתמש להפעלה כהתקן הפלט שלך. בעת בחירת מכשיר זה, אתה מגדיר אותו גם כברירת המחדל.
אם הגדרת התקן השמע כהתקן ברירת מחדל אינה עוזרת, המשך אל העצה הבאה כדי לבדוק אפשרויות נוספות לפתרון בעיות.
לעתים שיפורים בשמע יכולים לגרום לבעיות שמע. השבתת השיפורים עשויה לפתור את הבעיה.
-
בתיבת החיפוש שבשורת המשימות, הקלד לוח הבקרה, ובחר אותו מתוך רשימת התוצאות.
-
בחר חומרה וצליל מלוח הבקרה, ולאחר מכן בחר צליל.
-
בכרטיסיה הפעלה , בחר והחזק (או לחץ באמצעות לחצן העכבר הימני) את התקן ברירת מחדל , ולאחר מכן בחר מאפיינים.
-
בחר בכרטיסייה שיפורים ובטל את הסימון בתיבת הסימון הפוך את כל השיפורים לזמינים או הפוך אפקטי צליל לזמינים (תלוי באפשרות שאתה רואה), ובחר החל, ונסה להפעיל את התקן השמע.
-
אם הבעיה אינה נפתרת, בכרטיסיה הפעלה, בחר והחזק (או לחץ באמצעות לחצן העכבר הימני) התקן ברירת מחדל אחר (אם יש לך התקן כזה) ובחר מאפיינים. בטל את הסימון של תיבת הסימון הפוך שיפורי שמע לזמינים או הפוך אפקטי צליל לזמינים (בהתאם לאפשרות שאתה רואה), בחר החל ונסה להפעיל שוב את השמע. עשה זאת עבור כל התקן ברירת מחדל.
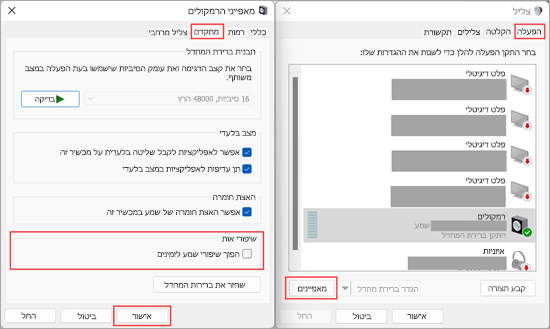
אם הכיבוי של שיפורי שמע אינו מועיל, עיין במקטע הבא כדי לבדוק אפשרויות נוספות לפתרון בעיות.
-
בתיבת החיפוש שבשורת המשימות, הקלד שירותים, ולאחר מכן בחר בזה מתוך רשימת התוצאות.
-
בחר כל אחד מהשירותים הבאים, בחר והחזק (או לחץ באמצעות לחצן העכבר הימני), בחר הפעל מחדש ולאחר מכן בחר כן:
-
Windows Audio
-
Windows Audio Endpoint Builder
-
קריאה לפרוצדורה מרוחקת (RPC)
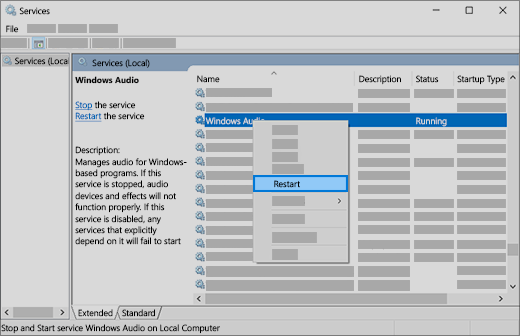
-
אם הפעלה מחדש של שירותים אלה אינה פותרת את הבעיה, עיין בסעיפים הבאים לפתרון בעיות נוסף.
-
בתיבת החיפוש שבשורת המשימות, הקלד לוח הבקרה, ולאחר מכן בחר זאת מתוך רשימת התוצאות.
-
בחר חומרה וצליל מלוח הבקרה, ולאחר מכן בחר צליל.
-
בכרטיסיה הפעלה , בחר והחזק (או לחץ באמצעות לחצן העכבר הימני) את התקן ברירת מחדל , ולאחר מכן בחר מאפיינים.
-
בכרטיסייה מתקדם, תחת תבנית ברירת מחדל, שנה את ההגדרות, בחר אישור, ולאחר מכן בדוק את התקן השמע שלך. אם פעולה זו לא הצליחה, נסה שוב לשנות את ההגדרה.
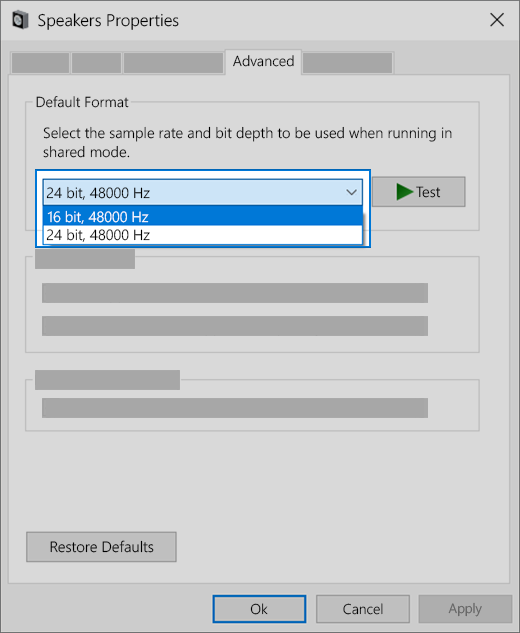
אם ניסית להשתמש בתבנית שמע שונה ללא הועיל, עיין במקטעים הבאים עבור אפשרויות נוספות לפתרון בעיות.
עדכונים רבים ידרשו ממך להפעיל מחדש את ההתקן.
כדי לבדוק אם לך עדכונים הממתינים להתקנה ועליך לבצע הפעלה מחדש:
-
שמור את עבודתך וסגור את כל היישומים הפתוחים.
-
בחר התחל > הפעלה . אם יש לך עדכונים הממתינים להתקנה, תמצא אפשרויות לעדכון והפעלה מדש וכן לעדכון וכיבוי.
-
בחר אחת מאפשרויות הבאות להפעלה מחדש כדי להחיל את העדכונים.
זקוק לעזרה עם Windows Update? ראה פתרון בעיות בעדכון Windows.
אם הפעלה מחדש אינה מועילה, עיין במקטע הבא כדי לבדוק אפשרויות נוספות לפתרון בעיות.
בעיות שמע מסוימות עשויות להיגרם כתוצאה מבעיה ב- IDT High Definition Audio CODEC של מערכת השמע. ניתן לתקן זאת באמצעות עדכון מנהל התקן ידני, המאפשר לך לבחור את מנהל התקן הצליל שבו תרצה להשתמש.
הערה: לא כל המערכות יהיו בעלות IDT High Definition Audio CODEC.
כדי לבדוק אם יש לך אחד, וכיצד לעדכן את מנהל ההתקן באופן ידני:
-
בתיבת החיפוש שבשורת המשימות, הקלד מנהל ההתקנים, ולאחר מכן בחר בו מתוך רשימת התוצאות.
-
בחר את החץ שלצד האפשרות פקדי קול, וידאו ומשחק כדי להרחיב אותה.
-
חפש IDT High Definition Audio CODEC. אם האפשרות מופיעה ברשימה, בחר והחזק (או לחץ על הלחצן הימני של העכבר) אותה ובחר עדכן את מנהל ההתקן, ולאחר מכן בחר עיין במחשב שלי לאיתור מנהלי התקנים > אפשר לי לבחור מתוך רשימה של מנהלי התקנים זמינים במחשב שלי.
-
תראה רשימה של מנהלי התקנים אשר טרם הותקנו. בחר High Definition Audio Device, ולאחר מכן בחר הבא.
-
בחר התחל > הגדרות > פרטיות ואבטחה.
-
תחת הרשאות אפליקציה, בחר מיקרופון.
-
ודא שהלחצן הדו-מצבי גישה למיקרופון וכן אפשר לאפליקציות לגשת למיקרופון שלך נמצא במצב מופעל.
-
אם אתה נתקל בבעיה זו עם יישום מסוים, גלול מטה תחת אפשר לאפליקציות לגשת למיקרופון שלך וודא שהלחצן הדו-מצבי לצד האפליקציה הספציפית גם הוא במצב מופעל.
אם ישנם מספר התקני פלט שמע זמינים, ודא שבחרת את האפשרות המתאימה. כך תעשה זאת:
-
בחר את הסמל רמקולים בשורת המשימות.
הערה: אם אינך רואה את האפשרות רמקולים מוצגת, ייתכן שהיא באזור הגלישה. בחר הצג סמלים מוסתרים כדי לבדוק שם.
-
לאחר מכן, בחר את החץ כדי לפתוח רשימה של התקני שמע המחוברים למחשב שלך.
-
ודא שהשמע מופעל בהתקן השמע הרצוי, כמו רמקולים או אזניות.
אם זה לא עוזר, המשך לעצה הבאה.
ייתכן ופותר בעיות השמע יוכל לפתור בעיות שמע באופן אוטומטי.
נסה את פותר הבעיות:
-
בתיבת החיפוש בשורת המשימות, הקלד פותר בעיות שמע, בחר אתר ותקן בעיות בניגון שמעמתוך רשימת התוצאות, ולאחר מכן בחר הבא.
-
בחר את המכשיר שתרצה לגביו פתרון בעיות ולאחר מכן הפעל את פותר הבעיות.
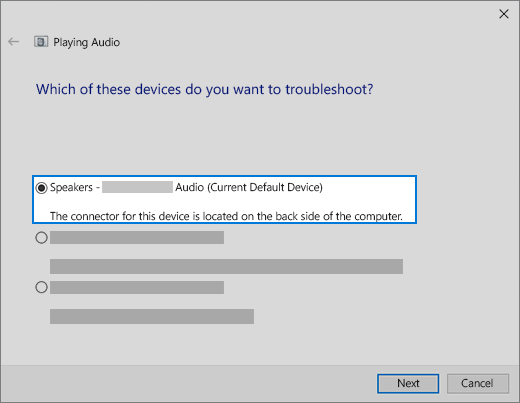
באפשרותך גם להפעיל את פותר הבעיות מהגדרות השמע. בחר התחל > הגדרות > מערכת > שמע > פותר בעיות.
אם הפעלת פותר הבעיות אינה עוזרת, המשך לעצה הבאה.
כדי לבדוק אם קיימים עדכונים:
-
בחר התחל > הגדרות > עדכון ואבטחה > Windows Update > בדוק אם קיימים עדכונים.
פתח את Windows Update -
בצע אחת מהפעולות הבאות:
-
אם המצב הוא "אתה מעודכן", עבור לעצה הבאה.
-
אם המצב הוא "קיימים עדכונים זמינים", בחר התקן כעת.
-
-
בחר את העדכונים שברצונך להתקין ולאחר מכן בחר התקן.
-
הפעל מחדש את המחשב ובדוק אם הצליל שלך פועל כראוי.
אם פעולה זו לא פתרה את הבעיה, המשך לעצה הבאה.
נסה את השלבים הבאים:
-
בדוק את חיבורי הרמקול והאזניות כדי לוודא שחיבורי הכבלים אינם רופפים. ודא שהכבלים והחוטים מחוברים.
-
אם יש לך מספר שקעים של 5 מ"מ להתחבר אליהם, במיוחד במערכת שמע סראונד, ודא שכל הכבלים מחוברים לשקע הנכון.
-
אם לא ברור איזה שקע מתאים לאיזה כבל, פנה ליצרן החומרה שלך או נסה את השקעים אשר נראים לך ביותר, אחד בכל פעם, ובדוק אם הם פועלים.
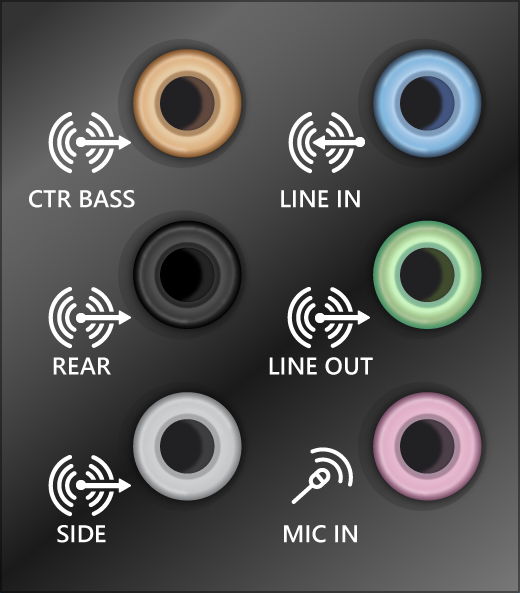
הערה: מערכות מסוימות משתמשות בשקע ירוק עבור פלט ובשקע ורוד עבור קלט מיקרופון. אחרות יסומנו בתווית 'אזניות' או 'מיקרופון'.
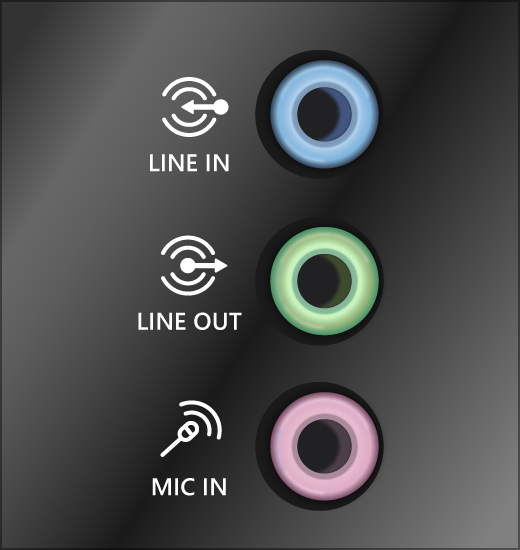
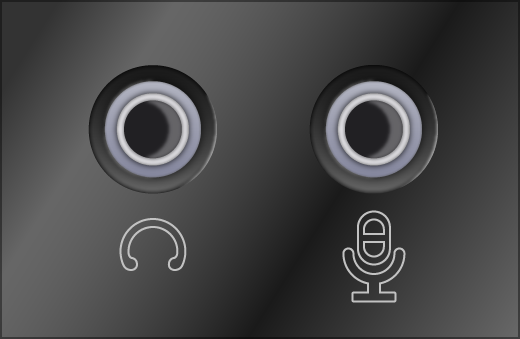
-
-
ודא שהמערכת מופעלת.
-
ודא שהגדרת ההשתקה אינה מופעלת, ונסה להגביר את כל פקדי עוצמת הקול.
הערה: שלרמקולים וליישומים מסוימים יש בקרות עוצמת קול משלהם. הקפד לנסות את כולם!
-
נסה לחבר את הרמקול ואת האזניות שלך ליציאת USB אחרת.
-
ייתכן שהרמקולים לא יעבדו כשהאזניות מחוברות. נתק את האזניות ובדוק אם זה עוזר.
אם אתה עדיין נתקל בבעיות שמע, עיין בסעיפים הבאים לפתרון בעיות נוסף.
ודא שהתקני השמע שלך אינם מושתקים או שהם לא הפכו ללא זמינים.
-
בחר והחזק (או לחץ באמצעות לחצן העכבר הימני) את סמל הרמקולים בשורת המשימות, ולאחר מכן בחר פתח מערבל עוצמת קול.
הערה: אם אינך רואה את האפשרות רמקולים מוצגת, ייתכן שהיא באזור הגלישה. בחר הצג סמלים מוסתרים כדי לבדוק שם.
-
תראה ערכת פקדי עוצמת קול עבור המכשירים שלך. ודא שאף אחד מהם אינו מושתק. אם אחד מהם מושתק, לצד בקרת עוצמת הקול תראה עיגול אדום עם קו העובר דרכו. במקרה זה, בחר בבקרת עוצמת הקול כדי לבטל את ההשתקה.
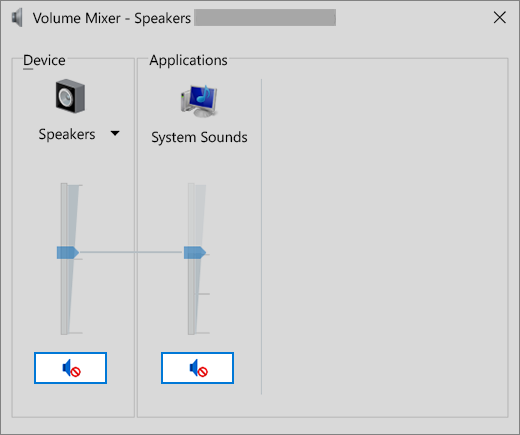
-
בדוק את מאפייני ההתקן שלך, כדי לוודא שההתקנים לא הפכו בטעות ללא זמינים. בחר התחל > הגדרות > מערכת > צלילים.
-
בחר את התקן השמע ולאחר מכן בחר מאפייני ההתקן. הקפד לבחור מאפייני התקן עבור התקני הפלט והקלט.
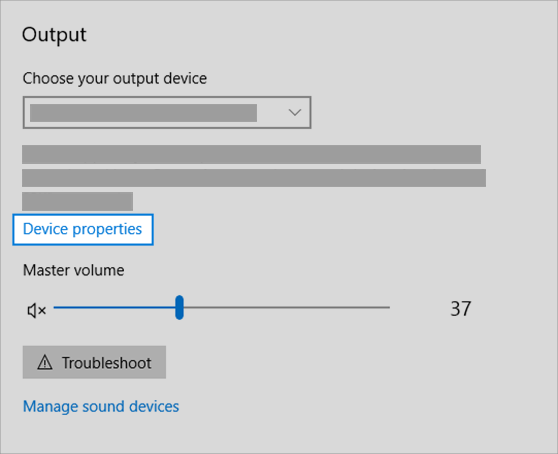
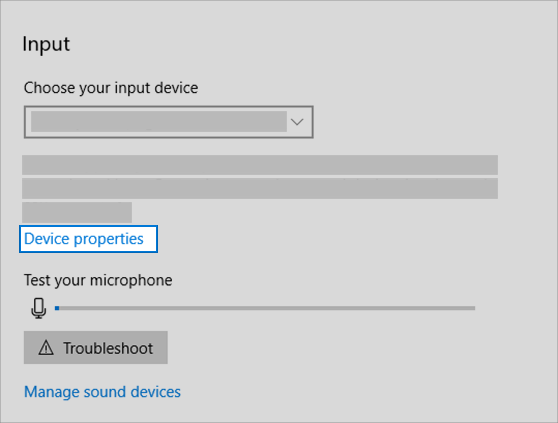
-
ודא שתיבת הסימון הפוך ללא זמין אינה מסומנת עבור התקני הפלט והקלט.
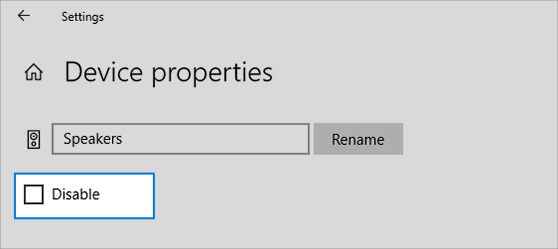
אם פעולה זו לא פתרה את הבעיה, המשך לעצה הבאה.
בעיות חומרה עלולות להיגרם כתוצאה ממנהלי התקנים מיושנים או לא מתפקדים. ודא שמנהל התקן השמע שלך מעודכן, ובמידת הצורך עדכן אותו. אם פעולה זו אינה עובדת, נסה להסיר את מנהל התקן השמע (הוא יותקן מחדש באופן אוטומטי). ואם זה לא עוזר, נסה להשתמש במנהל התקן השמע הגנרי הכלול ב- Windows. אם אתה נתקל בבעיות שמע לאחר התקנת עדכונים, נסה להחזיר למצב הקודם את מנהל התקן השמע.
כדי לעדכן מנהל התקן באופן אוטומטי:
-
בתיבת החיפוש שבשורת המשימות, הקלד מנהל ההתקנים, ולאחר מכן בחר בו מתוך רשימת התוצאות.
-
בחר את החץ שלצד האפשרות בקרות קול, וידאו ומשחק כדי להרחיב אותה.
-
בחר והחזק (או לחץ באמצעות לחצן העכבר הימני) את רשומת כרטיס הקול או התקן השמע שלך, כגון אזניות או רמקולים, ובחר עדכן מנהל התקן, ולאחר מכן בחר חיפוש אוטומטי אחר תוכנת מנהל התקן מעודכנת. בצע אחר ההוראות להתקנת העדכון.
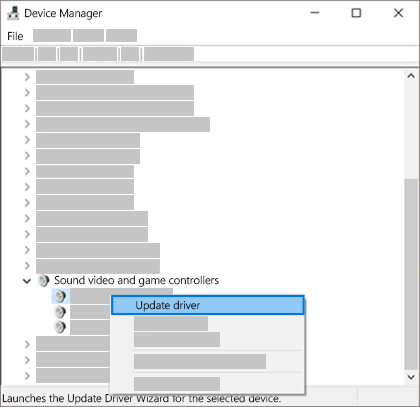
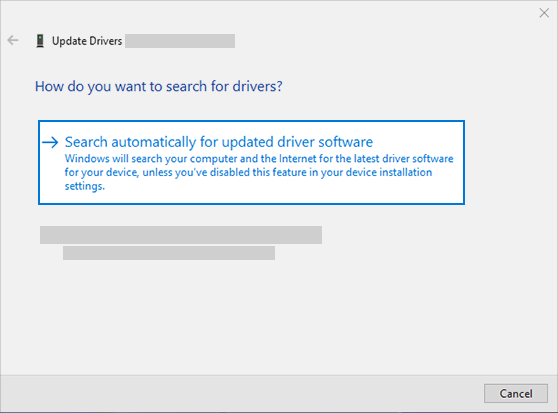
אם Windows אינה מוצאת מנהל התקן חדש, חפש אותו באתר האינטרנט של יצרן ההתקן ופעל לפי ההוראות. אם פעולה זו אינה עובדת, נסה להסיר את מנהל התקן השמע.
כדי להסיר את התקנת מנהל התקן השמע:
-
בתיבת החיפוש שבשורת המשימות, הקלד מנהל ההתקנים, ולאחר מכן בחר בו מתוך רשימת התוצאות.
-
בחר את החץ שלצד האפשרות בקרות קול, וידאו ומשחק כדי להרחיב אותה.
-
לחץ באמצעות לחצן העכבר הימני על רשומת כרטיס הקול או התקן השמע, בחר הסר התקנת התקן, בחר בתיבת הסימון מחק את תוכנת מנהל ההתקן עבור התקן זה, ולאחר מכן בחר הסר התקנה.
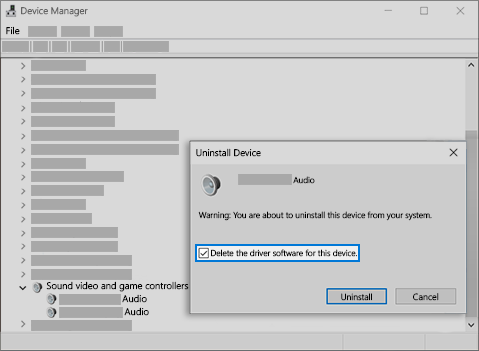
-
הפעל מחדש את המחשב.
-
הערה: לפני ההפעלה מחדש, ודא ששמרת מסמכים וכל עבודה נוכחית אחרת.
-
ההפעלה המחדש תנחה באופן אוטומטי את המחשב שלך להתקין מחדש את מנהל התקן השמע.
-
כדי להפעיל מחדש, בחר התחל > הפעלה > הפעלה מחדש .
-
אם אפשרויות אלה אינן עוזרות, נסה להשתמש במנהל התקן השמע הגנרי הכלול ב-Windows.
כדי להשתמש במנהל התקן השמע הגנרי הכלול ב- Windows:
-
בתיבת החיפוש שבשורת המשימות, הקלד מנהל ההתקנים, ולאחר מכן בחר בו מתוך רשימת התוצאות.
-
בחר את החץ שלצד האפשרות בקרות קול, וידאו ומשחק כדי להרחיב אותה.
-
בחר והחזק (או לחץ באמצעות הלחצן הימני של העכבר) את הרשומה של כרטיס הקול או התקן השמע שלך, לאחר מכן בחר עדכן את מנהל ההתקן> אתר במחשב שלי את תוכנת מנהל ההתקן > אפשר לי לבחור מתוך רשימה של מנהלי התקנים במחשב שלי.
-
בחר את התקן השמע שאת מנהל ההתקן שלו תרצה לעדכן, בחר הבא ולאחר מכן עקוב אחר ההוראות כדי להתקינו.
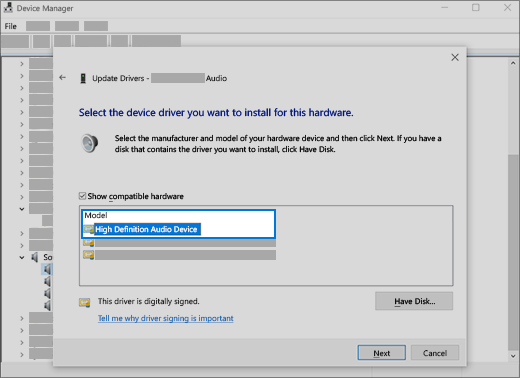
אם שלבים אלו לא פתרו את בעיית השמע, בקר באתר האינטרנט של יצרן המכשיר והתקן את מנהלי ההתקנים לשמע או צליל העדכניים ביותר עבור המכשיר שלך. להלן דוגמה לדף הורדת מנהל ההתקן עבור יצרן התקן הקול.
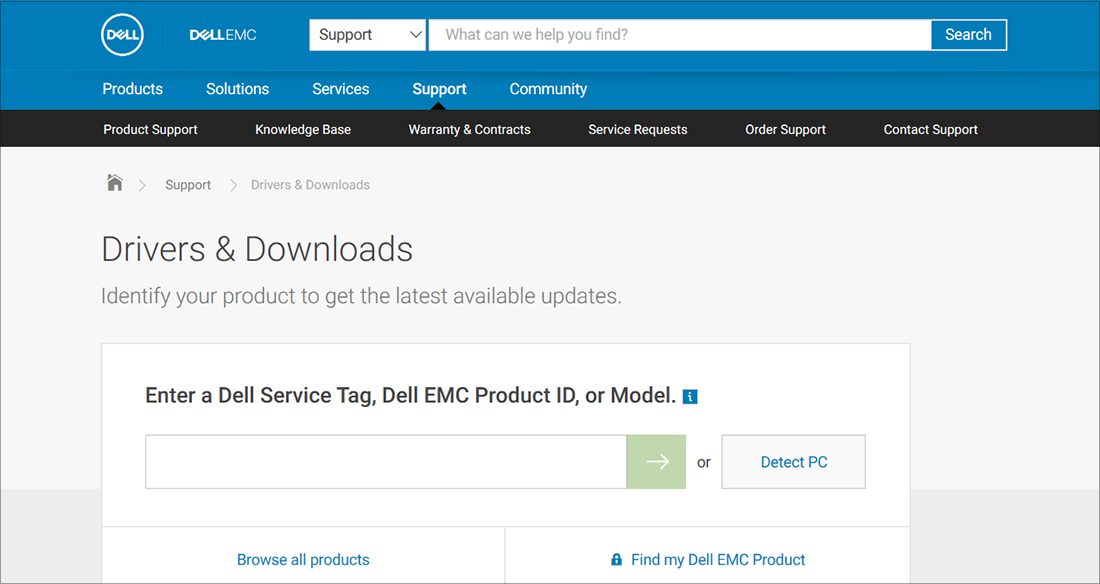
אם אתה נתקל בבעיות שמע לאחר התקנת עדכונים
אם השמע שלך עבד לפני שהפעלת את Windows Update וכעת אינו פועל, נסה להחזיר למצב הקודם את מנהל ההתקן של השמע.
כדי להחזיר את מנהל התקן השמע שלך למצבו הקודם:
-
בתיבת החיפוש שבשורת המשימות, הקלד מנהל ההתקנים, ולאחר מכן בחר בו מתוך רשימת התוצאות.
-
בחר את החץ שלצד האפשרות בקרות קול, וידאו ומשחק כדי להרחיב אותה.
-
בחר והחזק (או לחץ באמצעות לחצן העכבר הימני) את כרטיס הקול או התקן השמע, ולאחר מכן בחר מאפיינים.
-
בחר את הכרטיסיה מנהל התקן ולאחר מכן בחר באפשרות החזר מנהל התקן למצב קודם.
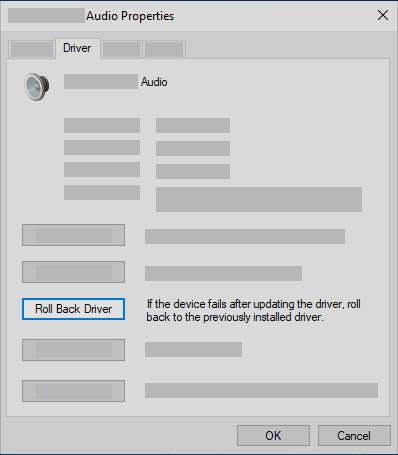
-
קרא ובצע את ההוראות ולאחר מכן בחרכן אם ברצונך להחזיר למצב הקודם את מנהל התקן השמע.
אם לא הצלחת להחזיר את מנהל התקן השמע למצבו הקודם או אם לא היתה אפשרות כזו, באפשרותך לנסות לשחזר את המחשב מתוך נקודת שחזור מערכת.
שחזור המחשב מנקודת שחזור מערכת:
כאשר Microsoft מתקינה עדכונים במערכת, אנו יוצרים נקודת שחזור מערכת למקרה בו תתקל בבעיות. נסה לבצע שחזור מאותה הנקודה, ובדוק אם זה פותר את בעיות השמע. לקבלת מידע נוסף, ראה את 'שחזר מנקודת שחזור מערכת' תחת אפשרויות שחזור ב- Windows 10.
אם אתה מתחבר להתקן שמע—כמו אזניות או רמקולים— באמצעות USD או HDMI, ייתכן שתצטרך להגדיר את התקן השמע הזה כהתקן ברירת המחדל. אם אתה משתמש בצג חיצוני שלא כולל רמקולים מוכללים, ודא שהצג כבר לא נבחר כהתקן פלט ברירת המחדל שלך. במקרה כזה, לא יהיה לך שמע. באפשרותך לבדוק זאת כשתגדיר את ברירת המחדל עבור התקן פלט השמע שלך. כך תעשה זאת:
-
בתיבת החיפוש שבשורת המשימות, הקלד לוח הבקרה, ובחר אותו מתוך רשימת התוצאות.
-
בחר חומרה וצליל מלוח הבקרה, ולאחר מכן בחר צליל.
-
בכרטיסיה הפעלה, בחר והחזק (או לחץ באמצעות לחצן העכבר הימני) את רישום התקן השמע שלך, בחר קבע כהתקן ברירת מחדל ולאחר מכן בחר אישור.
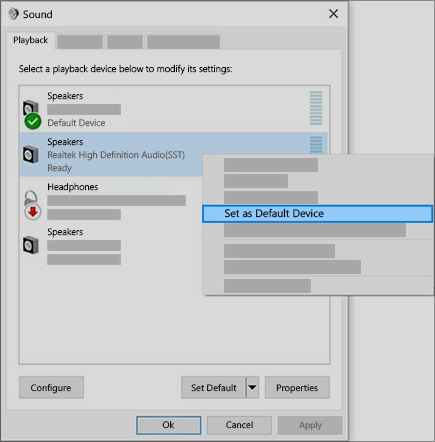
אם הגדרת התקן השמע כהתקן ברירת מחדל אינה עוזרת, המשך אל העצה הבאה כדי לבדוק אפשרויות נוספות לפתרון בעיות.
לעתים שיפורים בשמע יכולים לגרום לבעיות שמע. השבתת השיפורים עשויה לפתור את הבעיה.
-
בתיבת החיפוש שבשורת המשימות, הקלד לוח הבקרה, ובחר אותו מתוך רשימת התוצאות.
-
בחר חומרה וצליל מלוח הבקרה, ולאחר מכן בחר צליל.
-
בכרטיסיה הפעלה , בחר והחזק (או לחץ באמצעות לחצן העכבר הימני) את התקן ברירת מחדל ובחר מאפיינים.
-
בכרטיסייה שיפורים , בחר בתיבת הסימון או השבת את כל השיפורים או השבת את כל אפקטי הצליל (תלוי באפשרות שאתה רואה), ובחר אישור, ונסה להפעיל את התקן השמע.
-
אם הבעיה אינה נפתרת, בכרטיסיה הפעלה, בחר והחזק (או לחץ באמצעות לחצן העכבר הימני) התקן ברירת מחדל אחר (אם יש לך התקן כזה) ולאחר מכן בחר מאפיינים. בכרטיסייה שיפורים , בחר בתיבת הסימון או השבת את כל השיפורים או השבת את כל אפקטי הצליל (תלוי באפשרות שאתה רואה), ובחר אישור, ונסה להפעיל שוב את התקן השמע. עשה זאת עבור כל התקן ברירת מחדל.
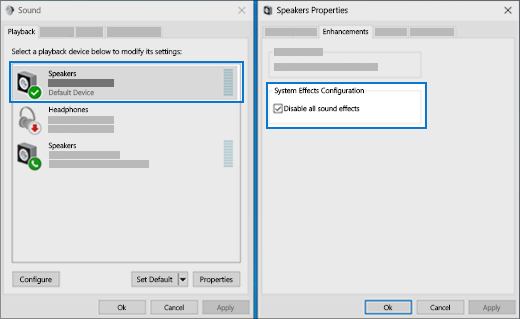
אם הכיבוי של שיפורי שמע אינו מועיל, עיין במקטע הבא כדי לבדוק אפשרויות נוספות לפתרון בעיות.
-
בתיבת החיפוש שבשורת המשימות, הקלד שירותים, ולאחר מכן בחר בזה מתוך רשימת התוצאות.
-
בחר בכל אחד מהשירותים הבאים, לחץ באמצעות לחצן העכבר הימני ולאחר מכן בחר הפעל מחדש:
-
Windows Audio
-
Windows Audio Endpoint Builder
-
קריאה לפרוצדורה מרוחקת (RPC)
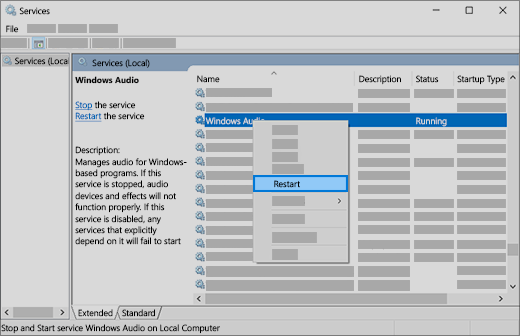
-
אם הפעלה מחדש של שירותים אלה אינה פותרת את הבעיה, עיין בסעיפים הבאים לפתרון בעיות נוסף.
-
בתיבת החיפוש שבשורת המשימות, הקלד לוח הבקרה, ולאחר מכן בחר זאת מתוך רשימת התוצאות.
-
בחר חומרה וצליל מלוח הבקרה, ולאחר מכן בחר צליל.
-
בכרטיסיה הפעלה , בחר והחזק (או לחץ באמצעות לחצן העכבר הימני) את התקן ברירת מחדל , ולאחר מכן בחר מאפיינים.
-
בכרטיסייה מתקדם, תחת תבנית ברירת מחדל, שנה את ההגדרות, בחר אישור, ולאחר מכן בדוק את התקן השמע שלך. אם פעולה זו לא הצליחה, נסה שוב לשנות את ההגדרה.
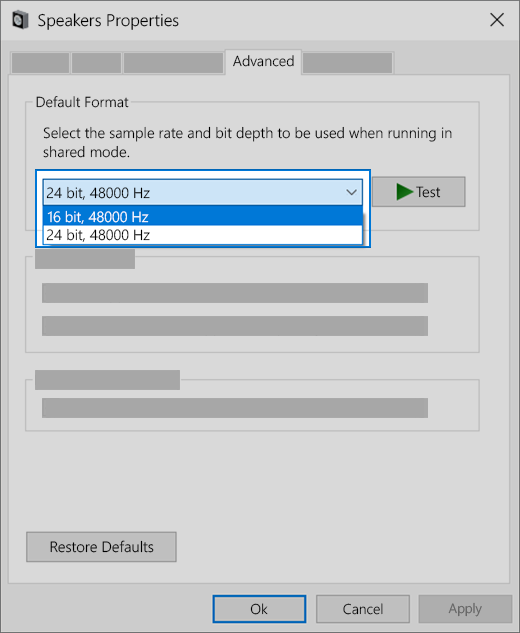
אם ניסית להשתמש בתבנית שמע שונה ללא הועיל, עיין במקטעים הבאים עבור אפשרויות נוספות לפתרון בעיות.
עדכונים רבים ידרשו ממך להפעיל מחדש את ההתקן.
כדי לבדוק אם לך עדכונים הממתינים להתקנה ועליך לבצע הפעלה מחדש
-
שמור את עבודתך וסגור את כל היישומים הפתוחים.
-
בחר התחל > הפעלה . אם יש לך עדכונים הממתינים להתקנה, תמצא אפשרויות ל-עדכון והפעלה ול-עדכון וכיבוי.
-
בחר אחת מאפשרויות הבאות להפעלה מחדש כדי להחיל את העדכונים.
זקוק לעזרה עם Windows Update? ראה פתרון בעיות בעדכון Windows.
אם הפעלה מחדש אינה מועילה, עיין במקטע הבא כדי לבדוק אפשרויות נוספות לפתרון בעיות.
בעיות שמע מסוימות עשויות להיגרם כתוצאה מבעיה ב- IDT High Definition Audio CODEC של מערכת השמע. ניתן לתקן זאת באמצעות עדכון מנהל התקן ידני, המאפשר לך לבחור את מנהל התקן הצליל שבו תרצה להשתמש.
הערה: לא כל המערכות יהיו בעלות IDT High Definition Audio CODEC.
כדי לבדוק אם יש לך אחד, וכיצד לעדכן את מנהל ההתקן באופן ידני:
-
בתיבת החיפוש שבשורת המשימות, הקלד מנהל ההתקנים, ולאחר מכן בחר בו מתוך רשימת התוצאות.
-
בחר את החץ שלצד האפשרות בקרות קול, וידאו ומשחק כדי להרחיב אותה.
-
חפש IDT High Definition Audio CODEC. אם האפשרות מופיעה ברשימה, בחר והחזק (או לחץ על הלחצן הימני של העכבר) אותה ובחר עדכן את מנהל ההתקן, ולאחר מכן בחר עיין במחשב שלי לאיתור מנהלי התקנים > אפשר לי לבחור מתוך רשימה של מנהלי התקנים במחשב של.
-
תראה רשימה של מנהלי התקנים אשר טרם הותקנו. בחר High Definition Audio Device, ולאחר מכן בחר הבא.
-
בחר התחל > הגדרות > פרטיות , ולאחר מכן בחר מיקרופון מתוך התפריט השמאלי.
-
תחת אפשר גישה למיקרופון במכשיר זה, בחר שינוי. ודא שהאפשרות מופעלת.
-
אם אתה נתקל בבעיה זו עם יישום מסוים, גלול כלפי מטה כדי לבחור אילו יישומי Microsoft Store יוכלו לגשת אל המיקרופון שלך וודא שהאפשרות לצד היישום הזה הינה במצב מופעל כמו כן.











