ייבוא תמונות וסרטוני וידאו
באפשרותך לייבא תמונות וסרטוני וידאו המאוחסנים בכרטיס SD של מצלמה, בכונן USB, בטלפון או במכשיר אחר. כך תעשה זאת:
-
השתמש בכבל USB כדי לחבר את ההתקן למחשב.
-
בתיבת החיפוש שבשורת המשימות, הקלד תמונות ולאחר מכן בחר את האפליקציה 'תמונות ' מתוך התוצאות.
-
בחר ייבוא מסרגל היישומים.
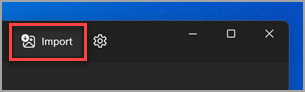
-
המכשירים שלך יוצגו באופן אוטומטי תחת ייבוא.
-
בחר את המכשיר שלך מתוך רשימת המכשירים המחוברים.
-
המתן לטעינת התוכן מהמכשיר שלך.
-
בחר את התמונות וסרטוני הווידאו שברצונך לייבא.
-
בחר את המיקום של תיקיית היעד לייבוא.
-
בחר אישור כדי להעביר את התמונות וסרטוני הווידאו.
הערה עבור iPhone: אם אתה נתקל בבעיות בייבוא של ה- iPhone, ודא שהמכשיר שלך לא נעול וקבלת את ההרשאות.
הערה עבור Android ומכשירים אחרים: אם אתה משתמש בטלפון Android או במכשיר אחר והייבוא אינו פועל, ייתכן שתצטרך לשנות את הגדרות ה- USB של הטלפון מטעינה באמצעות USB להעברת קבצים או העברת תמונות.
ראשית, חבר את הטלפון למחשב PC באמצעות כבל USB שתומך בהעברת קבצים.
-
הפעל את הטלפון ובטל את נעילתו. מחשב ה-PC אינו יכול לאתר את המכשיר אם הוא נעול.
-
במחשב האישי שלך, לחץ על הלחצן התחלה ולאחר מכן בחר תמונות כדי לפתוח את האפליקציה 'תמונות'.
-
בחר ייבוא > ממכשיר מחובר, ולא מכן בצע את ההוראות. באפשרותך לבחור את הפריטים שברצונך לייבא ולציין היכן לשמור אותם. אפשר לאיתור כמה רגעים לעבור.
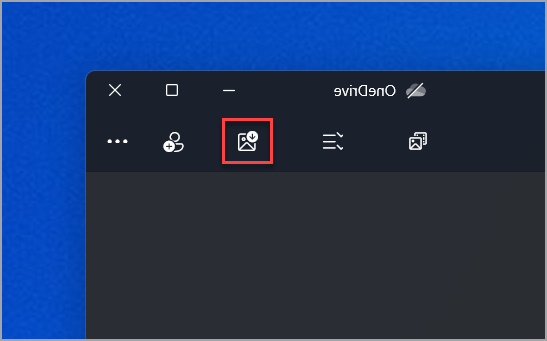
ודא שהתמונות שברצונך לייבא נמצאות בפועל במכשיר ולא בענן.
לקבלת מידע כללי הקשור לתמונות ולסרטונים ב- Windows 8.1, ראה כיצד לנהל תמונות וסרטוני וידאו ב- Windows 8.1.
להלן כמה דרכים לייבוא תמונות וסרטוני וידאו מהטלפון, מהמצלמה, מהמכשיר או מהדיסק שלך.
-
חבר טלפון, מצלמה, כרטיס אחסון מהמצלמה או כונן חיצוני למחשב שלך.
-
פתח את האפליקציה 'תמונות'.
-
החלק מהקצה התחתון כדי לראות את פקודות האפליקציה.
-
(אם אתה משתמש בעכבר, לחץ באמצעות לחצן העכבר הימני בתוך האפליקציה.)
הערה: הייבוא אינו זמין אם אתה מציג תמונה יחידה בתצוגת מסך מלא.
-
בחר ייבוא.
-
בחר את המכשיר שברצונך לייבא ממנו.
-
האפליקציה מחפשת באופן אוטומטי את כל התמונות וסרטוני הווידאו שהיא לא ייבאה בעבר ובוחרת אותם. באפשרותך גם להחליק במהירות למטה או ללחוץ על כל תמונה או וידאו שברצונך לייבא, או לבחור בחר הכל.
-
בחר ייבוא.
התמונות וסרטוני הווידאו נשמרים בתיקיה 'תמונות' בתיקיית משנה ששמה הוא התאריך (לדוגמה, 10-09-2013).
-
הכנס את התקליטור לכונן.
-
החלק במהירות מהקצה הימני של המסך ולאחר מכן הקש על חיפוש.
(אם אתה משתמש בעכבר, הצבע על הפינה השמאלית העליונה של המסך, הזז את מצביע העכבר כלפי מטה ולאחר מכן לחץ על חיפוש.) -
הזן סייר הקבצים בתיבת החיפוש ולאחר מכן בחר סייר הקבצים.
-
בחלונית הימנית, לחץ על מחשב זה כדי להרחיב את רשימת התיקיות והמכשירים.
-
בחר את הכונן שמכיל את התמונות וסרטוני הווידאו שלך.
-
אתר את התמונות שתרצה לייבא, בחר בהן, ולאחר מכן העתק אותן לתיקיה חדשה. אם תרצה לראות אותן באפליקציה 'תמונות', העתק אותן לתיקיה 'תמונות' במחשב או ב- OneDrive.
ניתן להשתמש ב'הפעלה אוטומטית' כדי לקבוע איזו פעולה תתבצע כאשר אתה מחבר מכשיר למחשב. לדוגמה, הגדר את ההפעלה האוטומטית כך שבכל פעם שאתה מחבר כרטיס אחסון, האפליקציה 'תמונות' נפתחת כדי שתוכל לבחור אילו תמונות וסרטוני וידאו לייבא. ייתכן שיהיה עליך להפעיל את בקרת העברת המולטימדיה של המכשיר שלך כדי ש'הפעלה אוטומטית' תוכל למצוא אותו.
-
כדי להגדיר אפשרויות בסיסיות: פתח את הגדרות המחשב, בחר מחשב והתקנים ולאחר מכן בחר הפעלה אוטומטית.
-
כדי להגדיר אפשרויות מתקדמות: פתח לוח הבקרה , בחר חומרה וקול ולאחר מכן בחר הפעלה אוטומטית.










