עליך לבצע כמה פעולות כדי שרשימת אנשי הקשר שלך תמשיך להיות עדכנית. מאמר זה עוזר לך לארגן את אנשי הקשר שלך כדי שתוכל למצוא בקלות את האנשים שאיתם עליך ליצור קשר.
איזו פעולה ברצונך לבצע?
חיפוש אנשים
סרגל החיפוש ממוקם ברשימת אנשי הקשר, תחת סמל אנשי קשר, ובתצוגה טלפון, תחת טלפון שלך. באפשרותך לחפש את שמות האנשים או מיומנות (תפקיד).
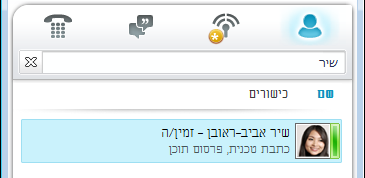
-
בתיבת החיפוש, הקלד שם, כינוי דואר אלקטרוני או מספר טלפון. באפשרותך גם להקליד את השם של קבוצת תפוצה או כינוי. Microsoft Lync Online תקשורת מציגה את התוצאות בעת ההקלדה. אם מופיע יותר מפריט אחד של איש קשר או קבוצה אחת, איש הקשר שמופיע ברשימת אנשי הקשר שלך מופיע בראש הרשימה. כל אנשי הקשר ופריטים שאינם אנשי קשר כוללים שורת מצב אנכית מימין לתמונה של האדם, והיא מציינת נוכחות, כגון זמין/ה, לא מקוון/ת ו'עסוק/ה'.
-
אם החברה שלך משתמשת בשירותים SharePoint Microsoft, לחצני השם והכישורים מופיעים מתחת לשורת החיפוש. באפשרותך לחפש באמצעות מילת מפתח, כגון תפקיד או תחומי מומחיות. לחץ על מיומנות כדי לראות אנשים אחרים בעלי תחומי מומחיות או תפקידים דומים. לחץ על ה- X בסרגל החיפוש כדי לחזור לרשימת אנשי הקשר.
בחירת אנשי קשר מרובים
לעתים, יעיל יותר לבחור מספר אנשי קשר בכל פעם. דוגמה לכך תהיה כאשר תארגן הזמנה לפגישה.
-
כדי לבחור כמה אנשי קשר שאינם סמוכים, החזק את מקש CTRL לחוץ תוך כדי לחיצה עליהם.
-
עבור אנשי קשר סמוכים, לחץ והחזק את מקש SHIFT תוך כדי לחיצה, או השתמש במקשי החצים כדי לבחור.
הוספת אנשים מחוץ לחברה לרשימת אנשי הקשר שלך
Lync Online יכול להציג פרטי נוכחות עבור אנשי קשר המשתמשים בשירותי דואר אלקטרוני כגון Windows Live Network של שירותי אינטרנט (כולל MSN ו- Hotmail) ונמענים המצורפים ל- Lync. משתמשים מאוחדים (משתמשים מחוץ לחברה שלך) יכולים לבצע פעילויות כגון שיתוף פרטי נוכחות, ביצוע שיחות Lync וניהול שיחות ועידה בווידאו.
-
פתח את Lync, ובתיבת החיפוש, הקלד את כתובת הדואר האלקטרוני של האדם שברצונך להוסיף לרשימת אנשי הקשר שלך.
-
בכרטיס איש הקשר שמופיע, לחץ על סימן החיבור (+).
-
בחר קבוצת אנשי קשר שבה ימקם את איש הקשר. כמו כן, באפשרותך ליצור קבוצה חדשה כעת על-ידי הקלדת השם לצד השדה הוסף לקבוצה חדשה.
למשתמשים מסוימים יש חשבון דואר אלקטרוני עם שירות שאינו מאוחד עם Lync. למרות שבאפשרותך להוסיף משתמשים אלה לרשימת אנשי הקשר שלך באותו אופן שבו אתה מוסיף משתמשים מאוחדים, לא תראה מידע נוכחות.
משתמשים אחרים מתחברים לאתר מאוחד באמצעות מזהה המשתמש שאינו מאוחד (כתובת דואר אלקטרוני). במקרה זה, השתמש בתבנית הבאה user(unfederated.com)@federatedcompany.com בעת הוספת איש הקשר. פעולה זו מציגה את הנוכחות שלו ב- Lync. לדוגמה, MrContoso(gmail.com)@msn.com.
ארגון אנשי קשר
לאחר שתמצא את אנשי הקשר הרצויים, תוכל להוסיף אותם לקבוצת אנשי קשר כדי שתוכל למצוא אותם בקלות בפעם הבאה. Lync מאכלס באופן אוטומטי אנשי קשר נפוצים בהתבסס על 10 אנשי הקשר שאיתם אתה מנהל שיחות בתדירות הגבוהה ביותר. באפשרותך גם "להצמיד" את אנשי הקשר החשובים ביותר שלך לחלק העליון של הקבוצה לגישה מהירה. Lync מאכלס מראש את הרשימה המוצמדת עם חברי הצוות שלך.
הצמדה או ביטול הצמדה של איש קשר תכוף לחלק העליון של קבוצה
כדי להצמיד או לבטל הצמדה של איש קשר תכוף, בצע אחת מהפעולות הבאות.
-
פתח את Lync, וברשימת אנשי הקשר שלך, לחץ באמצעות לחצן העכבר הימני על האדם ולאחר מכן לחץ על הצמד לאנשי קשר נפוצים.
-
כדי לבטל הצמדה של איש קשר, לחץ באמצעות לחצן העכבר הימני ולאחר מכן לחץ על בטל הצמדה לאנשי קשר נפוצים.
צור קבוצה
-
פתח את Lync, וברשימת אנשי הקשר שלך, לחץ באמצעות לחצן העכבר הימני על שם קבוצה כלשהו (לדוגמה , אנשי קשר נפוצים), לחץ על צור קבוצה חדשה ולאחר מכן תן שם לקבוצה.
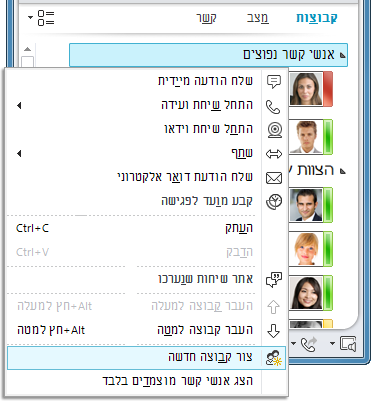
-
כדי להוסיף אנשים לקבוצה החדשה, חפש איש קשר, הצבע על שם אנשי הקשר בתוצאות החיפוש ולאחר מכן לחץ על סימן החיבור (+). לחלופין, לחץ באמצעות לחצן העכבר הימני על איש הקשר בתוצאות החיפוש, לחץ על הוסף לרשימת אנשי הקשר ולאחר מכן לחץ על שם הקבוצה.
הערה: אם אתה רואה קבוצת נציגים ברשימת אנשי הקשר שלך, היא מציגה את הנציגים שאתה מגדיר ב- Outlook כדי לנהל את הדואר ולוח השנה שלך בשמך. אתה מנהל נציגים אלה ב- Outlook, ולא ב- Lync: ב- Outlook, עבור אל קובץ >חשבון הגדרות > גישת נציג.
מיון והצגה של אנשי הקשר שלך
באפשרותך למיין את אנשי הקשר שלך באמצעות:
-
הלחצנים 'קבוצות', 'מצב' ו'קשרי גומלין '.
-
אפשרויות שם תצוגה או זמינות.
מיון אנשי קשר ברשימת אנשי הקשר
-
כדי לראות את אנשי הקשר בקבוצות ברירת המחדל (כולל אנשי קשר נפוצים ואנשי קשר אחרים) בנוסף לקבוצות שיצרת, לחץ על קבוצות.
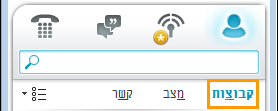
-
ברשימת אנשי הקשר שלך, בצע אחת מהפעולות הבאות:
-
כדי למיין את אנשי הקשר לפי מצב נוכחות (מקוון, לא נמצא/ת, לא ידוע ולא זמין), לחץ על מצב.
-
כדי למיין אנשי קשר לפי קשרי הפרטיות שלהם, לחץ על קשר גומלין.
-
כדי לראות הסברים לגבי קשרי הגומלין, לחץ באמצעות לחצן העכבר הימני על איש קשר ולאחר מכן הצבע על שנה קשרי פרטיות.
-
שינוי המראה של רשימת אנשי הקשר שלך
-
לחץ על החץ לצד לחצן אפשרויות תצוגה מתחת לשורת החיפוש כדי להציג את תפריט אפשרויות פריסה.
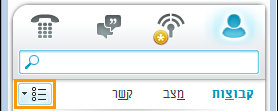
בהתאם לאופן שבו מיינות את אנשי הקשר שלך, מופיעות בתפריט אפשרויות שונות. לדוגמה, באפשרותך לבחור להציג "שמות ידידותיים" בניגוד לשמות דואר אלקטרוני או לפרטי מצב, בניגוד לשמות בלבד. אם החברה שלך אפשרה להציג תמונות אנשי קשר ברשימת אנשי הקשר, באפשרותך לבחור אם להציג תמונות, הקובע כמה אנשי קשר יתאימו לחלון. (אם אינך מציג תמונות, הבחירה היא בין שם בלבד, בשורה אחת או שם ופרטים, בשורה שניה.)
הערה: באפשרותך גם לבטל תמונות בכל מקום ב- Lync על-ידי לחיצה על התמונה שלי בתיבתהדו-שיח Lync - אפשרויות. לקבלת מידע נוסף, ראה הגדרת אפשרויות 'התמונה שלי'.
שינוי האופן שבו Lync מציג אנשי קשר
-
ברשימת אנשי הקשר שלך, לחץ על לחצן אפשרויות תצוגה מתחת לשורת החיפוש כדי לעבור בין שורת מידע אחת לשתי שורות לכל איש קשר. אם החברה שלך משתמשת בתמונות של אנשי קשר, תצוגה בת שתי שורות מציגה את התמונות.
-
לקבלת אפשרויות נוספות, לחץ על החץ למטה לצד אפשרויות תצוגה כדי לפתוח את תפריט אפשרויות פריסה.
הצגת אנשי קשר לפי קשרי פרטיות (נקראו בעבר רמת גישה)
-
ברשימת אנשי הקשר שלך, לחץ על לחצן קשר גומלין מתחת לשורת החיפוש.
כדי להבין אילו פרטי נוכחות חשופים עבור כל קשר פרטיות, ראה שליטה בגישה למידע הנוכחות שלך.
העברה, העתקה והסרה של אנשי קשר
ברשימת אנשי הקשר שלך, בצע את הפעולות הבאות כדי להעביר, להעתיק ולהסיר אנשי קשר.
-
כדי להעביר איש קשר לקבוצה אחרת, לחץ באמצעות לחצן העכבר הימני על איש הקשר, הצבע על העבר איש קשר אל ולאחר מכן לחץ על הקבוצה הרצויה.
-
כדי להעתיק את איש הקשר לקבוצה אחרת, לחץ באמצעות לחצן העכבר הימני על איש הקשר, לחץ על העתק, לחץ באמצעות לחצן העכבר הימני על הקבוצה הרצויה ולאחר מכן לחץ על הדבק.
-
כדי להסיר את איש הקשר מהקבוצה, לחץ באמצעות לחצן העכבר הימני על איש הקשר ולאחר מכן לחץ על הסר מהקבוצה.
-
כדי להסיר את איש הקשר לחלוטין, לחץ באמצעות לחצן העכבר הימני על איש הקשר ולאחר מכן לחץ על הסר מרשימת אנשי הקשר.
הערה: בהתאם לאופן שבו אתה מציג אנשי קשר (לפי קבוצה, מצב או קשר גומלין), הפונקציות העברה והעתקה משתנות. שים לב שגרירת אנשי קשר בין קבוצות קשרי פרטיות משנה את קשרי הפרטיות עבור איש הקשר.
הצגת כרטיס איש קשר
בהתאם לקשר הפרטיות שאיש קשר העניק לך, באפשרותך לראות את לוח הזמנים שלו, וכן הערה אישית. כרטיס איש הקשר גם מספק נקודה להתחברות עם איש הקשר, כולל התחלת שיחה של העברת הודעות מיידיות, התקשרות, תזמון פגישה או שליחת דואר אלקטרוני.
-
ברשימת אנשי הקשר שלך, הצבע על תמונה של איש קשר (או סמל מצב, אם תמונות אינן מוצגות) כדי לראות כרטיס איש קשר בסיסי.
-
לקבלת מידע נוסף, לחץ על לחצן הרחב כרטיס איש קשר (חץ למטה) בפינה השמאלית התחתונה של הכרטיס.
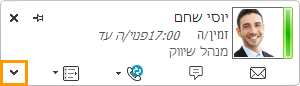
-
כדי להשאיר את הכרטיס גלוי, לחץ על לחצן הצמד בפינה השמאלית העליונה של הכרטיס. באפשרותך לגרור את הכרטיס למקום נוח בשולחן העבודה.
תיוג איש קשר
באפשרותך לסמן, או "לתייג", איש קשר ברשימת אנשי הקשר שלך כדי שתוכל לקבל הודעה כאשר הוא יהפוך לזמין. Lync מציג הודעה ברגע שמצבו של איש קשר משתנה ל'זמין'.
-
ברשימת אנשי הקשר שלך, לחץ באמצעות לחצן העכבר הימני על האדם שברצונך לתייג.
-
לחץ על תייג לקבלת התראות לשינוי מצב.










