באמצעות Visio, באפשרותך ליצור דיאגרמות המחשה, כגון זרימות עבודה המחוברות הדדית ופריסות מהעולם האמיתי, כדי להסיג בינה תפעולית. באמצעות Power BI, באפשרותך לבנות לוחות מחוונים אינטואיטיביים מפריטים חזותיים שונים, כגון תרשימים ומפות, כדי להבין ערכות נתונים מורכבות, מדדי KPI ויעדים מסומנים - כל זאת כדי להשיג בינה עסקית.
על-ידי Visio באינטרנט ו- Power BI יחד, באפשרותך להמחיש ולהשוות נתונים כדיאגרמות ופריטים חזותיים במקום אחד כדי לקבל את התמונה הגדולה ולהפיק בינה תפעולית ועסקית.
מעוניין לנסות דוגמאות שונות? עיין בפריטים חזותיים אלה של Visio Power BI ולאחר מכן לחץ על הצורות השונות Visio או על Power BI הנתונים כדי לראות את האינטראקציה.
חשוב: אם הארגון שלך קבע את התצורה של מדיניות הגדרות גישה מותנית של Azure Active Directory (AAD) ליישום שולחן העבודה של Power BI, ייתכן שתתבקש להתקין סיומת דפדפן בעת שימוש ב- Visio Visual כדי להיכנס לקובץ Visio. Visio הפריט החזותי אינו תומך בתרחיש זה.
|
מה ברצונך לעשות ?מה אתה רוצה לעשות? — הוספת פריטים חזותיים של Visio לדוחות ב- Power BI Web — שימוש בפרסום באינטרנט של Power BI — בעיות כניסה — שיפור זמן הטעינה של הדף ודיאגרמות מורכבות תומכות — הפעלה או ביטול של שינוי גודל תצוגה אוטומטי — כיצד ניתן להשיג את Visio Visual? — הערות נוספות חשובות |
הוספת Visio חזותיים לדוחות באתר Power BI אינטרנט
להלן השלבים והשלבים להליך זה לקבלת דוגמה ספציפית זו של Visio Power BI Visuals (דוגמה 3).
שלב 1: קבלת התוכנה הנדרשת והורדת קבצים לדוגמה
לפני שתתחיל, ודא שברשותך התוכנה הנדרשת.
-
כדי להשיג Power BI, ראה https://powerbi.microsoft.com.
-
כדי להשיג את הדיאגרמה לדוגמה Excel העבודה והדיאגרמה של Visio, הורד מ- Lead Management Flow Data.xlsxו- Marketing Lead Monitoring.vsdx.
-
Visio הפריט החזותי קיים ב- Appsource ובאפשרותך להשתמש בו ישירות מתוך Power BI.
שלב 2: יצירת Power BI מודל ויצירה של Visio דיאגרמה
-
צור ערכת נתונים Power BI וודא שעמודה אחת מזהה באופן ייחודי כל שורה. עמודה זו תשמש למיפוי הצורות בדיאגרמה Visio הבאה.
ניתן להוסיף עמודות נתונים נוספות שישמשו כנתוני צורה. בקובץ Lead Management Flow Data.xlsx שהורדת קודם לכן, העמודה 'מזהה' מזהה באופן ייחודי כל שורה. בנוסף, באפשרותך להציג את הערכים בעמודות 'יעדים', 'נתונים בפועל' ו'פער' כשדות של גרפיקת נתונים המקושרים לכל צורה.
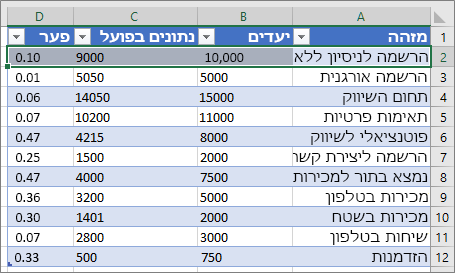
-
ודא שהצורות Visio שברצונך לקשר לנתונים של Power BI בדיאגרמה שלך כוללות טקסט ייחודי, או נתוני צורה שניתן להשתמש בהם כדי למפות Power BI נתונים לצורות בדיאגרמה.
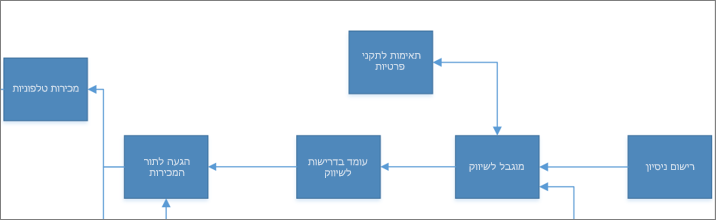
תהליך המיפוי: הנתונים בגליון העבודה ממופים לכל צורה ולנתוני הצורה שלה
באפשרותך להוסיף ולערוך את המיפוי מתוך Visio Visual במועד מאוחר יותר.
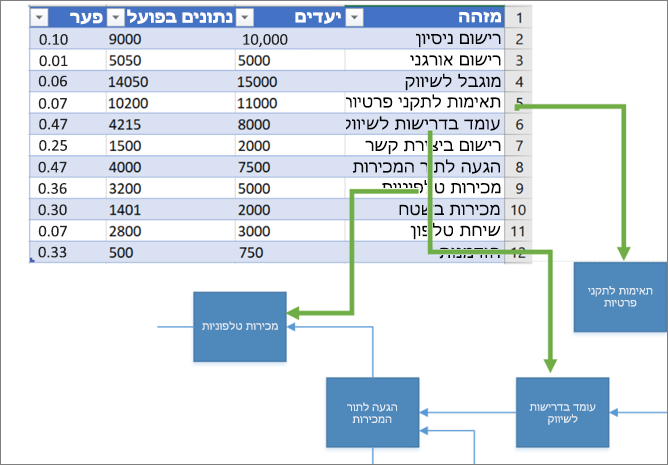
עצה: כדי להסיר רווח לבן של בד ציור מהדיאגרמה, בחר עיצוב >גודל > התאם לציור.
שלב 3: יצירת Power BI שלך
-
כדי ליצור דוח Power BI, עבור אל https://www.powerbi.com/ או הפעל את Power BI Desktop ולאחר מכן לחץ על לחצן קבל נתונים בפינה הימנית התחתונה של חלון Power BI.
-
במסך קבל נתונים, במקטע יבא או התחבר לנתונים, לחץ על קבל תחת קבצים.
-
בחר את הקובץ Lead Management Flow Data.xlsx כמקור הנתונים שלך. מקורות נתונים יכולים להיות קבצים מקומיים, קבצים המאוחסנים ב- One Drive או SharePoint, או מקורות נתונים אחרים הנתמכים על-ידי Power BI.
-
לאחר ייבוא הנתונים, לחץ על ערכות נתונים ולאחר מכן לחץ על צור דוח כדי ליצור דוח Power BI חדש.
שלב 4: ייבוא Visio חזותי לדוח Power BI שלך
-
בדוח Power BI, לחץ על לחצן שלוש הנקודות (...) בחלונית פריטים חזותיים ב- Power BI ולאחר מכן בחר יבא מ- Marketplace.
-
חפש את 'Visio ', חפש את Visio פריט חזותי ולחץ על הוסף.
הפריט Visio החזותי המותאם אישית מופיע כסמל בחלונית פריטים חזותיים.
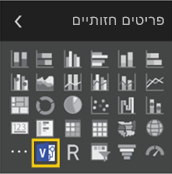
שלב 5: הוספת Visio הדיאגרמה לדוח Power BI שלך
-
כדי להוסיף את הפריט החזותי לבד הציור של הדוח, לחץ Visio החזותי.
-
בחלונית שדות , בחר את השדה Power BI שמזהה באופן ייחודי Visio הצורות ולאחר מכן הוסף אותו למקטע מזהה .
-
בבד הציור של הדוח, הזן את כתובת ה- URL של ההטבעה בדיאגרמת Visio שלך.
אם אינך בטוח באיזו כתובת URL עליך להשתמש, פתח כרטיסיית דפדפן חדשה, נווט אל ספריית המסמכים שבה מאוחסן ציור Visio ולחץ עליו כדי לפתוח אותו ב- Visio באינטרנט. פתח את תיבת הדו-שיח הטבעה, העתק את כתובת ה- URL המוטבעת של הציור ולאחר מכן הדבק אותה בתיבת הטקסט הזן כתובת URL של Visio דיאגרמה בבד הציור Power BI הדוח. אם אתה עורך את הדיאגרמה, פתח את תיבת הדו-שיח הטבעה על-ידי בחירה >שתף > הטבעה. אם אתה מציג את הדיאגרמה, פתח את תיבת הדו-שיח הטבעה על-ידי בחירה באפשרות הצג פקודות נוספות (...) > הטבעה.
-
לחץ על התחבר.
הדיאגרמה Visio שלך מוצגת Visio חזותית ומקושרת Power BI הנתונים.
-
כדי להציג את הדיאגרמה במצב מיקוד, לחץ על לחצן שלוש הנקודות (...) בתפריט Visio חזותי ולאחר מכן בחר ערוך.
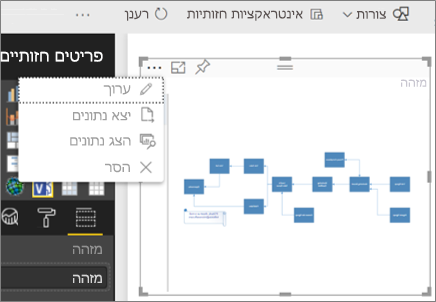
שלב 6: קישור Power BI הנתונים לדיאגרמת Visio שלך
-
הרחב את חלון המיפוי בצד השמאלי של Visio חזותי. Visio פריט חזותי מקריא את מאפייני הדיאגרמה או את נתוני הצורות ומקשר באופן אוטומטי לנתונים באמצעות Power BI זהות. צבעי ברירת המחדל מוחלים, אך באפשרותך להשתמש באפשרויות ההתאמה האישית כדי לשנות צבעים.
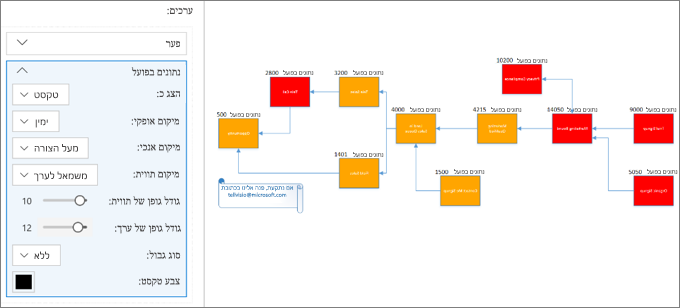
באפשרותך לקשר מאפייני דיאגרמה נוספים על Visio על-ידי לחיצה על צורות Power BI מקושרות.
-
כדי להוסיף Power BI נוספות כצבעים או כערכים בדיאגרמה, בחר את Power BI העמודות ולאחר מכן מקם אותן תחת המקטע ערכים של Visio חזותי.
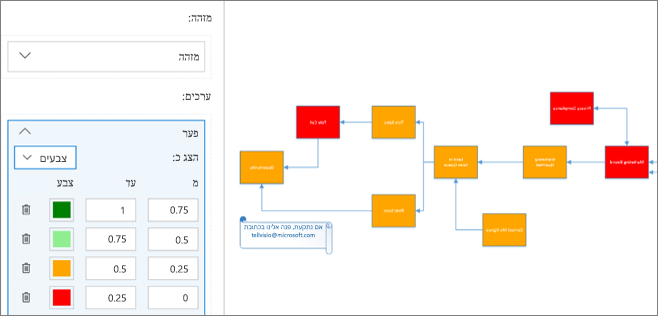
-
כדי לסגור את מצב המיקוד, לחץ על חזור לדוח.
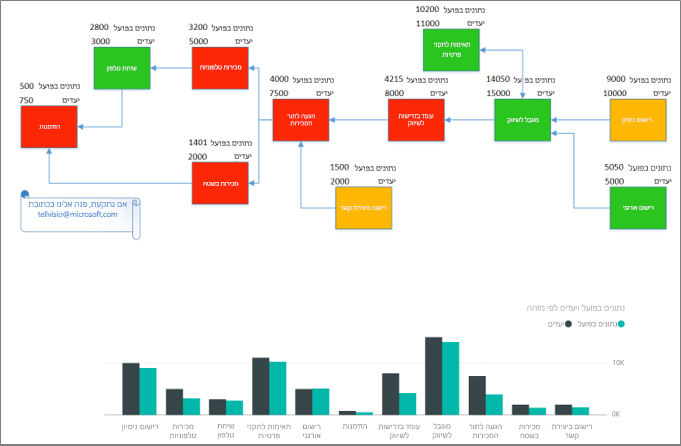
כעת באפשרותך להצמיד דוח זה אל לוח מחוונים ולשתף את לוח המחוונים עם הצוות שלך.
Visio פריט חזותי תומך באינטראקטיביות דו-כיוונית בעת סינון Power BI. לחץ על Power BI חזותי, כגון הסרגל בתרשים הטורים, כדי לשנות את גודל התצוגה באופן אוטומטי על צורה ממופה Visio חזותי.
שימוש Power BI פרסום לאינטרנט
באמצעות Power BI'פרסום באינטרנט', באפשרותך להטביע פריטים Power BI אינטראקטיביים באופן מקוון, בפרסומים בבלוג, באתרים, בהודעות דואר אלקטרוני או ברשתות חברתיות. Visio Visual תומך בפרסום לאינטרנט מפונקציונליות Power BI . לשם כך, לקובץ Visio המוטבעת צריכה להיות גישת אורח, המאפשרת למשתמשי אינטרנט ללא צורך באימות עצמם. העתק את כתובת ה- URL של גישת האורח או השיתוף האנונימי עבור הקובץ Visio על-ידי מעבר אל OneDrive for Business או SharePoint Online ולחיצה על שתף עבור Visio הקובץ. כעת הדבק כתובת URL זו בתיבת הטקסט הזן כתובת URL של קובץ כדי לפתוח את דיאגרמת Visio בבד הציור של דוח Power BI (ראה שלב 5: הוספת דיאגרמת Visio לדוח Power BI) ובצע את שאר השלבים.
בעיות כניסה
עליך להיות מודע לבעיות הכניסה הבאות:
-
Visio חזותי בדוחות Power BI מוטבעים ניתן Power BI דוח אוטומטי באפליקציות כגון Microsoft Teams או אפליקציות של ספקים חיצוניים. אפליקציות אלה יכולות לחסום פריטים מוקפצים כגון שורת כניסה. במקרה זה, הקובץ Visio Visual זקוק להרשאות גישת אורח ב- SharePoint Online וב- OneDrive for Business. אחרת, Visio Visual ממשיך לבקש להיכנס, אך האפליקציה תמשיך לחסום את החלון המוקפץ של הכניסה.
-
אימות כניסה יחידה Visio פריט חזותי ב- Power BI זקוק לגישה לדיאגרמת Visio שאתה עובד אתה, כך שייתכן שתראה בקשת כניסה. במקרים שבהם Power BI ניתן לגשת למידע הכניסה של המשתמש באמצעות אימות כניסה יחידה, משתמשים המנסים להציג את דוח Power BI עשויים לראות בקשת כניסה כדי לאמת את עצמם פועלים עם Visio Visual.
-
אזורי אבטחה באינטרנט אם אתה עדיין נתקל בבעיות באימות בעת עבודה עם Visio Visual באמצעות Internet Explorer, ייתכן שיש לך Power BI ו- SharePoint באזורי אבטחה שונים באינטרנט. הוסף הן את התחום Power BI ואת התחום של SharePoint לאותו אזור אבטחה ב'אפשרויות אינטרנט' ולאחר מכן נסה שוב לעבוד עם Visio Visual. לקבלת מידע נוסף, ראה שינוי הגדרות אבטחה ופרטיות עבור Internet Explorer 11.
שיפור זמן הטעינה של הדף ודיאגרמות מורכבות תומכות
מספר הצורות (מעל ל- 1000) בדיאגרמות Visio שלך ומורכבותן של צורות אלה (גיאומטריה, הצללה וכו') משפיע על זמן הטעינה של דיאגרמות Visio ב- Power BI. כדי לשפר את ביצועי טעינת הדף, הסר את כל הצורות שאינך זקוק להן מדיאגרמת Visio או הוסף אותן שכבה המתחילה בסימן # כמפורט להלן. באפשרותך גם להגדיר את ערכות הנושא שהוחלו על ללא ערכת נושא בכרטיסיה עיצוב.
הוספת צורות הדורשות Power BI נתונים לשכבות # בקבצים Visio גדולים
דרך יעילה נוספת לשפר את זמן הטעינה של הדף היא להוסיף צורות שיש למפות Power BI נתונים שכבה בשם # או לכל שכבה המתחילה בתו # בקובץ Visio הגדול. אם הדיאגרמה כוללת שכבת # , ניתן למפות רק צורות בשכבת ה- #Power BI נתונים. מספר הצורות שיש לך בשכבות# קטן יותר, כך טוב יותר הוא זמן הטעינה של הדף.
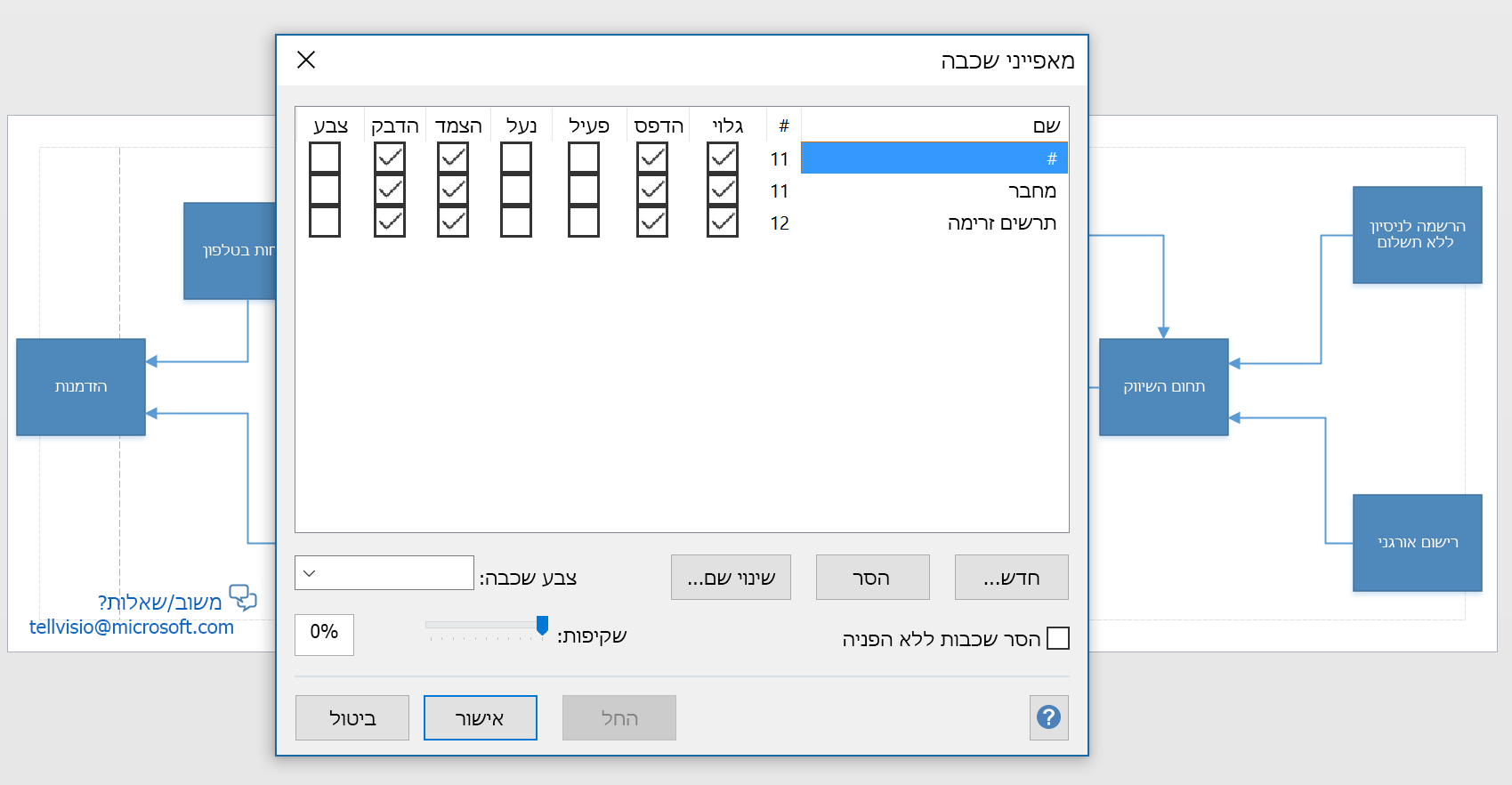
תוכל גם לראות כמה יתרונות אחרים באמצעות הגישה של שכבת # :
-
תמיכה בדיאגרמות מורכבות – אם הדיאגרמה שלך כוללת יותר מ- 1000 צורות, ניתן לתמוך בה אם צורות הדורשות מיפוי לנתוני Power BI מועברות לשכבות# והמספר הכולל של צורות בשכבות # קטן מ- 1000.
-
תצוגה באמינות מלאה – מילויים הדרגתיים ודפוסי קו מסוימים לא יעובדו בתצוגה Visio החזותי כצפוי. אם צורות אלה אינן דורשות מיפוי Power BI נתונים, ניתן להסיר אותן או לא להסיר אותן משכבות# . Visio האפשרות החזותית מעבדת כל דבר שאינו הצורות בשכבות # בתבנית PNG מסייעת בשיפור זמן הטעינה.
הפעלה או ביטול של שינוי גודל תצוגה אוטומטי
באפשרותך לשנות הגדרות עבור שינוי גודל תצוגה אוטומטי בבחירה של צורות או במהלך אינטראקציות עם פריטים חזותיים אחרים על-ידי הפיכת התכונה 'תצוגה אוטומטית' ל'מופעלת' או 'כבויה' בכרטיסיה 'הגדרות' של החלונית 'פריטים חזותיים'.
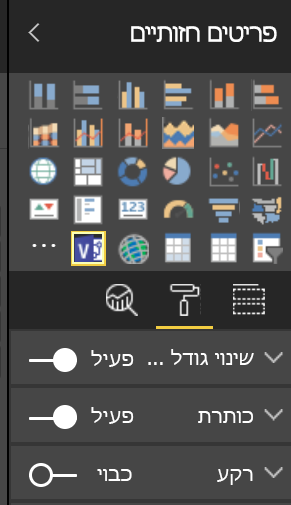
כיצד ניתן להשיג את Visio חזותי?
אין ספק שתדרוש זמן כדי להבין כיצד החברה שלך יכולה להפיק את המרב מהשילוב של Visio עם Power BI. לכן אנו מעניקים למשתתפים מנויים Microsoft 365 חמישה מופעי ניסיון ללא תשלום של Visio Visual. מופעי ניסיון אלה ניתנים לעריכה באופן מלא ונשארים לזמן בלתי מוגבל, גם לאחר שהיוצר המקורי השתמש בחמשת המופעים שלהם. בנוסף, אין מה להתקין עבור גירסת הניסיון — גירסת הניסיוןVisio Visual זמינה באופן מיידי ב- Power BI לכל Microsoft 365 המשתמשים. לאחר השימוש בכל המופעים של גירסת הניסיון, משתמשים ללא רשיון עדיין יכולים להציג פריטים חזותיים ולהטביע קישורי קבצים. כדי לשמור על זכויות עריכה מלאות, עליך לרכוש מנוי Visio זה. שים לב, בשלב זה אין לנו אפשרות לספק גירסאות ניסיון אלה ללא תשלום לחברות שמפעילות סביבה ריבונית.
עריכת פריט Visio ב- Power BI דורשת Visio תוכנית 1 או Visio תוכנית 2 רשיון. באפשרותך לבקר בהשוואת התוכנית שלנו כדי להחליט איזו אפשרות היא הטובה ביותר עבורך. אם אינך בטוח איזו תוכנית היא המתאימה לך, נסה אותם ללא תשלום למשך 30 יום (גירסת ניסיון של תוכנית 1, תוכנית 2). גירסאות ניסיון אלה נפרדות מהניסיון Visio Visual, ובאפשרותך להירשם לשניהם מבלי להשפיע על הזכאות שלך עבור השני.
הערות נוספות חשובות
-
Visio Visual אינו נתמך ב - Power BI Report Server.
-
גרפיקת נתונים המוחלת על Visio משולחן העבודה Visio שלך מוסרת כדי Power BI להחיל את הגרפיקה שלה.
-
ייתכן שתבחין בהבדלים חזותיים מסוימים בין דיאגרמות המוצגות Visio בשולחן העבודה וב- Power BI. הבדלים כאלו מתרחשים כאשר הדיאגרמה כוללת ערכות נושא, תבניות מילוי וסגנונות מורכבים.
-
אם תוסיף צורות חדשות או תסיר צורות שמפות לנתונים של Power BI והדוח המתוצא אינו מעובד כראוי, נסה להוסיף מחדש Visio חזותית ומפה שוב את הצורות.
-
אם תגדיר את שדה הערכים ל'אל תסיכום', לחיצה על פריט חזותי של Power BI לא ת לשקף כל שינוי ב- Visio Visual.
-
כדי לראות Visio חזותיים בתוך Power BIWindows שלך, שדרג את המכשיר שלך לעדכון העדכני Windows ליוצרים.
-
Visio פריטים חזותיים יכולים להשתמש רק בשרת SharePoint Online אחד אם Visio מאוחסנים באפליקציות Power BI למכשירים ניידים.
-
Visio הפריט החזותי דורש שקבצי Cookie של צד שלישי עבור *.sharepoint.com ו- *.powerbi.com (או תחומי SharePoint ו- Power BI המתאימים עבור החברה שלך) יהיו מותרים בדפדפן הנמצא בשימוש.










