אם מישהו מזין נתונים באופן לא מדויק, או אם אתה סבור עמית לעבודה אינו יודע כיצד להזין נתונים, הוסף תווית. שם פשוט, כגון "טלפון", מאפשר לאחרים לדעת מה להכניס לתא, והתוויות יכולות גם לספק הוראות מורכבות יותר.
באפשרותך להוסיף תוויות לטפסים ולפקדי ActiveX.
הוספת תווית (פקד טופס)
-
לחץ על מפתחים, לחץ על הוספה ולאחר מכן לחץ על תווית

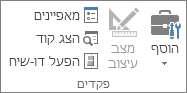
-
לחץ על מיקום גליון העבודה שבו ברצונך שהפינה הימנית העליונה של התווית תופיע.
-
כדי לציין את מאפייני הפקד, לחץ באמצעות לחצן העכבר הימני על הפקד ולאחר מכן לחץ על עיצוב פקד.
-
לחץ על מפתחים ולאחר מכן לחץ על הוספה, ותחת פקדי ActiveX, לחץ על תוויות

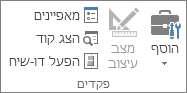
-
לחץ על מיקום גליון העבודה שבו ברצונך שהפינה הימנית העליונה של התווית תופיע.
-
לחץ על עיצוב

-
לחץ על מיקום גליון העבודה שבו ברצונך שהפינה הימנית העליונה של התווית תופיע.
-
כדי לציין את מאפייני הפקד, לחץ על מאפיינים

עצה: באפשרותך גם ללחוץ באמצעות לחצן העכבר הימני על התווית ולאחר מכן ללחוץ על מאפיינים.
תיבת הדו-שיח מאפיינים מופיעה. לקבלת מידע מפורט אודות כל מאפיין, בחר את המאפיין ולאחר מכן הקש F1 כדי להציג נושא עזרה של Visual Basic. באפשרותך גם להקליד את שם המאפיין בתיבה חיפוש עזרה של Visual Basic. טבלה זו מסכמת את המאפיינים.
סיכום מאפייני תווית לפי קטגוריה פונקציונלית
|
אם ברצונך לציין |
השתמש במאפיין זה |
|
כללי: |
|
|
אם הפקד נטען בעת פתיחת חוברת העבודה. (הפונקציה מתעלמת מפקדי ActiveX.) |
טעינה אוטומטית (Excel) |
|
אם הפקד יכול לקבל את המוקד ולהגיב לאירועים שנוצרו על-ידי המשתמש. |
זמין (טופס) |
|
אם ניתן לערוך את הפקד. |
נעול (טופס) |
|
שם הפקד. |
שם (טופס) |
|
האופן שבו הפקד מצורף לתאים שמתחתיו (צף ללא תשלום, הזזה, הזזה או הזזה וגודל ללא גודל). |
מיקום (Excel) |
|
אם ניתן להדפיס את הפקד. |
PrintObject (Excel) |
|
אם הפקד גלוי או מוסתר. |
גלוי (טופס) |
|
Text: |
|
|
תכונות גופן (מודגש, נטוי, גודל, קו חוצה, קו תחתון ומשקולות). |
מודגש , נטוי, גודל, קו חוצה, קו תחתון, משקל (טופס) |
|
טקסט תיאורי בפקד המזהה אותו או מתאר אותו. |
כיתוב (טופס) |
|
אופן היישור של טקסט בפקד (לשמאל, למרכז או לימין). |
יישור טקסט (טופס) |
|
קביעה אם תוכן הפקד גולש באופן אוטומטי בסוף שורה. |
WordWrap (טופס) |
|
גודל ומיקום: |
|
|
אם גודל הפקד מתאים את גודלו באופן אוטומטי להצגת כל התוכן. |
AutoSize (Form) |
|
הגובה או הרוחב בנקודות. |
גובה, רוחב (טופס) |
|
המרחק בין הפקד לקצה השמאלי או העליון של גליון העבודה. |
שמאל, עליון (טופס) |
|
עיצוב: |
|
|
צבע הרקע. |
צבע רקע (טופס) |
|
סגנון הרקע (שקוף או אטום). |
BackStyle (טופס) |
|
צבע הגבול. |
צבע גבול (טופס) |
|
סוג הגבול (ללא או קו בודד). |
BorderStyle (טופס) |
|
צבע הקידמה. |
ForeColor (Form) |
|
האם לפקד יש צל. |
צל (Excel) |
|
המראה החזותי של הגבול (שטוח, מוגבה, שקוע, חרוט או בליט). |
SpecialEffect (טופס) |
|
התמונה: |
|
|
מפת הסיביות להצגה בפקד. |
תמונה (טופס) |
|
מיקום התמונה ביחס לכיתוב שלה (משמאל, למעלה, מימין וכן הלאה). |
מיקום תמונה (טופס) |
|
מקלדת ועכבר: |
|
|
מקש הקיצור עבור הפקד. |
מאיץ (טופס) |
|
סמל של עכבר מותאם אישית. |
MouseIcon (Form) |
|
סוג המצביע המוצג כאשר המשתמש ממקם את העכבר מעל אובייקט מסוים (לדוגמה, רגיל, חץ או קרן I). |
MousePointer (טופס) |
-
לחץ על מפתחים ולאחר מכן לחץ על הוספה, ותחת פקדי ActiveX, לחץ על תיבת

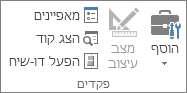
-
לחץ על מיקום גליון העבודה שבו ברצונך שהפינה הימנית העליונה של תיבת הטקסט תופיע.
-
כדי לערוך את פקד ActiveX, לחץ על מצב עיצוב

-
כדי לציין את מאפייני הפקד, לחץ על מאפיינים

עצה: באפשרותך גם ללחוץ באמצעות לחצן העכבר הימני על תיבת הטקסט ולאחר מכן ללחוץ על מאפיינים.
תיבת הדו-שיח מאפיינים מופיעה. לקבלת מידע מפורט אודות כל מאפיין, בחר את המאפיין ולאחר מכן הקש F1 כדי להציג נושא עזרה של Visual Basic. באפשרותך גם להקליד את שם המאפיין בתיבה חיפוש עזרה של Visual Basic. המקטע הבא מסכם את המאפיינים הזמינים.
סיכום מאפייני תיבת טקסט לפי קטגוריה פונקציונלית
|
אם ברצונך לציין |
השתמש במאפיין זה |
|
כללי: |
|
|
אם הפקד נטען בעת פתיחת חוברת העבודה. (הפונקציה מתעלמת מפקדי ActiveX.) |
טעינה אוטומטית (Excel) |
|
אם הפקד יכול לקבל את המוקד ולהגיב לאירועים שנוצרו על-ידי המשתמש. |
זמין (טופס) |
|
אם ניתן לערוך את הפקד. |
נעול (טופס) |
|
שם הפקד. |
שם (טופס) |
|
האופן שבו הפקד מצורף לתאים שמתחתיו (צף ללא תשלום, הזזה, הזזה או הזזה וגודל ללא גודל). |
מיקום (Excel) |
|
אם ניתן להדפיס את הפקד. |
PrintObject (Excel) |
|
אם הפקד גלוי או מוסתר. |
גלוי (טופס) |
|
Text: |
|
|
אם מילה או תו הם היחידה הבסיסית המשמשת להרחבת בחירה. |
בחירה אוטומטית של Word (טופס) |
|
תכונות גופן (מודגש, נטוי, גודל, קו חוצה, קו תחתון ומשקולות). |
מודגש , נטוי, גודל, קו חוצה, קו תחתון, משקל (טופס) |
|
אם הטקסט שנבחר נשאר מסומן כאשר הפקד אינו כולל את המוקד. |
הסתר בחירה (טופס) |
|
מצב זמן הריצה המוגדר כברירת מחדל של עורך שיטות הקלט (IME). |
IMEMode (טופס) |
|
אם גודל הפקד מותאם להצגת שורות טקסט מלאות או חלקיות. |
IntegralHeight (Form) |
|
מספר התווים המרבי שמשתמש יכול להזין. |
MaxLength (Form) |
|
אם הפקד תומך במספר שורות טקסט. |
מרובה שורות (טופס) |
|
תווי מציין מיקום, כגון כוכבית (*), שיוצגו במקום תווים בפועל. |
PasswordChar (טופס) |
|
אם המשתמש יכול לבחור שורת טקסט על-ידי לחיצה מימין לטקסט. |
בחירהמר ( טופס) |
|
הטקסט בפקד. |
טקסט (טופס) |
|
אופן היישור של טקסט בפקד (לשמאל, למרכז או לימין). |
יישור טקסט (טופס) |
|
קביעה אם תוכן הפקד גולש באופן אוטומטי בסוף שורה. |
WordWrap (טופס) |
|
נתונים ואיגוד: |
|
|
הטווח המקושר לערך הפקד. |
LinkedCell (Excel) |
|
התוכן או המצב של הפקד. |
ערך (טופס) |
|
גודל ומיקום: |
|
|
אם גודל הפקד מתאים את גודלו באופן אוטומטי להצגת כל התוכן. |
AutoSize (Form) |
|
הגובה או הרוחב בנקודות. |
גובה, רוחב (טופס) |
|
המרחק בין הפקד לקצה השמאלי או העליון של גליון העבודה. |
שמאל, עליון (טופס) |
|
עיצוב: |
|
|
צבע הרקע. |
צבע רקע (טופס) |
|
סגנון הרקע (שקוף או אטום). |
BackStyle (טופס) |
|
צבע הגבול. |
צבע גבול (טופס) |
|
סוג הגבול (ללא או קו בודד). |
BorderStyle (טופס) |
|
צבע הקידמה. |
ForeColor (Form) |
|
האם לפקד יש צל. |
צל (Excel) |
|
המראה החזותי של הגבול (שטוח, מוגבה, שקוע, חרוט או בליט). |
SpecialEffect (טופס) |
|
אם כרטיסיה אוטומטית מתרחשת כאשר משתמש מזין את התווים המרביים המותרים בפקד. |
AutoTab (Form) |
|
מקלדת ועכבר: |
|
|
אם גרירה ושחרור מופעלת. |
גרור בהביור (טופס) |
|
אופן הפעולה של הבחירה בעת הזנת הפקד (בחר הכל או אל תבחר). |
EnterFieldBehavior (Form) |
|
ההשפעה של הקשה על ENTER (יצירת שורה חדשה או העברת המוקד). |
EnterKeyBehavior (טופס) |
|
סמל של עכבר מותאם אישית. |
MouseIcon (Form) |
|
סוג המצביע המוצג כאשר המשתמש ממקם את העכבר מעל אובייקט מסוים (לדוגמה, רגיל, חץ או קרן I). |
MousePointer (טופס) |
|
אם כרטיסיות מותרות באזור העריכה. |
TabKeyBehavior (טופס) |
|
ספציפי לתיבת טקסט: |
|
|
אם הפקד כולל פסי גלילה אנכיים, פסי גלילה אופקיים או שניהם. |
פסי גלילה (טופס) |
-
לחץ על הכרטיסיה קובץ, לחץ על אפשרויות ולאחר מכן לחץ על התאמה אישית של רצועת הכלים.
-
תחת כרטיסיות ראשיות , בחר את תיבת הסימון מפתחים ולאחר מכן לחץ על אישור.
תווית מזהה את המטרה של תא או של תיבת טקסט, מציגה הוראות קצרות או מספקת כותרת או כיתוב. תווית יכולה גם להציג תמונה תיאורית. השתמש בתווית למיקום גמיש של הוראות, כדי להדגיש טקסט, וכשתאים ממוזגים או מיקום תא ספציפי אינם פתרון מעשי.
תיבת טקסט היא תיבה מלבנית שבה ניתן להציג, להזין או לערוך טקסט או נתונים בתא. תיבת טקסט יכולה להיות גם סטטית, ומשתמשי נתוני תצוגה יכולים רק לקרוא. השתמש בתיבת טקסט כ חלופית להזנת טקסט בתא, כאשר ברצונך להציג אובייקט הצף ב חופשי. באפשרותך גם להשתמש בתיבת טקסט כדי להציג או להציג טקסט שאינו תלוי בגבולות השורות והעמודות, תוך שמירה על הפריסה של רשת או טבלת נתונים בגליון העבודה.
תווית בפקד טופס:
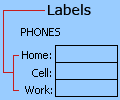
תווית פקד ActiveX:
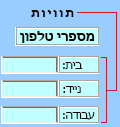
פקד תיבת טקסט של ActiveX:
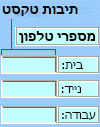
הערות:
-
כדי ליצור תיבת טקסט עם ערכה של תווים מצייני מיקום המקבלים סיסמה, השתמש במאפיין PasswordChar . הקפד להגן על התא המקושר או על מיקום אחר שבו מאוחסן הטקסט. השתמש בסיסמאות חזקות המשלבות אותיות רישיות וקטנות, מספרים וסימנים, כגון Y6dh!et5, לא House27. סיסמאות צריכות להכיל 8 תווים או יותר; 14 זה יותר טוב.
ואל תשכח את הסיסמה שלך. אם תעשה זאת, לא נוכל לעזור לך לאחזר אותו. ל- Office אין מפתח ראשי כדי לבטל את הנעילה של דבר. אחסן סיסמאות במקום בטוח הרחק מהמידע שבו הן עוזרות להגן. -
כדי ליצור תיבת טקסט עם שורות מרובות וגלילה עם פסי גלילה אופקיים ואנכיים, הגדר את MultiLine ל- True, שנה גודל אוטומטי ו- WordWrap ל- False, פסי גלילה ל- 3 ו- LinkedCell לכתובת התא (כגון D1) שברצונך להכיל את הטקסט. כדי להזין שורה חדשה, על המשתמש להקיש CTRL+ENTER או SHIFT+ENTER, אשר יוצר תו מיוחד המאוחסן בתא המקושר.










