הערה: אנו מעוניינים לספק לך את תוכן העזרה העדכני ביותר במהירות האפשרית, בשפה שלך. דף זה תורגם באמצעות אוטומציה והוא עשוי לכלול שגיאות דקדוק או אי-דיוקים. מטרתנו היא כי תוכן זה יהיה שימושי עבורך. האם תוכל לספר לנו אם המידע הועיל לך, בחלק התחתון של דף זה? לנוחותך, הנה המאמר באנגלית .
תיבה משולבת היא תיבת טקסט עם תיבת רשימה מצורף. סוג זה של פקד מאפשר למשתמשים לבחור ערך מוגדר מראש ברשימה או להקליד ערך משלהם בחלק תיבת הטקסט של הפקד. הרשימה מוסתרת עד שהמשתמש לוחץ על החץ לצד התיבה.
במאמר זה
מתי להשתמש בתיבה משולבת
השתמש בתיבה משולבת כשברצונך:
-
מתן אפשרות למשתמשים לבחור ערך מוגדר מראש מתוך רשימה של אפשרויות או להקליד ערך משלהם.
-
הסתרת פריטי הרשימה בטופס כברירת מחדל.
-
להציג את הערכים שאוחזרו מרשימה קבועה, ממקור נתונים של תבנית הטופס או ממקור נתונים חיצוני, כגון מסד נתונים או רשימה של Microsoft Windows SharePoint Services.
באיור הבא, המשתמשים מחלקים לקטגוריות הוצאות בטופס דוח הוצאות על-ידי בחירת ערכים בתיבה משולבת. אם הם אינם רואים את הערך שהם צריכים, שבאפשרותו להקליד אותו בתיבה במקום לבחור ערך מתוך הרשימה. בדוגמה זו, המשתמש נמצא תוך כדי הקלדת המילים טלפון/פקס.
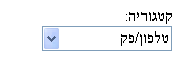
לאחר הוספת תיבה משולבת בתבנית הטופס, עליך לציין את הערכים שברצונך שיופיעו בה. אחרת, משתמשים יראו רשימה ריקה בעת לחיצה על החץ לצד התיבה המשולבת. בתיבת הדו-שיח מאפייני תיבה משולבת, באפשרותך להקליד את הערכים בעצמך או לקבוע את התצורה של התיבה המשולבת כדי שתאחזר ערכים ממסד נתונים או ממקור נתונים אחר.
פקדים קשורים
Microsoft Office InfoPath כולל פקדים אחרים אשר דומים תיבות משולבות אך המשמשים למטרות שונות. כדי להחליט איזה מהפקדים פועלת בצורה הטובה ביותר על תבנית הטופס שלך, עיין ברשימה הבאה:
תיבת רשימה כמו תיבה משולבת, תיבת רשימה מאפשרת למשתמשים לבחור ערכים ברשימה. עם זאת, למשתמשים יש אפשרות להוסיף ערכים משלהם לתיבת רשימה. כמו כן, תיבת רשימה מציגה את כל הפריטים ברשימה, בעוד הפריטים בתיבה משולבת מוסתרים עד שהמשתמש לוחץ על הפקד. אם אתה מתכנן להציע המשתמש אפשרויות רבות בפקד שלך, תיבות רשימה עשויה להימשך שטח רב מדי בתבנית הטופס. בתרחיש זה, ייתכן בחירה טובה יותר תיבת רשימה נפתחת או תיבה משולבת.
תיבת רשימה נפתחת כמו תיבה משולבת, תיבת רשימה נפתחת מאפשרת למשתמשים לבחור ערך ברשימה שאינה מוסתרת בטופס כברירת מחדל. עם זאת, באמצעות תיבת רשימה נפתחת, למשתמשים אפשרות להוסיף פריטים לרשימה כפי שהם יכולים לעשות עם תיבה משולבת.
תיבת רשימה של בחירה מרובה אם ברצונך לאפשר למשתמשים לבחור יותר מפריט אחד ברשימה, באפשרותך להשתמש בתיבת רשימה עם אפשרויות בחירה מרובות. תיבות רשימה עם אפשרויות בחירה מרובות להיראות שניים או יותר של תיבות סימון בתוך רשימה הניתנת לגלילה. בדומה תיבה משולבת, תיבת רשימה עם אפשרויות בחירה מרובות מאפשרת למשתמשים להוסיף פריט משלהם לרשימה.
לחצני אפשרויות כמו תיבה משולבת, קבוצה של לחצני אפשרויות מאפשרת למשתמשים לבחור מתוך רשימה של המבטלות זו. עם זאת, באמצעות לחצני אפשרויות, משתמשים לוחצים על עיגול קטן כדי לבצע בחירה במקום ללחוץ על פריט בתיבת רשימה.
חוויית המשתמש
תיבות משולבות דומות במראה לתיבות רשימה נפתחת, אך הן מאפשרות למשתמשים להוסיף פריט משלהם לרשימה, במידת הצורך. אם הקלדת באופן ידני את רשימת הפריטים שלך בתיבת הדו-שיח מאפייני תיבה משולבת בעת יצירת התיבה המשולבת, InfoPath יציג את הטקסט "בחירה או הקלדה..." כערך ברירת המחדל בתיבה המשולבת. פעולה זו מאפשרת למשתמשים לדעת כי הפעולה מקובלת. אם פריטי הרשימה בתיבה המשולבת מציגה ערכים משדות במקום אחר בטופס או משל מקור נתונים משני, מושמט את הטקסט "בחר או הקלד...".
כאשר משתמשים פותחים טופס לראשונה, פריטי הרשימה בתיבה משולבת מוסתרים. כדי לפתוח את הרשימה, משתמשים לחץ על חץ בצד השמאלי של התיבה המשולבת. הם לאחר מכן, באפשרותך ללחוץ על פריט כדי לבחור אותו.
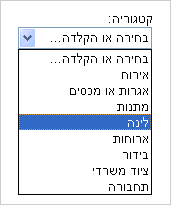
אם משתמשים אינם רואים פריט רשימה מתאים, הם יכולים לחץ בתוך התיבה והקלד ערך משלהם.
שיקולי תאימות
בעת עיצוב תבנית טופס ב- InfoPath, באפשרותך לבחור לעצב של תבנית טופס תואמת-דפדפן. בעת עיצוב תבנית טופס תואמת דפדפן, פקדי תיבה משולבת אינם זמינים בחלונית המשימות פקדים מכיוון שאין אפשרות להציגם בדפדפן אינטרנט.
הוספת תיבה משולבת
ההליך להוספת תיבה משולבת משתנה במקצת בהתאם אתה: עיצוב תבנית טופס ריקה חדשה, או ביסוס העיצוב של תבנית הטופס שלך על מסד נתונים או מקור נתונים חיצוני אחר.
האיור הבא מציג כיצד תיבה משולבת נראית כאשר היא נבחרת ב- מצב עיצוב.
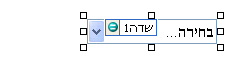
פקדים יכולים להיות מאוגדים או לא מאוגדים. כאשר פקד מאוגד, הוא מחובר לשדה או לקבוצה במקור הנתונים, כך שהנתונים המוזנים בפקד נשמרים בקובץ הטופס המשמש כבסיס (.xml). כאשר פקד לא מאוגד, הוא אינו מחובר לשדה או לקבוצה, והנתונים המוזנים בפקד אינם נשמרים. בעת בחירת פקד או העברת המצביע מעליו, מופיעים טקסט וסמל איגוד בפינה השמאלית העליונה של הפקד. הטקסט מציין את הקבוצה או השדה שאליהם הפקד מאוגד במקור הנתונים. הסמל מציין אם הפקד מאוגד כראוי לקבוצה או לשדה אלה. כאשר האיגוד תקין, מופיע סמל ירוק. אם קיימת בעיה באיגוד, תראה סמל כחול או אדום במקום זאת.
מקור הנתונים עבור תבנית הטופס מכילה השדות והקבוצות המופיעות תצוגה היררכית בחלונית המשימות מקור נתונים. תיבות משולבות מאוגדות תמיד לשדות. בדוגמה הבאה, התיבה המשולבת קטגוריה בתבנית הטופס מאוגדת לשדה category בחלונית המשימות מקור נתונים.
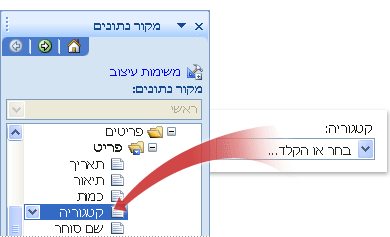
בעת עיצוב תבנית טופס ריקה חדשה, תיבת הסימון צור מקור נתונים באופן אוטומטי בחלונית המשימות פקדים נבחרת כברירת מחדל. הדבר מאפשר ל- InfoPath ליצור באופן אוטומטי שדות וקבוצות במקור הנתונים בעת שאתה מוסיף פקדים לתבנית הטופס. שדות וקבוצות אלה מיוצגים על-ידי סמלי קובץ ותיקיה בחלונית המשימות מקור נתונים.
אם אתה מבסס את עיצוב תבנית הטופס שלך על קובץ שפת סימון מורחבת (XML), מסד נתונים או שירות אינטרנט קיימים, InfoPath גוזר את השדות והקבוצות שבחלונית המשימות מקור נתונים ממקור נתונים קיים זה.
הוספת תיבה משולבת
-
בתבנית הטופס, מקם את הסמן במקום שבו ברצונך להוסיף את הפקד.
-
אם חלונית המשימות פקדים אינה גלויה, לחץ על פקדים נוספים בתפריט הוספה או הקש ALT+ה, ק.
-
בחלונית המשימות פקדים, בצע אחת מהפעולות הבאות:
-
כדי ליצור באופן אוטומטי במקור הנתונים שדה המאוגד לתיבת הרשימה, בחר בתיבת הסימון צור מקור נתונים באופן אוטומטי.
-
כדי לאגד את תיבת הרשימה לשדה קיים, נקה את תיבת הסימון צור מקור נתונים באופן אוטומטי.
הערה: אם תיבת הסימון אינה זמינה, מקור הנתונים נעול. לדוגמה, אם אתה מבסס את עיצוב תבנית הטופס על סכימת XML, ייתכן שלא תוכל להוסיף קבוצות או שדות חדשים למקור הנתונים ב- InfoPath. הגבלה זו מונעת ממך לבצע בסכימה שינויים שלא במתכוון, שעלולים להפוך אותה לבלתי חוקית.
-
-
תחת הוסף פקדים, לחץ על תיבה משולבת.
-
אם ניקית את תיבת הסימון צור מקור נתונים באופן אוטומטי בשלב 3, בחר שדה בתיבת הדו-שיח איגוד תיבה משולבת שאליו ברצונך לאגד את תיבת הרשימה.
-
כדי להוסיף תווית לפקד, הקלד טקסט מעל או מימין לפקד, ואחריו נקודתיים (:).
-
כדי לציין את הערכים שבהם ברצונך להשתמש כערכים ברשימה, לחץ פעמיים על התיבה המשולבת.
-
לחץ על הכרטיסיה נתונים.
-
בצע אחת מהפעולות הבאות כדי לאכלס את התיבה המשולבת:
הקלדת ערכי תיבת הרשימה בעצמך
אפשרות זו שימושית כאשר יש לך ערכת ערכים מוגבלת שנקבעה מראש, ואינך מצפה שערכים אלה ישתנו בעתיד. אם הערכים ישתנו, עליך לפרסם גירסה מעודכנת של תבנית הטופס, כדי שהמשתמשים יוכלו לראות ולהשתמש בערכי הרשימה העדכניים ביותר.
-
לחץ על הוסף.
-
בתיבה ערך, הקלד את הטקסט שברצונך לאחסן אם משתמש בוחר בערך זה.
-
בתיבה שם תצוגה, הקלד את הטקסט שברצונך שיוצג עבור ערך זה ולאחר מכן לחץ על אישור.
-
חזור על שלבים 1 עד 3 עבור כל ערך שברצונך להוסיף לתיבת הרשימה.
-
כדי לבדוק את השינויים שלך, לחץ על תצוגה מקדימה בסרגל הכלים רגיל או הקש CTRL+SHIFT+B.
שימוש בערכים מחלק אחר של הטופס
אפשרות זו שימושית כאשר ברצונך שהערכים ברשימה ישתנו, בהתאם לערכים אחרים שהמשתמשים מזינים בטופס שלהם.
-
תחת ערכי תיבת רשימה, לחץ על בדוק ערכים במקור הנתונים של הטופס.
יש לשייך את הערכים שבתיבת הרשימה לקבוצה חוזרת או לשדה חוזר מסוימים בתבנית הטופס.
-
לחץ על בחירת XPath

-
לחץ על בחירת XPath

-
לחץ על בחירת XPath

עצה: כדי למנוע את הופעתם של ערכי שמות תצוגה פעמים מרובות בתיבת הרשימה, בחר בתיבת הסימון הצג רק ערכים עם שמות תצוגה ייחודיים.
שימוש בערכים ממסד נתונים, שירות אינטרנט, מסמך XML או אתר SharePoint
אפשרות זו שימושית כאשר ברצונך שהערכים בתיבת רשימה יהיו עדכניים או יעברו רענון באופן קבוע. הערכים מאוחסנים בדרך כלל במסד נתונים או במקור נתונים חיצוני אחר, והם מאוחזרים בכל פעם שהטופס נפתח.
-
לחץ על בדוק ערכים ממקור נתונים חיצוני.
-
בצע אחת מהפעולות הבאות:
-
אם כבר הוספת חיבור נתונים, לחץ עליו בתיבה חיבור נתונים.
-
כדי להוסיף חיבור נתונים חדש, לחץ על הוספה ולאחר מכן פעל לפי ההוראות באשף חיבורי הנתונים.
יש לשייך את הערכים שבתיבת הרשימה לשדה חוזר או לקבוצה חוזרת מסוימים.
-
-
לחץ על בחירת XPath

-
לחץ על בחירת XPath

-
לחץ על בחירת XPath

עצה: כדי למנוע את הופעתם של ערכי שמות תצוגה פעמים מרובות בתיבת הרשימה, בחר בתיבת הסימון הצג רק ערכים עם שמות תצוגה ייחודיים.
-
עצות פריסה
השתמש בעצות הבאות שיסייעו לך לעדן את המראה, הגודל והיבטים אחרים של פקד תיבה משולבת:
-
שקול הרחבת התיבה המשולבת כך שהיא גדולה במספר רווחים מהרוחב הממוצע של הפריטים ברשימה. בדרך זו, פריטי הרשימה אינם מוסתרים בחלקם.
-
כדי לשנות את הרוחב של מספר תיבות משולבות בבת אחת, בחר את תיבות משולבות שאת גודלן ברצונך לשנות, הקש ALT + ENTER, לחץ על הכרטיסיה גודל ולאחר מכן בתיבה רוחב, הקלד מספר חדש.
-
כדי לשנות את צבע הרקע עבור מספר תיבות משולבות בבת אחת, בחר את תיבות משולבות שברצונך לשנות. בתפריט עיצוב, לחץ על גבולות והצללה ולאחר מכן בצע את ההתאמות הנחוצות בכרטיסיה הצללה.
-
כדי להתאים אישית את הגופן המופיע בתיבה משולבת, השתמש בתיבות גופן וגודל גופן בסרגל הכלים עיצוב. כדי לשנות את הגופן ואת גודל הגופן עבור כל התיבות משולבת בתבנית הטופס שלך בו-זמנית, לחץ על התיבה המשולבת המכילה את העיצוב הרצוי ולאחר מכן, בתפריט עיצוב, לחץ על החל גופן על כל הפקדים מסוג תיבה משולבת.
-
אם ברצונך להתאים את המרווח בין תיבה משולבת ואובייקטים המקיפים אותה בתבנית הטופס, באפשרותך להתאים את הגדרות השוליים בתיבת הדו-שיח מאפייני תיבה משולבת (הכרטיסיהגודל ). השימוש בשוליים כדי להגדיל את המרווח מציע רמת שליטה טובה יותר מאשר השימוש במעברי פיסקה כדי להגדיל את המרווח.










