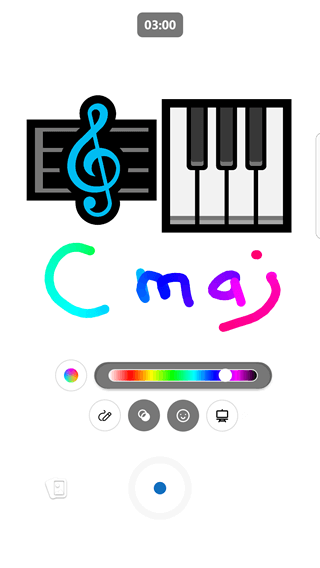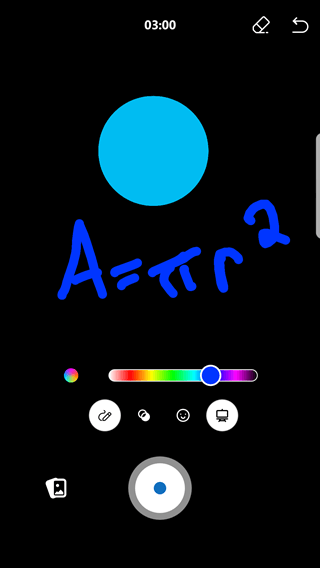הערה: תכונה זו זמינה ב-new קטרת בלבד.
סרטוני וידאו קצרים מהירים, גזירי וידאו של עד שלוש דקות שניתן להקליט במכשיר הנייד שלך באמצעות האפליקציה למכשירים ניידים Yammer. באפשרותך להוסיף הערות לווידאו באמצעות סמלי הבעה, להוסיף ציורים ולכתוב טקסט כדי לבטא את עצמך.

סרטוני וידאו קצרים בפלטפורמת המכשירים הניידים של Android
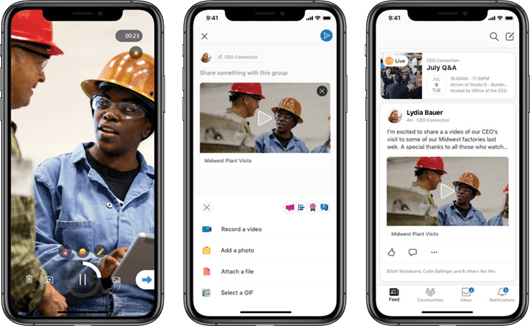
סרטוני וידאו קצרים בפלטפורמת iOS למכשירים ניידים
כמה נקודות עיקריות בקטעי וידאו קצרים
סרטוני וידאו קצרים מאפשרים ביאורים מהירים כדי שתוכל לבטא את עצמך באמצעות וידאו. שיפורי מפתח כוללים:
-
כעת באפשרותך להוסיף ביאורים לסרטוני הווידאו שלך.
-
העלאת סרטון הווידאו (והפעלת הקובץ בחזרה) מהירה יותר מאי פעם.
-
באפשרותך לערוך את סרטוני הווידאו שלך בפלטפורמת iOS mobile לפני שאתה מפרסם אותם.
סיבות לשימוש בסרטוני וידאו קצרים
קיימים תרחישים רבים לשימוש בסרטוני וידאו קצרים! להלן כמה רעיונות:
-
מנהל מערכת שתף שבוע לראש הראש באמצעות מקטע שני של 30-60 מהיר.
דוגמה בקש מקצין השיווק הראשי לשתף את המיקוד שלו לשבוע, ולעודד שקיפות ותקשורת פתוחה.
-
עודד עובדים לשתף גזירי וידאו כדי לעסוק בקמפיין שהוא חלק ממנו.
דוגמה שתף את האופן שבו הוא מעניק ומדוע הוא מעניק כחלק מקמפיין פילנתרופית.
-
בקש מהעסיקים חדשים להציג את עצמם באמצעות סרטון וידאו מהיר.
דוגמה הזמן שירותים חדשים (בקהילת כיוון העבודה החדשה שלך) כדי להציג את עצמם ואת הצוות שהם משתתפים בו. הופך את המבואים לאישיים מעט יותר!
כיצד ליצור סרטוני וידאו קצרים
-
הקש על לחצן ה

-
בחר קהילה או אנשים שאליהם ברצונך להעביר הודעה.
-
לחץ על קבצים מצורפים אם הוא עדיין לא פתוח ולאחר מכן לחץ על הקלט סרטון וידאו.
-
הקלט את סרטון הווידאו שלך על-ידי החזקת לחצן הקלט

-
במידת הצורך, באפשרותך להשהות ולהפעיל מחדש את הווידאו על-ידי לחיצה על לחצן השהה

-
הוסף ביאורים, טקסט, ציורים וכן הלאה כדי לבטא את עצמך על-ידי לחיצה על הלחצנים מתחת לסרטון הווידאו. באפשרותך גם להוסיף גוון למסך.
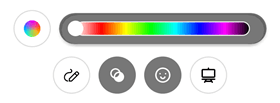
-
לחץ על לחצן עצור כאשר תסיים.
-
הקש על החץ

ב- Yammer בפלטפורמת iOS mobile, באפשרותך גם לערוך את סרטון הווידאו שלך לפני הפרסום.
-
הקש על ביצוע כאשר תסיים.
-
כדי לשתף את הווידאו שלך עם הקהילה, הקלד את הטקסט הרצוי בחלק העליון של הרשומה ולאחר מכן לחץ על שתף.
עצה: באפשרותך גם להוסיף סרטון וידאו שנרשם בעבר על-ידי לחיצה על סמל קבצים מצורפים מימין ללחצן הקלטה.
שימוש במצב לוח ציור או לוח כיתה עבור סרטון וידאו
בנוסף לביאור הקלטת וידאו, באפשרותך להקליט בלוח או במצב לוח ציור שבו באפשרותך להוסיף סמלי emoji וסמלים, לכתוב טקסט או לציור תמונות. פעולה זו עשויה להועיל ללמידה מקוונת או להמחשת קונספט.
|
מצב לוח ציור |
מצב לוח כיתה |
|
|
|
-
השתמש בשלבים שלעיל כדי להתחיל ביצירת סרטון וידאו.
-
הקש על הסמל משמאל כדי לבחור את המצב שלך ולאחר מכן בחר לוח ציוראו לוח.
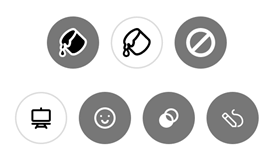
-
הוסף את כל התמונות הרצויות. גלול מטה כדי לראות את רשימת האפשרויות המלאה.
-
שרטט טקסט או עיצובים רצויים. ההקלטה לוכדת את הציור בפעולה.
-
כדי לשנות את הצבע של הציור, הקש על העיגול מימין עבור משיכות צבעוניות או בחר צבע בודד על-ידי לחיצה על הצבע הרצוי בסרגל משמאל.
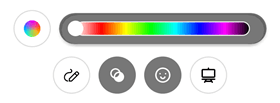
-
כדי למחוק פריטים שיצרת באמצעות המצב לוח ציור או לוח כיתה, הקש על הסמל של המצב ולאחר מכן הקש על לחצן מחק

-
המשך את ההקלטה עד שתסיים את סצנת הווידאו ולאחר מכן הקש על לחצן עצור כדי לסיים את הסרטון.
שאלות נפוצות
ש: האם זו תכונה חדשה לגמרי של וידאו?
א: Yammer תומך בהקלטות הקלטה היום במכשירים ניידים, אך הקלטת וידאו אינה ניתנת לחשיפות מאוד. שיפרנו את יכולת הגילוי של הקלטת וידאו והוספנו כמה תכונות מהנות כגון ביאור, עריכה עבור פלטפורמת iOS וזמני העלאה מהירים יותר!
ש: מי יכול להשתמש בווידאו טופס קצר זה?
ת: כל משתמש Yammer בדייר שלך יכול להשתמש בתכונה זו, אלא אם מנהל הרשת של הדייר שלך הפעיל את העלאת הווידאו לYammer.
ש: היכן מאוחסנים סרטוני הווידאו?
א: עבור כל הקבוצות המחוברות, סרטוני הווידאו מאוחסנים בSharePoint עם כל קבצי הווידאו האחרים. עבור כל הודעה פרטית או קבוצות Microsoft 365 שאינן מחוברות, הווידאו יאוחסן בMicrosoft Azure.
ש: האם סרטוני וידאו אלה חיים?
ת: לא, הם אינם.
ש: כמה זמן ניתן לקבל את סרטוני הווידאו?
ת: סרטוני וידאו אלה עשויים להיות באורך של עד שלוש דקות.
ש: האם ניתן לערוך את סרטוני הווידאו?
באפשרותך לערוך סרטוני וידאו בפלטפורמת iOS. לפני שתפרסם את הסרטון, תוכל לערוך, לחתוך ולהקליט אותו מחדש.
ש: האם ניתן למחוק את סרטוני הווידאו?
כן! סרטוני הווידאו הם בדיוק כמו כל פרסום אחר עם קובץ מצורף של וידאו. באפשרותך למחוק, לשתף וכן הלאה.