באפשרותך ליצור, לשנות או למחוק פגישה או פעילות ב- Outlook באינטרנט.
הערה: אם ההוראות לא תואמות למה שאתה רואה, ייתכן שאתה משתמש בגירסה קודמת של 7Outlook באינטרנט. נסה את ההוראות עבור Outlook קלאסי באינטרנט.
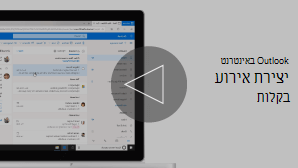
פגישה היא אירוע עבורך, כגון ארוחת צהריים או תור רפואי. פגישה היא אירוע שאתה שולח לאנשים אחרים.
-
בחלק התחתון של הדף, בחר

-
לחץ על לוח השנה ביום ובשעה שבהם ברצונך שהאירוע יתרחש. לחלופין, בחר אירוע חדש בראש הדף.
-
הוסף כותרת לאירוע שלך. אם זהו אירוע של יום שלם, בחר את הלחצן הדו-מצבי יום שלם.
-
אם ברצונך להזמין אנשים לאירוע, הקלד את השמות או את כתובות הדואר האלקטרוני שלהם בתיבה הזמן משתתפים נדרשים . תוכל לראות את השעות שהם זמינים מתחת לתפריטים הנפתחים עבור תאריך ושעה.

-
הקלד מיקום עבור האירוע בתיבה חפש חדר או מיקום . Outlook יציע מיקומים מוצעים בהתבסס על מה שהקלדה.
-
באפשרותך להגדיר פריטים אופציונליים נוספים בטופס האירוע המלא. בחר

-
בחר לא פנוי כדי לבחור כיצד המצב שלך יופיע במהלך אירוע, או כדי להפוך את האירוע לפרטי.
-
בחר חלק לקטגוריות כדי לבחור קטגוריה עבור האירוע.
-
בחר אפשרויות תגובה כדי לבחור אם ברצונך לבקש תגובות ממשתתפים, לאפשר העברה של הבקשה לפגישה או להסתיר את רשימת המשתתפים.
-
בחר אופציונלי כדי להוסיף משתתפים אופציונליים.
-
בחר חזור כדי להפוך אירוע זה לאירוע חוזר ולאחר מכן בחר את התאריכים שבהם ברצונך שהסידרה תתחיל ותהסתיים.
-
בחר הזכר לי כדי לבחור מתי ברצונך לקבל תזכורת לגבי האירוע. כברירת מחדל, מועד התזכורת מוגדר ל- 15 דקות לפני האירוע.
-
-
בחר שמור אם זוהי פעילות שיצרת לעצמך, או שלח אם זוהי פגישה עם משתתפים.
הערה: אם יש בבעלותך יותר מלוח שנה אחד, באפשרותך לבחור באיזה לוח שנה ליצור אירוע על-ידי בחירתו מתוך הרשימה הנפתחת בחלק העליון של חלון האירוע החדש.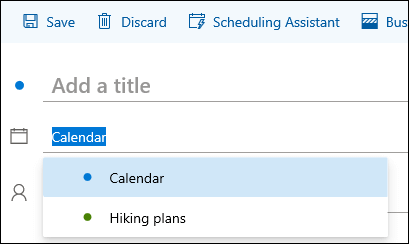
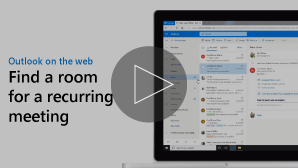
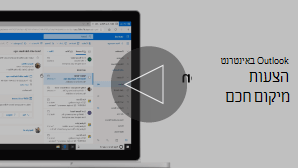
בעת יצירת פגישה או פעילות, באפשרותך לאתר חדרים זמינים.
-
לחץ על לוח השנה ביום ובשעה שבהם ברצונך שהאירוע יתרחש.
-
בחר חפש חדר או מיקום כדי לראות רשימה של מיקומים מוצעים.
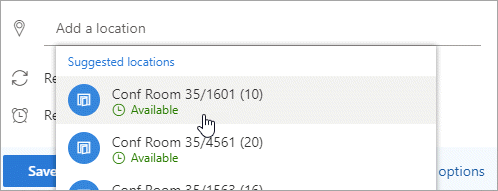
כדי לראות את כל החדרים הזמינים:
-
בחר

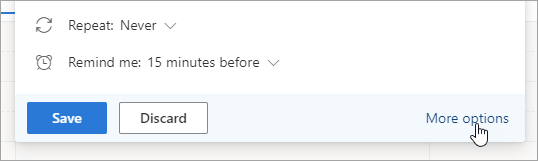
-
בחלון המלא, בחר חפש חדר או מיקום כדי >חדרים נוספים.
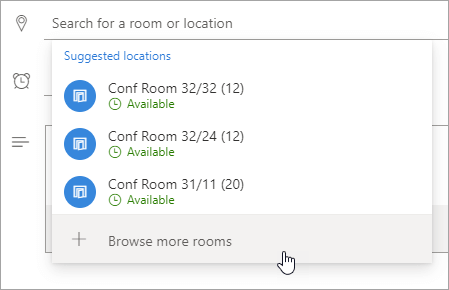
-
בחר מיקום, או השתמש בסרגל החיפוש כדי לחפש עיר או רשימת חדרים.
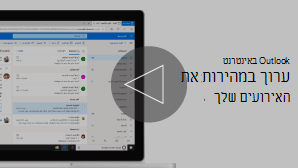
-
בחלק התחתון של הדף, בחר

-
בחר את האירוע שברצונך לשנות ולאחר מכן בחר ערוך.
אם זוהי פגישה או פעילות חוזרת, תצטרך גם לבחור אחת מהאפשרויות הבאות:
-
אירוע זה: בחר באפשרות זו כדי לפתוח ולערוך שינויים באירוע שבחרת בלוח השנה.
-
אירוע זה וכל האירועים הבאים: בחר באפשרות זו כדי למחוק את האירוע שבחרת בלוח השנה ואת כל האירועים הבאים בסדרה.
-
כל האירועים בסדרה: בחר אפשרות זו כדי לפתוח ולערוך שינויים בסדרת האירועים השלמה.
-
-
שנה את פרטי האירוע ולאחר מכן בחר שמור אם זוהי פעילות שיצרת לעצמך, או שלח אם זוהי פגישה עם משתתפים.
-
בחלק התחתון של הדף, בחר

-
בחר את האירוע בלוח השנה שלך.
-
בחר ביטול אם האירוע הוא פגישה, או מחק אם האירוע הוא פעילות. אם אתה מבטל פגישה, הוסף הודעה אם תרצה, ובחר שלח.
אם זהו אירוע חוזר, יהיה עליך לבחור אחת מהאפשרויות הבאות כשתבחר לראשונה באפשרות ביטול אומחיקה:
-
אירוע זה: בחר באפשרות זו כדי לבטל או למחוק את האירוע שבחרת בלוח השנה.
-
אירוע זה וכל האירועים הבאים: בחר באפשרות זו כדי לבטל או למחוק את האירוע שבחרת בלוח השנה ואת כל האירועים הבאים בסדרה.
-
כל האירועים בסדרה: בחר באפשרות זו כדי לבטל או למחוק את סידרת האירועים המלאה.
-
הוראות עבור החוויה הקלאסית של Outlook באינטרנט
פגישה היא אירוע בלוח השנה שאתה שולח לאנשים אחרים. יצירת פגישה מתבצעת בדיוק כמו יצירת פעילות, אבל עליך להזמין משתתפים.
-
בחלק התחתון של הדף, בחר לוח שנה.
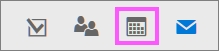
-
בחלק העליון של הדף, בחר לוח שנה >חדש.
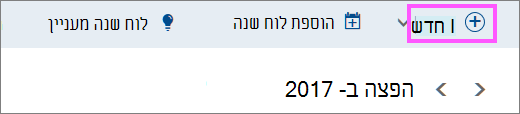
-
תחת הגדרת פעילות, הוסף כותרת ומיקום. (אם אתה יוצר בקשה לפגישה, שמות העמודים משתנים לתזמון פגישה לאחר הוספת אנשים כמשתתפים בשלב מאוחר יותר.)
-
בחר שעת התחלה ושעת סיום. באפשרותך גם לבחור אחד מפריטים אופציונליים אלה:
-
יום שלם: בחר תיבת סימון זו אם זהו אירוע של יום שלם.
-
פרטי: בחר תיבת סימון זו אם אינך מעוניין שאנשים אחרים יראו את הפרטים של אירוע זה בלוח השנה.
-
חזור: בחר אחת מהאפשרויות מהרשימה כדי להפוך אותה לפגישה או לפעילות חוזרת ולאחר מכן בחר את התאריכים שברצונך שהאירוע החוזר יתפרס באמצעות התיבות 'מ' ו'עד'.
במידת הצורך, באפשרותך גם להוסיף או להסיר אזורי זמן. לחץ על אזור > הוסף או הסר אזורי זמן ולאחר מכן חפש את אזורי הזמן הרלוונטיים.
-
-
בתיבה תזכורת , התאם את מועד התזכורת במידת הצורך. כברירת מחדל, היא מוגדרת ל- 15 דקות לפני האירוע.
-
אם ברצונך לשלוח תזכורת בדואר האלקטרוני לעצמך (או למשתתפים, אם זוהי פגישה), לחץ על הוסף תזכורת בדואר אלקטרוני וספק מידע נוסף זה:
-
תזכורת בדואר אלקטרוני: בחר מתי תישלח התזכורת בדואר האלקטרוני.
-
שלח תזכורת אל: בחר אני אם ברצונך לשלוח תזכורת לעצמך בלבד (כגון פעילות), או בחר כל המשתתפים אם ברצונך לשלוח אותה לכל המשתתפים בפגישה.
-
הודעת תזכורת לשליחה: מלא בתיבה זו את ההודעה שברצונך לשלוח, ולאחר מכן לחץ על סגור.
-
-
תחת אנשים, הזן את השמות או הכינויים של האנשים שברצונך להזמין.
-
(אופציונלי) לא בטוח מה זמן טוב לכולם להיפגש? לחץ על תשאול לזמן מה כדי להיפגש כדי למצוא מועדים שבהם אתה והמשתתפים עובדים. לקבלת מידע נוסף, לחץ על מה זה? בדף 'תשאול' לזמן מה לפגישה .
-
תחת משתתפים, לחץ על בקש

-
תחת סרגל הניווט של Outlook, לחץ על שמור אם זוהי פעילות שיצרת לעצמך, או לחץ על שלח אם זוהי פגישה עם משתתפים.
-
בחלק התחתון של הדף, בחר לוח שנה.
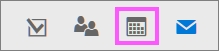
-
בלוח השנה, בחר את האירוע בלוח השנה, כגון פגישה או פעילות ולאחר מכן לחץ על ערוך.
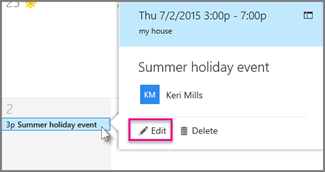
-
אם זוהי פגישה או פעילות חוזרת, תצטרך גם לבחור אחת מהאפשרויות הבאות:
-
ערוך מופע: בחר אפשרות זו כדי לפתוח ולבצע שינויים באירוע יחיד בלוח השנה.
-
ערוך סידרה: בחר אפשרות זו כדי לפתוח ולבצע שינויים בסידרת אירועים בלוח השנה.
-
-
שנה את פרטי הפגישה או הפעילות ולאחר מכן לחץ על שמור אם זוהי פעילות שיצרת לעצמך, או לחץ על שלח אם זוהי פגישה עם משתתפים אחרים.
-
בחלק התחתון של הדף, בחר לוח שנה.
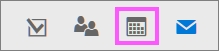
-
בחר את הפגישה או הפעילות בלוח השנה שלך.
-
אם האירוע הוא פגישה, בחר ביטול. אם האירוע הוא פעילות, בחר מחק.
-
אם זהו אירוע חוזר, יהיה עליך לבחור אחת מהאפשרויות הבאות לאחר שתבחר תחילה באפשרות ביטול אומחיקה:
-
מחק מופע: בחר באפשרות זו כדי לבטל את המופע של הפגישה שבחרת בלוח השנה.
-
מחק סידרה: בחר באפשרות זו כדי לבטל את סידרת הפגישות.
-
למידע נוסף
שיתוף לוח השנה שלך ב- Outlook באינטרנט
ייבוא או הרשמה כמנוי ללוח שנה ב- Outlook באינטרנט










