ב - cameo, באפשרותך להוסיף את הזנת המצלמה בשידור חי ישירות PowerPoint שלך. לאחר מכן תוכל להחיל אפקטים זהים על הזנת המצלמה כפי שניתן לעשות על תמונה או אובייקט אחר, כולל עיצוב, מעברים וסגנונות.
Cameo זמין למנויי Microsoft 365 באפליקציית שולחן העבודה עבור Windows או macOS או באפליקציית האינטרנט. (עבור יישומי שולחן עבודה, היא זמינה בערוץ השוטף וגם בערוץ Semi-Annual החל מינואר 2023.)

נסה זאת!
-
בחר הוסף > Cameo. מציין מיקום עבור הזנת המצלמה יופיע בשקופית.
-
בחר את סמל התצוגה

הערה: במסמך משותף, רק אתה רואה את הזנת הווידאו שלך.
-
בכרטיסיה מצלמה, בחר את החץ מתחת ללחצן תצוגה מקדימה כדי לבחור מצלמות אחרות. ניתן להשתמש בהזנת וידאו אחת בלבד בשקופית.
-
השתמש בכרטיסיה כדי להחיל אפקטים, כמו סגנונות מצלמה, צורת מצלמה, גבול מצלמה ואפקטי מצלמה. באפשרותך גם לסדר או להניח את הזנת המצלמה כפי שהיית עושה עם כל תמונה או אובייקט אחרים בשקופית או בחלונית הניווט.

-
השתמש בעוגנים של התמונה כדי להתאים את הגודל והמיקום שלה בשקופית.
-
באפשרותך גם לחתוך ולהדביק את הזנת המצלמה, וכן להשתמש בהנפשות ובמעברים, כמו שינוי צורה. רעיונות עיצוב פועלים גם עם cameo.
-
כדי להציג במהלך השימוש ב- cameo, ברצועת הכלים, בחר הצגת >מההתחלה.
עצה: לחלופין, ניתן להציג מצגות המכילות מצגת קמאו עם PowerPoint בזמן אמת בפגישה של Teams. PowerPoint בזמן אמת מזהה את ה- Cameo בשקופית ועוברת באופן אוטומטי למצב 'קמיאו'. כל הגדרות המצלמה של Teams (כגון אפקטי רקע ומסננים) עוברות בירושה באופן אוטומטי על-ידי ה- cameo PowerPoint בזמן אמת ב- Teams. לקבלת מידע נוסף, ראה קמע ב- PowerPoint בזמן אמת ב- Teams.
רוצה לשמוע עוד?
הקלט הזנות מצלמה מותאמות אישית באמצעות cameo ב- PowerPoint עבור Mac
התאם אישית את סיפור הווידאו שלך ב- PowerPoint באמצעות הזנת מצלמה בשידור חי
פרטים נוספים: שילוב הזנת מצלמה בשידור חי במצגת שלך
PowerPoint באינטרנט תומך כעת בהוספת ועריכה של קמאו.
הוספת תרשים קמאו
-
בתצוגה רגילה, בחר את הכרטיסיה הוספה ברצועת הכלים.
-
בחר Cameo.
-
בחר את מציין המיקום של ה- Cameo בשקופית.
-
בחר את הכרטיסיה תבנית מצלמה.
-
השתמש באפשרויות בכרטיסיה עיצוב מצלמה כדי להתאים אישית את מראה המצלמה. באפשרותך להשתמש בסגנונות מצלמה מוגדרים מראש או להחיל צורה וגבול באופן ידני.
תצוגה מקדימה של המצלמה בשידור חי
-
בחר את הכרטיסיה הצגת שקופיות ולאחר מכן בחר מהשקופית הנוכחית.
זהירות: אם אתה פותח את ה- cameo בפעם הראשונה PowerPoint באינטרנט, יהיה עליך להעניק הרשאות מצלמה בדפדפן.
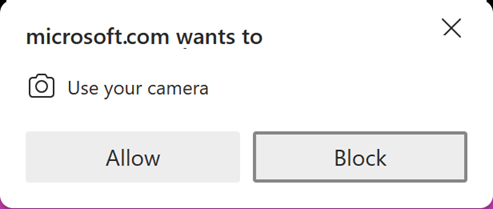
בתצוגת הצגת שקופיות, ליד קצה המסך מופיע סרגל כלים.
-
במידת הצורך, בקצה השמאלי של סרגל הכלים, בחר עוד ולאחר מכן בחר את המצלמה במכשיר שבה ברצונך להשתמש.










