לאחר יצירת טבלה, Microsoft Office Word 2007 יציע דרכים רבות לעצב את אותה טבלה. אם תחליט להשתמש בסגנונות טבלה, יהיה באפשרותך לעצב את כל הטבלה בבת אחת ואפילו לראות תצוגה מקדימה של מראה הטבלה תחת עיצוב מסוים, לפני ההחלה המעשית של העיצוב הנבחר.
באפשרותך ליצור מראה מותאם אישית עבור טבלאות על-ידי פיצול או מיזוג תאים, הוספה או מחיקה של שורות ועמודות, או לחלופין, על-ידי הוספת גבולות. אם אתה עובד על טבלה ארוכה, באפשרותך לחזור על כותרות הטבלה בכל עמוד שבו היא מופיעה. כמו כן, כדי למנוע את היווצרותם של מעברי עמודים לא נוחים המשבשים את שטף הטבלה, באפשרותך לציין בדיוק את המקום ואת האופן שבו תעבור הטבלה על-פני העמודים.
איזו פעולה ברצונך לבצע?
שימוש בסגנונות טבלה כדי לעצב טבלה בשלמותה
לאחר יצירת טבלה, באפשרותך לעצב את הטבלה בשלמותה על-ידי שימוש בסגנונות טבלה. באפשרותך להציג בתצוגה מקדימה את מראה הטבלה על-ידי הנחת המצביע מעל כל אחד מסגנונות הטבלה המעוצבים מראש.
-
לחץ בתוך הטבלה שברצונך לעצב.
-
תחת כלי טבלאות, לחץ על הכרטיסיה עיצוב.
-
בקבוצה סגנונות טבלה, הנח את המצביע מעל כל סגנון טבלה עד למציאת הסגנון הרצוי.
הערה: כדי לראות סגנונות נוספים, לחץ על החץ עוד

-
לחץ על הסגנון כדי להחילו על הטבלה.
-
בקבוצה אפשרויות סגנון טבלה, בחר או נקה את תיבת הסימון שליד כל רכיב טבלה כדי להחיל או להסיר את הסגנון הנבחר.
הוספה או הסרה של גבולות
באפשרותך להוסיף או להסיר גבולות כדי לעצב טבלה בדרך הרצויה לך.
הוספת גבולות טבלה
-
תחת כלי טבלאות, לחץ על הכרטיסיה פריסה.
-
בקבוצה טבלה, לחץ על בחר ולאחר מכן לחץ על בחר טבלה.
-
תחת כלי טבלאות, לחץ על הכרטיסיה עיצוב.
-
בקבוצה סגנונות טבלה, לחץ על גבולותולאחר מכן בצע אחד מ- הפעולות הבאות:
-
לחץ על אחת מערכות הגבול המוגדרות מראש.
-
לחץ על גבולות והצללה, לחץ על הכרטיסיה גבולות ולאחר מכן בחר את האפשרויות הרצויות.
-
הסרת גבולות טבלה מהטבלה בשלמותה
-
תחת כלי טבלאות, לחץ על הכרטיסיה פריסה.
-
בקבוצה טבלה, לחץ על בחר ולאחר מכן לחץ על בחר טבלה.
-
תחת כלי טבלאות, לחץ על הכרטיסיה עיצוב.
-
בקבוצה סגנונות טבלה, לחץ על גבולות ולאחר מכן לחץ על ללא גבול.
הוספת גבולות טבלה לתאים מצוינים בלבד
-
בכרטיסיה בית, בקבוצה פיסקה, לחץ על הצג/הסתר.
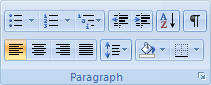
-
בחר את התאים הרצויים, כולל סימוני סוף התא שלהם.

-
תחת כלי טבלאות, לחץ על הכרטיסיה עיצוב.
-
בקבוצה סגנונות טבלה, לחץ על גבולות ולאחר מכן לחץ על הגבול שברצונך להוסיף.
הסרת גבולות טבלה מתאים מצוינים בלבד
-
בכרטיסיה בית, בקבוצה פיסקה, לחץ על הצג/הסתר.
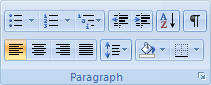
-
בחר את התאים הרצויים, כולל סימוני סוף התא שלהם.

-
תחת כלי טבלאות, לחץ על הכרטיסיה עיצוב.
-
בקבוצה סגנונות טבלה, לחץ על גבולות ולאחר מכן לחץ על ללא גבול.
הצגה או הסתרה של קווי רשת
קווי רשת מציגים את גבולות התא של טבלה במסך בכל מקום שבו לא הוחלו עליה גבולות. אם תסתיר את קווי הרשת בטבלה בעלת גבולות, לא תוכל לראות את השינוי, מכיוון שקווי הרשת נמצאים מאחורי הגבולות. כדי להציג את קווי הרשת, הסר את הגבולות.
בניגוד לגבולות, קווי רשת מופיעים רק על המסך; הם לעולם אינם מודפסים. אם תבטל את קווי הרשת, הטבלה תוצג כפי שהיא תודפס.
הערה: קווי רשת אינם נראים לעין בעת הצגת מסמך בדפדפן אינטרנט או בהצגה לפני הדפסה.
הצגת או הסתרת קווי רשת של טבלה במסמך
-
תחת כלי טבלאות, בכרטיסיה פריסה, בקבוצה טבלה, לחץ על הצג קווי רשת.
הוספת תא, שורה או עמודה
הוספת תא
-
לחץ בתא הממוקם ממש ליימין או מעל למקום שבו אתה נמצא רוצה להוסיף תא.
-
תחת כלי טבלאות, בכרטיסיה פריסה, לחץ מפעיל תיבת הדו-שיח שורות ועמודות.
-
לחץ על אחת מהאפשרויות הבאות:
|
לחץ על |
לשם ביצוע פעולה זו |
|
הזז תאים שמאלה |
הוספת תא והעברת כל שאר התאים בשורה זו שמאלה. הערה: אפשרות זו עלולה להביא לידי יצירת שורה בעלת יותר תאים משאר השורות. |
|
הזז תאים למטה |
הוסף תא והזז כל אחד משאר התאים הקיימים באותה עמודה שורה אחת מטה. שורה חדשה תתווסף לתחתית הטבלה כדי להכיל את התא הקיים האחרון. |
|
הוסף שורה שלמה |
הוסף שורה מיד מעל לתא שעליו לחצת. |
|
הוסף עמודה שלמה |
הוסף עמודה מיד לימין התא שעליו לחצת. |
הוספת שורה
-
לחץ על תא הממוקם מיד מתחת או מיד מעל למיקום הרצוי של השורה.
-
תחת כלי טבלאות, לחץ על הכרטיסיה פריסה.
-
בצע אחת מהפעולות הבאות:
-
כדי להוסיף שורה מיד מעל לתא שעליו לחצת, בקבוצה שורות ועמודות, לחץ על הוסף מעל.
-
כדי להוסיף שורה מיד מתחת לתא שעליו לחצת, בקבוצה שורות ועמודות, לחץ על הוסף מתחת.
-
הוספת עמודה
-
לחץ על תא הממוקם מיד מימין או משמאל למיקום הרצוי של העמודה.
-
תחת כלי טבלאות, לחץ על הכרטיסיה פריסה.
-
בצע אחת מהפעולות הבאות:
-
כדי להוסיף עמודה מיד משמאל לתא שעליו לחצת, בקבוצה שורות ועמודות, לחץ על הוסף משמאל.
-
כדי להוסיף עמודה מיד מימין לתא שעליו לחצת, בקבוצה שורות ועמודות, לחץ על הוסף מימין.
-
מחיקת תא, שורה או עמודה
-
בצע אחת מהפעולות הבאות:
לשם בחירת
בצע פעולה זו
תא
לחץ על הקצה הימני של התא.

שורה
לחיצה משמאל לשורה.

עמודה
לחיצה על קו הרשת העליון או הגבול העליון של העמודה.

-
תחת כלי טבלאות, לחץ על הכרטיסיה פריסה.
-
בקבוצה שורות ועמודות, לחץ על מחק ולאחר מכן לחץ על מחק תאים, מחק שורות או מחק עמודות, בהתאם לצורך.
מיזוג או פיצול תאים
מיזוג תאים
ניתן לשלב שני תאים או יותר באותה שורה או באותה עמודה לתא בודד. לדוגמה, ניתן למזג אופקית מספר תאים כדי ליצור כותרת לטבלה המשתרעת על פני מספר עמודות.
-
בחר את התאים שברצונך למזג על-ידי לחיצה על הקצה השמאלי של תא וגרירה על-פני התאים האחרים שברצונך למזג.
-
תחת כלי טבלאות, בכרטיסיה פריסה, בקבוצה מזג, לחץ על מזג תאים.
פיצול תאים
-
לחץ בתוך תא, או בחר בתאים מרובים שברצונך לפצל.
-
תחת כלי טבלאות, בכרטיסיה פריסה, בקבוצה מזג, לחץ על פצל תאים.
-
הזן את מספר העמודות או השורות שלתוכן ברצונך לפצל את התאים הנבחרים.
חזרה על כותרת טבלה בעמודים הבאים
בעת עבודה עם טבלה ארוכה מאוד, הטבלה תחולק בכל מקום שבו יופיע מעבר עמוד. באפשרותך לכוונן את הטבלה כך שכותרות הטבלה יחזרו על עצמן בכל דף.
ניתן לראות כותרות טבלה חוזרות רק בתצוגת פריסת הדפסה ובעת הדפסת המסמך.
-
בחר את שורת הכותרת או את שורות הכותרת. חובה לכלול בקטע הנבחר את השורה הראשונה של הטבלה.
-
תחת כלי טבלאות, בכרטיסיה פריסה, בקבוצה נתונים, לחץ על חזור על שורות כותרת.
הערה: Word חוזר באופן אוטומטי על כותרות טבלה בכל עמוד חדש שנוצר כתוצאה ממעבר עמוד אוטומטי. Word אינו חוזר על כותרת אם נוסף מעבר עמוד ידני בתוך טבלה.
שליטה במיקום גלישת הטבלה
בעת עבודה עם טבלה ארוכה מאד, הטבלה תחולק בכל מקום שבו יופיע מעבר עמוד. כברירת מחדל, אם מופיע מעבר עמוד באמצע שורה ארוכה, Microsoft Word מאפשר מעבר עמוד כדי לחלק את השורה שבין שני העמודים.
ניתן לבצע התאמות בטבלה כדי לוודא שהמידע מופיע לפי רצונך כאשר הטבלה מתפרסת על-פני עמודים מרובים.
מניעת שורת טבלה מתוך מעבר בין עמודים
-
לחץ בתוך הטבלה.
-
תחת כלי טבלאות, לחץ על הכרטיסיה פריסה.
-
בקבוצה טבלה, לחץ על מאפיינים ולאחר מכן לחץ על הכרטיסיה שורה.
-
נקה את תיבת הסימון אפשר לשורה לגלוש במעברי עמודים.
Word מחלק את הטבלה על-פני מספר עמודים בשורה מסוימת.
-
לחץ בשורה שברצונך שתופיע בעמוד הבא.
-
הקש CTRL+ENTER.










