הערה: אנו מעוניינים לספק לך את תוכן העזרה העדכני ביותר במהירות האפשרית, בשפה שלך. דף זה תורגם באמצעות אוטומציה והוא עשוי לכלול שגיאות דקדוק או אי-דיוקים. מטרתנו היא כי תוכן זה יהיה שימושי עבורך. האם תוכל לספר לנו אם המידע הועיל לך, בחלק התחתון של דף זה? לנוחותך, הנה המאמר באנגלית .
כמנהל אוסף אתרים, באפשרותך לקבוע את התצורה סביבת עבודה של לקוחות או מוצרים לזמינות במצב לא מקוון עבור אתר האינטרנט Duet Enterprise for Microsoft SharePoint and SAP. כל משתמש, בעל הרשאות מתאימות תוכל להשתמש סביבת העבודה במצב לא מקוון ב- Microsoft Outlook 2010.
נושא זה מסביר כיצד להפוך ברשימת אנשי הקשר בסביבת העבודה של הלקוח זמין במצב לא מקוון ב- Outlook 2010.
במאמר זה
מבוא
באתר האינטרנט Duet Enterprise, סביבת עבודה של ישות מכיל רשימה אחת או יותר עם הנתונים הקצה העורפי של SAP. לדוגמה, סביבת העבודה Products מכיל רשימה של מוצרים, או סביבת העבודה של לקוחות מכיל רשימה של לקוחות, אנשי קשר, בירורים ורשימת הצעות מחיר.
עבודה עם במצב לא מקוון סביבת עבודה ישות מאפשרת לך גמישות רבה יותר לשימוש נתוני סביבת העבודה. לדוגמה, אם תגדיר את סביבת העבודה של הלקוח עבור זמינות במצב לא מקוון, ניתן לאחד אנשי הקשר העסקיים שלך מ- SAP עם אחרים ב- Outlook אנשי הקשר שלך ב- Outlook 2010. באפשרותך להשתמש Outlook 2010 בצורה יעילה יותר עבור המתאים עם אנשי קשר עסקיים ולקוחות.
כדי להפוך סביבת עבודה לזמינה במצב לא מקוון, צור תחילה חבילה ניתנת להורדה (הנקראת פתרון BSC) אשר מכילה מספר רכיבים חשובים, כגון רשימות של נתוני סביבת עבודה, חלוניות משימות ופעולות.
-
רשימות בסביבת העבודה לקוחות, שתי רשימות זמינות לשימוש במצב לא מקוון —לקוחות ואנשי קשר.
-
חלונית המשימות חלונית המשימות סביבת עבודה הוא חלון המספק מידע אודות רכיב סביבת עבודה אחר או אודות אפשרויות כדי לבצע משימה. לדוגמה, חלונית משימות באפשרותך להציג פרטים של איש קשר או מוצר.
-
פעולות פעילות (כגון פתיחת סביבת עבודה ) שבהם אתה יכולים לבצע הקשורים לסביבת עבודה.
ב- Outlook 2010, חלוניות משימות ופעולות מאפשרות חוויה אינטראקטיבית של התחברות למידע שבסביבת העבודה ועבודה עמו. כברירת מחדל, Duet מציע מספר חלוניות משימות ופעולות מוגדרות מראש. עם זאת, אם חלוניות ברירת המחדל אינן עונות על צרכיך, באפשרותך להתאים אישית חלוניות משימות ופעולות. חלוניות משימות ופעולות מותאמות אישית מוסיפות פונקציונליות לחוויה הלא מקוונת ב- Outlook 2010. לדוגמה, באפשרותך ליצור חלונית משימות המפרטת את הצעות המחיר והבירורים הקשורים ללקוח, או פעולה לפתיחת תבנית דואר אלקטרוני או דוחות עבור איש קשר מסוים, וכדומה.
הערה: האפשרות התחבר ל- Outlook באתר SharePoint 2010, רק מאפשר לך להפיק את נתוני רשימה בסביבת עבודה במצב לא מקוון, ולא חלוניות משימות ופעולות.
שלב 1: הפיכת ספריות לזמינות והעלאת קבצי אבן בניין לאוסף האתרים
אבן בניין קבצים הם קבצי המקור עבור חלוניות המשימות, פעולות, וקבצים אחרים מרכזיים שעליך אריזת יחד כדי לאפשר את סביבת העבודה כדי לפעול במצב לא מקוון ב- Outlook 2010. תחילה, עליך להעלות קבצים אלה מקור לאוסף האתרים. מאוחר יותר בתהליך, יצירת חבילה של קבצים אבן בניין להורדת Outlook 2010.
כדי לקבוע תצורה של סביבת עבודה עבור שימוש לא מקוון, ישנם שלושה סוגים חשובים של קבצי אבן בניין.
-
קובץ חלונית משימות של פתרון BSC, שהוא קובץ Extensible Markup Language (XML). באפשרותך להשתמש בקובץ חלונית המשימות שמספק Duet או להשתמש בקובץ מותאם אישית.
-
קובץ פעולה של נתונים עסקיים, שהוא גם קובץ XML. באפשרותך להשתמש בקובץ הפעולה המהווה ברירת מחדל או להשתמש בקובץ מותאם אישית.
-
קובץ ספריית הקישור הדינאמי (DLL) שמיישם את חלונית המשימות והפעולה.
הערה: אם אינך בטוח של המיקום או את שם הקובץ, פנה למנהל השרת שלך.
הפיכת ספריות לזמינות באוסף האתרים
תחילה, עליך להפוך את הספריות לזמינות באוסף האתרים שבו מאוחסנים קבצי אבן הבניין. השלבים הבאים מתארים כיצד להפוך ספריות לזמינות:
-
מתפריט פעולות אתר, לחץ על הגדרות האתר.
-
תחת ניהול אוסף אתרים, לחץ על תכונות אוסף אתרים.
הערה: אם האפשרות תכונות אוסף אתרים אינו מופיע, לחץ על האפשרות עבור אל הגדרות ברמה העליונה תחתניהול של אוסף אתרים. כעת יופיעו האפשרות תכונות אוסף אתרים.
-
בדף תכונות, מול גלריות פתרון BCS, לחץ על הפעל.
כעת אתה מוכן להעלות את קבצי המקור לאוסף האתרים, החל מקובץ ה- DLL.
העלאת קבצי אבן הבניין לאוסף האתרים
-
לחץ על ניהול אוסף אתרים בניווט באמצעות שביל הניווט בראש הדף.
-
בדף הגדרות האתר, תחת גלריות פתרון BCS, לחץ על הרכבות יישום.
-
בדף כל המסמכים, לחץ על הוסף מסמך. לאחר מכן, בחלון טעינת מסמך, לחץ על עיון כדי לנווט לקובץ ה- DLL ולאחר מכן לחץ על אישור.
-
בתפריט פעולות אתר, לחץ על הגדרות האתר.
-
בדף הגדרות האתר, תחת גלריות פתרון BCS, לחץ על חלוניות משימות.
-
בדף ' כל המסמכים, לחץ על הוסף מסמך. לאחר מכן בחלון העלה מסמך, לחץ על עיון כדי לנווט לקובץ חלונית המשימות (לדוגמה, ContactDetails.xml) ולאחר מכן לחץ על אישור.
-
בתפריט פעולות אתר, לחץ על הגדרות האתר.
-
בדף הגדרות האתר, תחת גלריות פתרון BCS, לחץ על פעולות נתונים עסקיים.
-
בדף ' כל המסמכים, לחץ על הוסף מסמך. לאחר מכן בחלון העלה מסמך, לחץ על עיון כדי לנווט לקובץ הפעולה (לדוגמה, CollabOnAction.. xml) ולאחר מכן לחץ על אישור.
שלב 2: בניית פתרון ה- BCS
פתרון BCS הוא חבילה של הקבצים להורדה שתומכות בפונקציונליות מסוימת. במקרה זה, הפתרון BCS מכיל אוסף של קבצי שתומכות יחד רכיבים של סביבת עבודה של Duet לפעול במצב לא מקוון. הוא כולל רשימות סביבת עבודה, חלוניות משימות פתרון של שירותי קישוריות למידע עסקי ופעולות נתונים BCS. כאשר אתה יוצר פתרון BCS, האובייקטים המתקבל נקראים פריטים חזותיים של פתרון BCS.
כדי לבנות פתרון BCS, עליך לבצע שלבים אלה:
-
קביעת תצורה של הגדרה שתהפוך את סביבת העבודה לזמינה במצב לא מקוון ב- Outlook 2010.
-
הוספת קבצי חלונית המשימות של פתרון BCS עבור סביבת העבודה.
-
הוספת קבצי הפעולות של נתונים עסקיים עבור סביבת העבודה.
-
יצירת ממצאי פתרון ה- BCS.
הערה: אם אינך בטוח מה קבצים לשימוש או שבה הן נמצאות, פנה למנהל השרת שלך.
קביעת תצורה של סביבת עבודה עבור זמינות במצב לא מקוון
-
פתח את שטח שיתוף הפעולה 'לקוחות'.
-
בתפריט פעולות אתר, לחץ על הגדרות האתר.
-
בדף הגדרות האתר, תחת פעולות אתר, לחץ על ניהול תכונות אתר.
-
בדף תכונות, אתר את תכונת העיצוב פתרון BCS ולחץ על הפעל.
-
לחץ על הגדרות האתר בניווט באמצעות שביל הניווט בראש הדף.
-
בדף הגדרות האתר, תחת ניהול Duet Enterprise, לחץ על מעצב יישום של Outlook.
-
בדף מעצב יישום של Outlook, תחת רשימות חיצוניות, לחץ על אנשי קשר.
-
בדף הגדרות Outlook, תחת הגדרות רשימה, לחץ על הגדרות לקוח Outlook.
-
בתיבת הדו-שיח עריכת הגדרות Outlook עבור רשימה חיצונית זו, בחר בתיבות הסימון הפוך רשימה חיצונית זו ללא מקוונת ב- Outlook והפק אוטומטית טפסי Outlook ולאחר מכן לחץ על אישור.
-
(אופציונלי) חזור על שלבים 7 עד 9 כדי לקבוע את התצורה של סביבת עבודה נוספת.
כעת אתה מוכן להעלות את קבצי חלונית המשימות עבור סביבת העבודה.
העלאת קבצי חלונית המשימות של נתונים עסקיים עבור סביבת העבודה
הערה: אם אינך בטוח מה קבצים לשימוש או שבה הן נמצאות, פנה למנהל השרת שלך.
-
בדף הגדרות Outlook, תחת חלוניות משימות, לחץ על הוסף מתוך גלריית חלוניות המשימות של נתונים עסקיים.
-
בדף הוספת חלונית משימות, בצע את הפעולות הבאות:
-
באפשרות בחר חלונית משימות, בחר חלונית משימות מבין חלוניות המשימות הזמינות.
-
בתיבה הצג מאפיינים, הזן שם תצוגה ותיאור הכלי עבור חלונית המשימות. תיאור כלי הוא הטקסט שמופיע כאשר אתה מרחף מעל חלונית המשימות Outlook 2010.
-
בחלונית המשימות המשמשת כברירת מחדל, בחר באפשרות הפוך לחלונית המשימות המשמשת כברירת מחדל אם ברצונך להפוך את חלונית המשימות שנבחרה לחלונית המשימות שתהווה ברירת מחדל.
-
לחץ על אישור.
-
(אופציונלי) חזור על השלבים הקודמים כדי להעלות חלוניות משימות נוספות.
הערה: אם אינך רואה את כל חלוניות המשימות המפורטים, זה אומר ש מנהל האתר מכיל לא להעלות את הקבצים חלונית המשימות לאוסף האתרים. פנה למנהל אתר.
כעת אתה מוכן להעלות את קבצי הפעולות עבור סביבת העבודה.
העלאת קבצי הפעולות של נתונים עסקיים עבור סביבת העבודה
-
בדף הגדרות Outlook, תחת פעולות נתונים עסקיים, לחץ על הוסף מגלריית פעולות של נתונים עסקיים.
-
בדף הוסף פעולות נתונים עסקיים, בצע את הפעולות הבאות:
-
באפשרות בחר את הפעולה של נתונים עסקיים, בחר פעולה מבין הפעולות הזמינות.
הערה: אם אינך רואה את כל הפעולות המפורטות, זה אומר ש מנהל האתר מכיל לא להעלות את הקבצים פעולה לאוסף האתרים. פנה למנהל אתר.
-
הצגת מאפייני, הזן שם תצוגה פתיחת סביבת עבודה של לקוח ואת תיאור כלי עבור הפעולה. הטקסט תיאור כלי מופיע כאשר אתה מרחף מעל חלונית המשימות Outlook 2010.
-
לחץ על אישור.
-
במיפוי פרמטרי פעולה של נתונים עסקיים, בחר שדה מהתפריט הנפתח של שדות הישות.
-
לחץ על אישור.
-
(אופציונלי) חזור על שלבים 25 עד 26 להוספת קבצי פעולות נוספים.
יצירת ממצאי פתרון ה- BCS
השלב הבא הוא ליצור את ממצאי פתרון ה- BCS. ממצא פתרון BCS הוא אובייקט תוכנה האוסף רכיבים של הפתרון ליחידה לוגית שהמערכת יכולה לעבד.
-
בדף הגדרות Outlook, לחץ על חזרה לדף מעצב היישום של Outlook.
-
לחץ על צור ממצאי פתרון BCS.
-
לחץ על אישור כאשר תקבל הודעה שהפעולה הושלמה בהצלחה.
שלב 3: יצירת פתרון ה- BCS ופתיחתו ב- Outlook 2010
לאחר שאתה יצרו את הפתרון BCS פריטים גרפיים, או משתמשים אחרים עם ההרשאות הדרושות יכולים להפיק את הפתרון BCS והורד את הפתרון ב- Outlook 2010.
-
בתפריט פעולות אתר, לחץ על צור פתרון BCS.
-
בדף צור פתרון BCS, ב'אישור', בחר אישור ולאחר מכן לחץ על אישור.
הערה: אם לחצן אישור אינה זמינה, פירוש הדבר כי למנהל החווה לא להעלות את האישורים הדרושים כדי מפרסמים מהימנים ומאחסן רשויות אישורים בחווה. פנה למנהל השרת שלך לקבלת סיוע נוסף.
-
לחץ על אישור בדף האינטרנט כדי לאשר לאחר השלמת הפעולה בהצלחה.
Duet Enterprise נפתח ' כל המסמכים ', שבו באפשרותך להוריד את הפתרון ב- Outlook 2010. בדף ' כל המסמכים ', באפשרותך גם לנהל הרשאות עבור הפתרון. כלומר, שבאפשרותך להוסיף משתמשים האנשים שיוכלו להוריד את הפתרון ב- Outlook 2010 או אפילו להסיר משתמשים.
הורדת הפתרון ב- Outlook 2010
-
בתפריט פעולות אתר, בחר הורד הפתרון BCS. לחץ על אפשר.
-
בתיבת הדו-שיח מתקין ההתאמות האישיות של Microsoft Office, לחץ על סגור.
רשימת אנשי הקשר כעת נפתחת באופן אוטומטי ב- Outlook 2010. ב- Outlook 2010, באפשרותך להציג ולעדכן את פרטי איש קשר, דואר אלקטרוני של אנשי קשר, או פתח סביבת עבודה הלקוח המתאים לאיש קשר.
בצע שלבים אלה כדי לעבוד עם אנשי קשר:
-
Outlook 2010, לחץ פעמיים על איש קשר ברשימת אנשי הקשר.
-
בחלון פרטי איש הקשר, לחץ על הכרטיסיה Duet Enterprise ולאחר מכן לחץ על הצג פעולות SAP. האפשרות הצג פעולות SAP מציגה את חלונית המשימות והפעולות שנוספו בשלבים הקודמים.
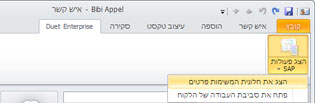
בצע אחת מהפעולות הבאות:
-
לחץ על הצג חלונית משימות של פרטים כדי להציג את חלונית המשימות של פרטי איש הקשר. חלונית המשימות מציגה את השם המלא והתואר של איש הקשר. כברירת מחדל, חלונית המשימות מעוגנת לחלון פרטי איש הקשר, ומיקום זה עשוי למנוע ממך להציג את הפרטים המלאים. באפשרותך לבטל את העגינה על-ידי לחיצה על הרשימה הנפתחת שמופיעה לצד לקוחות ולאחר מכן לחיצה על הזז.
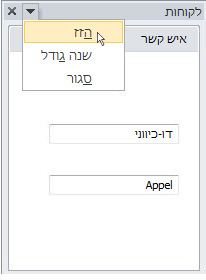
-
לחץ על פתח סביבת עבודה של לקוח כדי לפתוח את סביבת העבודה של הלקוח באתר האינטרנט של Duet Enterprise עבור איש הקשר הנבחר.
בכל פעם שאתה פותח Outlook 2010, סינכרון ייפתח חלון באופן אוטומטי כדי להציג שאותו Outlook 2010 מבצע סינכרון עם סביבת העבודה באתר האינטרנט של Duet Enterprise.
-
-










