הערה: אנו מעוניינים לספק לך את תוכן העזרה העדכני ביותר במהירות האפשרית, בשפה שלך. דף זה תורגם באמצעות אוטומציה והוא עשוי לכלול שגיאות דקדוק או אי-דיוקים. מטרתנו היא כי תוכן זה יהיה שימושי עבורך. האם תוכל לספר לנו אם המידע הועיל לך, בחלק התחתון של דף זה? לנוחותך, הנה המאמר באנגלית .
8/30/2012 7:16 AM
Wallbridge שון ו- Jarrod Ferguson של itgroove (www.itgroove.net)
הערה: מאמר זה מהווה חלק אוסף של פרסומים מתוך ארבע שנים של הבלוג נקודת תחילת העבודה עבור משתמשי קצה של SharePoint.
הצבה זו מיועדת כדי לעזור מידע SharePoint עובדי להקל על תהליכים עסקיים באמצעות SharePoint ו- InfoPath באופן יצירתי וחזותית.
לדוגמה, נניח שבו אתה נמצא פועל של מרפאה רפואי עסוק בשעת ליישם מערכת יעילה יותר. אתה בוחר להתקין קיוסק מסך מגע, מתן גישה חדשים להזין מידע משלהם ישירות לתוך מערכת intake. אתה מחליט כי טופס InfoPath המשולב ב- SharePoint היא הפתרון שהדרוש לך. בוא פרוס דרישות שלנו, באופן הבא:
אנו חייב להכיל:
-
חדשים 60 לשעה
-
כל סבלני עליך לקבל של אבחון
-
חדשים לאבד variously מ- injuries בכל אחד מהאזורים הבאים: המוח, Shoulders, את Chest, Elbows, Forearms, ידיים/פרק כף, Belly, Thighs, Knees ו- Ankles/רגליים
צוות שלנו:
-
10 רופאים (1 כל עבור האזורים 10 שצוין לעיל)
-
באפשרותך כל מומחה הרופא בהצלחה אבחון החולים טיפוסי לאבד באזור שלהם המומחיות ב- 10 דקות
-
בנסיבות מסוימות, כל הרופא נמשכת 20 דקות בהצלחה אבחון המטופל
השיטה מדור קודם עם פקיד הקבלה אנוש המופעל עם תור פשוטה של חדשים - שהוקצו מגיעים תחילה, תחילה serve אל הקטן מבין השניים הרופא היה זמין בזמן. אם אנו לשלוח כל סבלני מומחה המתאים, בחלק חדשים 6 לכל אזור מדי שעה, 10 דקות לכל סבלני עם הרופא מיוחדות, אנחנו יעיל ב- 100%. אך במקרים מסוימים, כאשר החולים משוחח של שפות זרות, לדוגמה, הם לא יודע מה החלק גוף הפגוע נקרא ועליך הדרכה לגבי סיווג כאשר הוא ailment שלהם. במערכת הישנה, עד שמו נקרא וקיבל הן ב- office עם הרופא, אנו היתה פשוט מקווים שהיה מומחה הנכון. Instituting טופס InfoPath ללחיצה המציג ותוויות חלקים גוף יכול לעזור לפתור בעיה זו. התחל עם מבוא empathetic התואמת מצב לגיל של הלקוח. מדינה בבירור את יעד. לאחר מכן לפתור אותה, או להציג אותם את הנתיב לקובץ הפתרון.
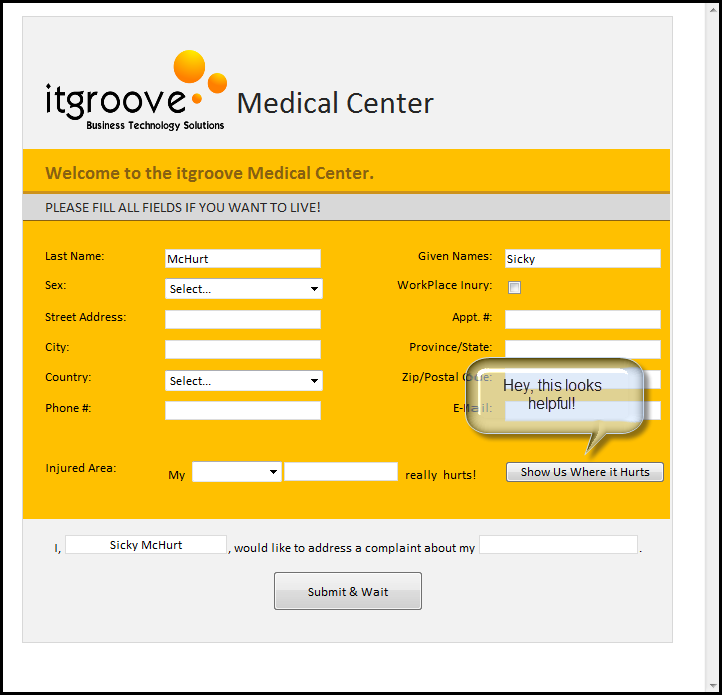
כן, בוא נראה מה קורה כאשר אנו לחץ הצג לנו במקום הבעייתי...
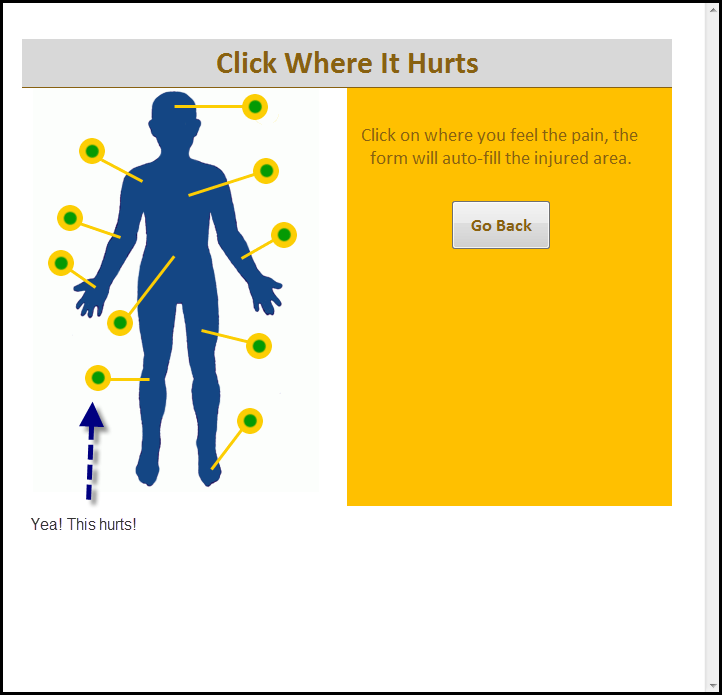
כעת באפשרותך להמשיך המטופל...
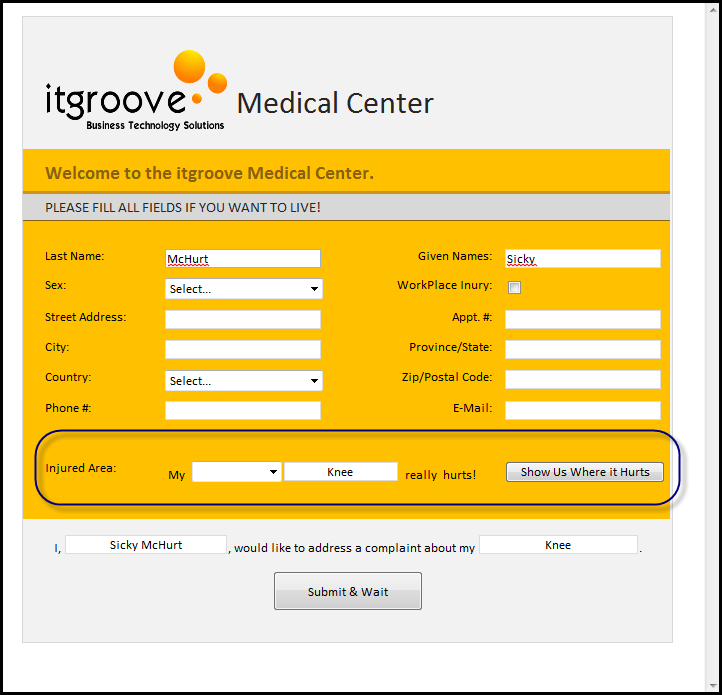
ולבסוף...
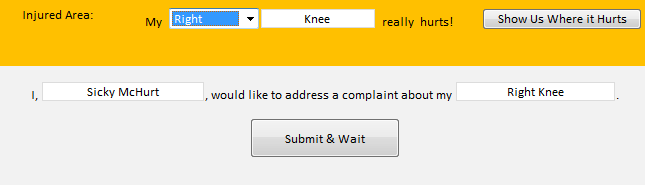
תוך שליחת המסמכים, הם הזן ספריית SharePoint שבה כל הרופא יקבל גישה. תצוגה אחת לכל חלק גוף, מומחה אחד לכל תצוגה, ויש לנו רשימה כל מומחה יכול לראות, כשהם מאורגנים לפי מועד שליחה (מגיעים תחילה, תחילה לשמש), המציג אילו סבלני להתקשרות מחדר להמתין עד הבא.

כדי להביט כללי כיצד להגדיר זאת, התחל על-ידי פתיחת InfoPath.
לקבלת מידע אודות השימוש ב- InfoPath, בקר בכתובת https://msdn.microsoft.com/en-us/office/aa905434.aspx
-
יצירת טופס InfoPath 'ריק' חדש.
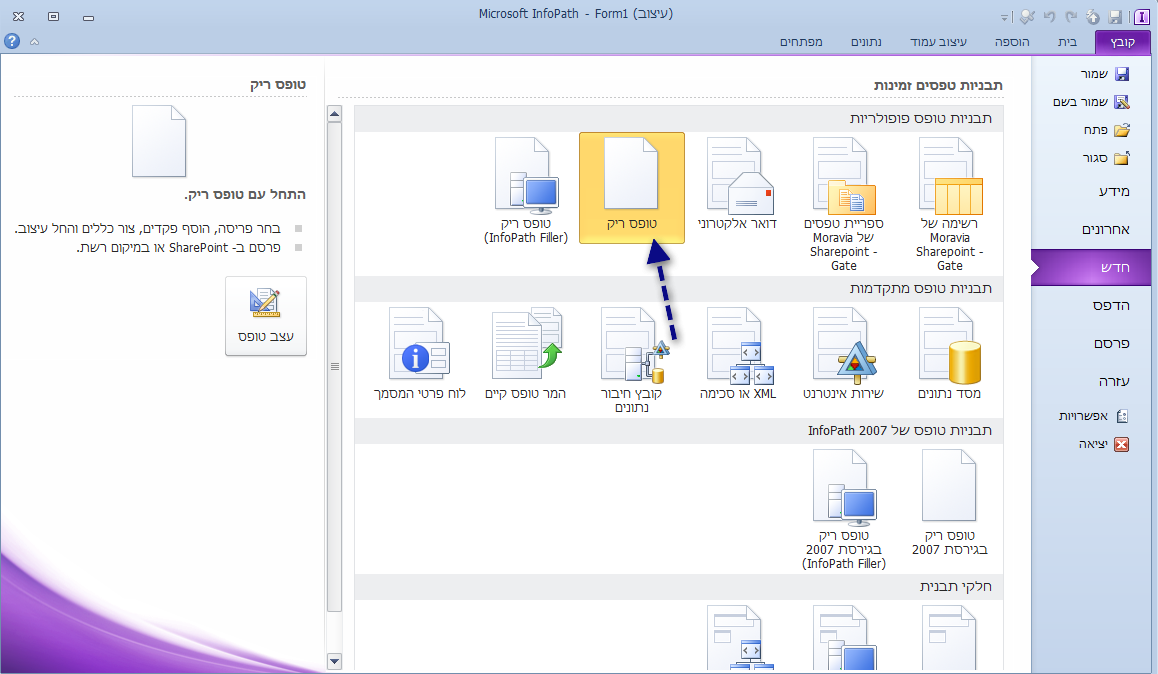
-
עיצוב הטופס שלך. לשם כך, ניתן להשתמש תבנית כתום-אפור.
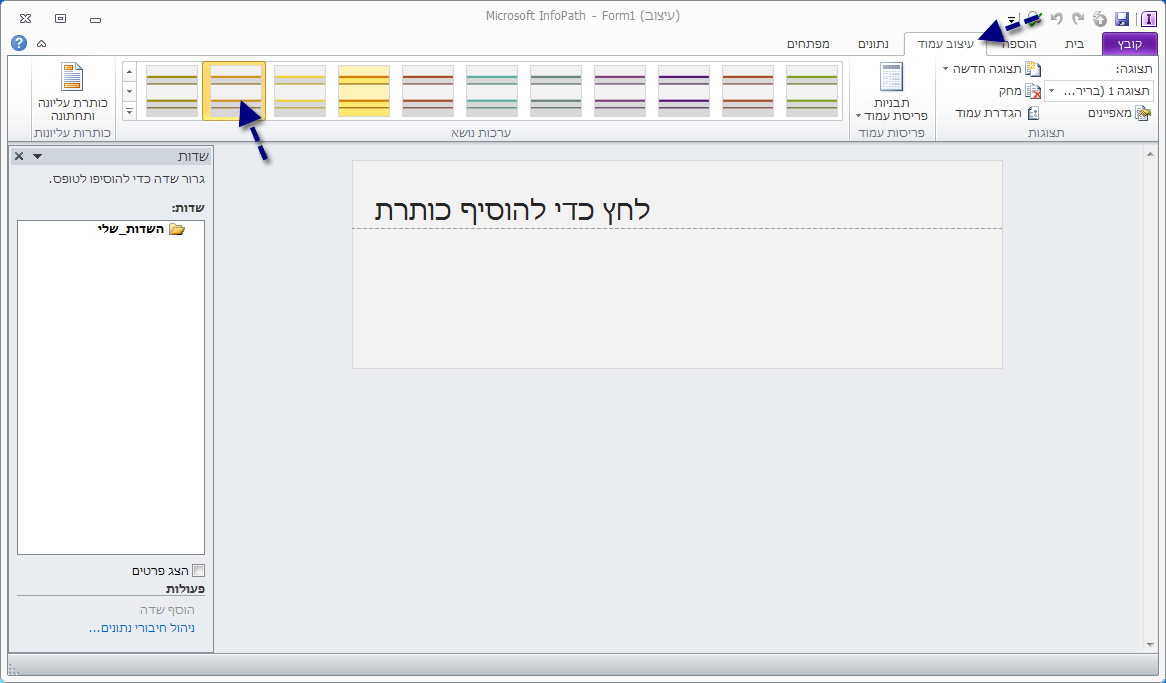
-
הוספת טבלה, שוב השתמשתי תבנית. ודא שכל התאמה אישית עם הצללה, גבולות, גופן כפי שאתה עושה זאת דמוי-אני מנסה לשמור אותה אחיד די ומסודרת (למעט במוצר סיום שלי, ניתן להכניס כתום קצת יותר וסמל). מכאן, מלא את תוויות ופקדים.
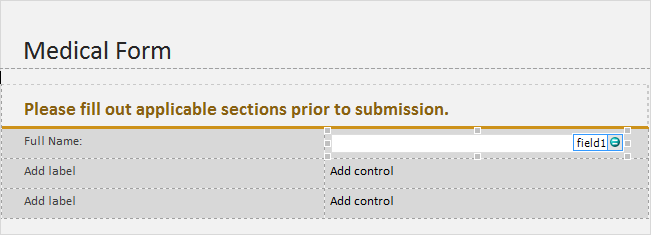
רמז: הקפד שמות השדות פקד שלך כראוי — לעשות זאת על-ידי מעבר אל מאפייני השדה הפקד.
-
צור תצוגה חדשה, שבה אנו תהיה תמונה ממוזערת שלנו שניתן ללחוץ עליהם. מעבר אל עיצוב עמוד לחץ על תצוגה חדשה ומסמכים תן לו שם.
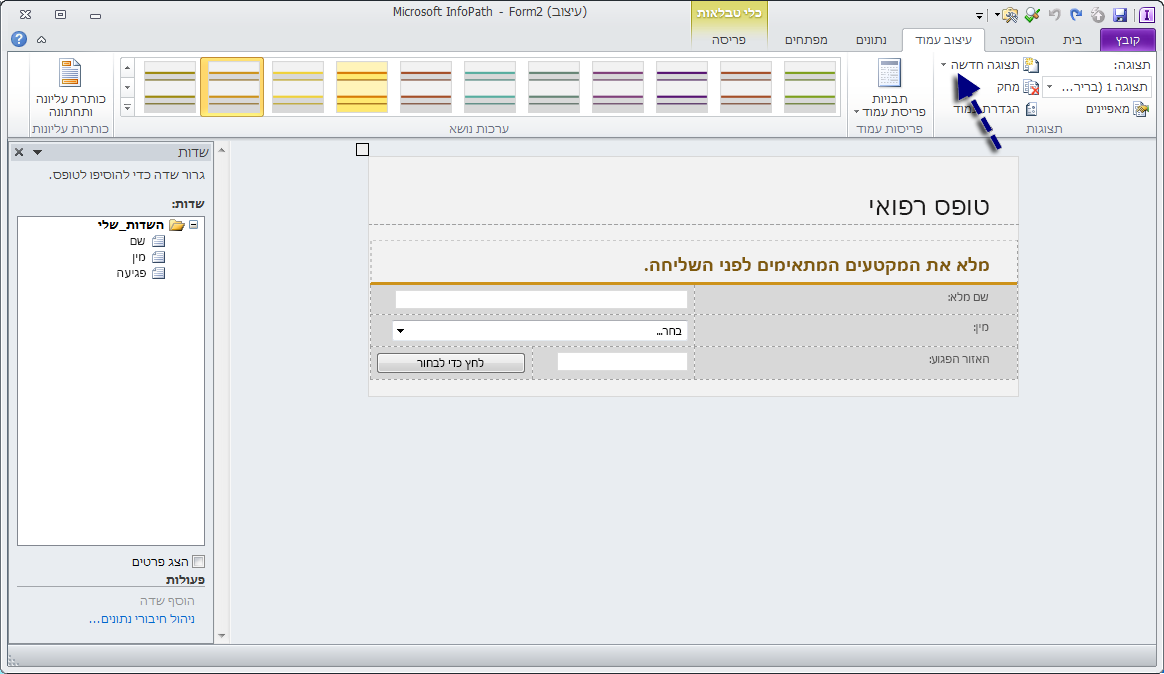
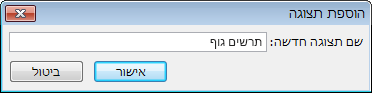
-
תחת הכרטיסיה עיצוב עמוד ברצועת הכלים שלך, לחץ על הגדרת עמוד. בחלון מאפייני תצוגה מוקפצת, בחר את הכרטיסיה ' כללי ' ולאחר מכן סמן את התיבה "השתמש תמונת רקע". נווט אל התמונה שלך ולאחר מכן בחר פתח.
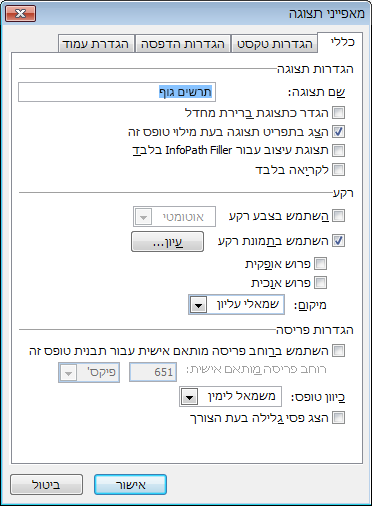
הערה: כאשר התמונה מופיעה, כברירת מחדל שהוא לא אריח ותהיה מיקום בפינה הימנית העליונה (שתי השיטות הם ניתן לשינוי מאפייני תצוגה).
-
יישור הטופס שלך עם התמונה שלך. ניתן להשתמש ב- Adobe Photoshop ליצירת רקע שקוף סביב התמונה שלי, כך באפשרותי לשמור כותרת בחלק העליון של הדף שלי. לאחר מכן, ניתן פצל השורה השנייה (עמודה גדול) בטבלה שלי שתי עמודות אחד לא עבור התמונה שניתן ללחוץ עליהם, אחד עבור כל דבר אחר.
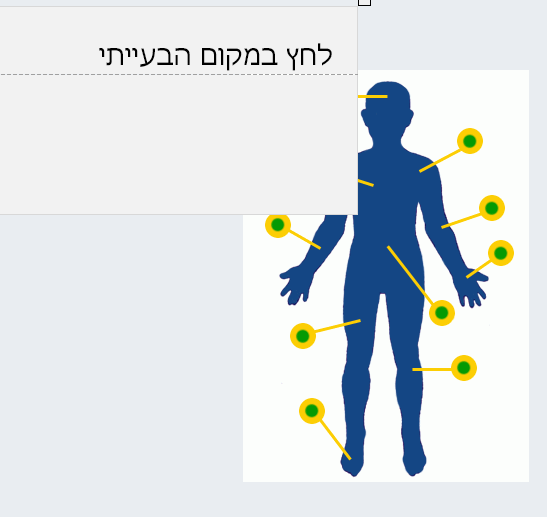
כדי להתחיל שינוי זה, עבור אל מאפייני טבלה.
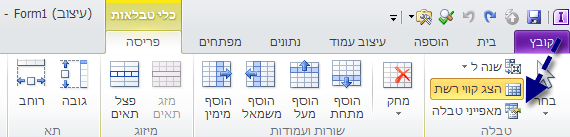
ישר את הטבלה שבהם אתה זקוק לה (במקרה שלי, שהיה מימין לשמאל).
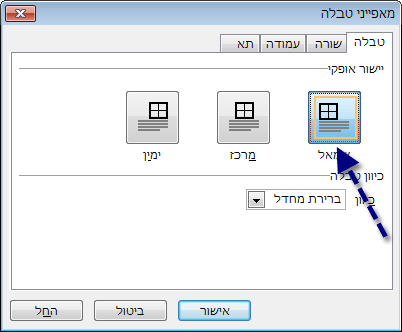
כעת נוכל לפצל את התא הגדולה שלנו, וישנה אנו הרקע של התא כיסוי לשקוף.
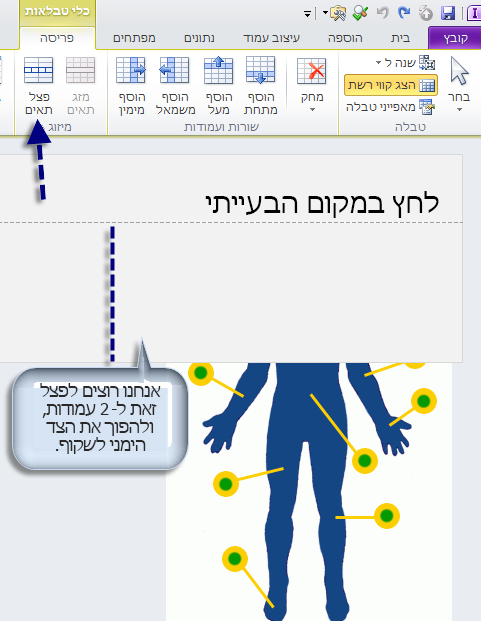
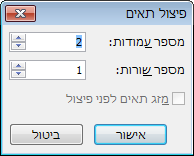
באמצעות לחצן העכבר הימני על העמודה הימנית החדשה שלך, בחר גבולות והצללה ולאחר מכן עבור הכרטיסיה הצללה, לחץ על התיבה "ללא צבע" ולחץ על אישור.
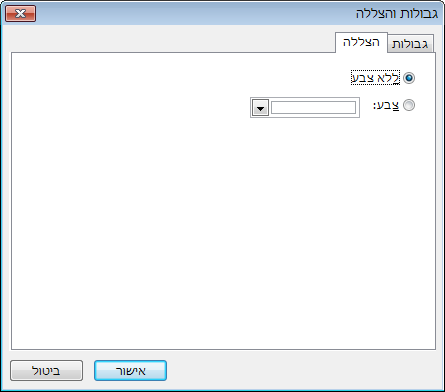
כעת מחדש שנה את גודל הטבלה לפי הצורך ולאחר מכן יש לנו טבלה שלנו כל הגדרת למעלה - כתוצאה כך:
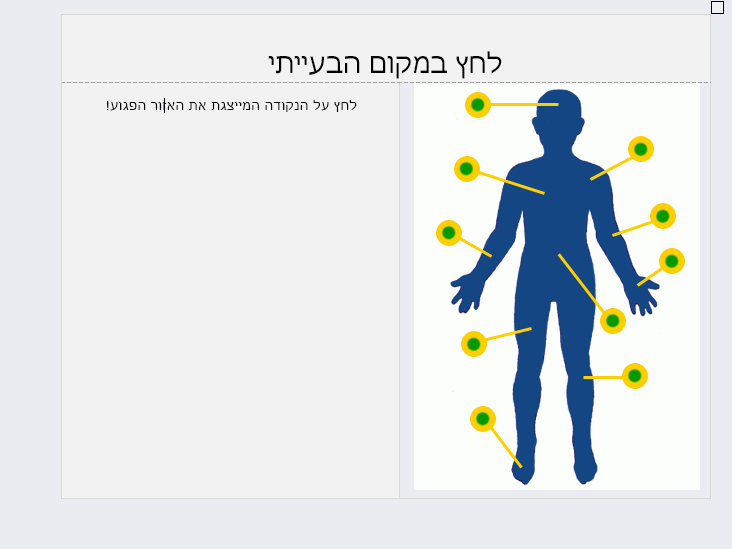
-
זמן לבניית שלנו לחצנים שניתן ללחוץ עליהם. ניתן לבצע פעולה זו בדרכים רבות, אך בסיסי כלל האצבע הבא יהיה שלא יהיו התמונה, כך קל יותר לקרוא שזו תהיה. עבור תמונה יחסית מורכבת בדומה לכלל אני משתמש (10 "לחצני," לא מסודרים בשורה אופקית או אנכית) ניתן להשתמש טבלה clunky למדי. שוב, חלק זה באופן מלא עד לך - ממליצים באמצעות טבלה אך לא בהכרח בתור מרוכב כמו שלי.
-
ניתן להשתמש טבלת 8 x 10
-
שינוי גודל הטבלה בתור הצורך (ברצונך להתאים את "אזור ללחיצה" בהריבוע אחד)
-
מיזוג שורות/עמודות לפי הצורך
-
קבל תמונה שקופה מוכן (ניתן להשתמש פיקסל 50 x 50 פיקסלים ריק, שקוף. PNG)
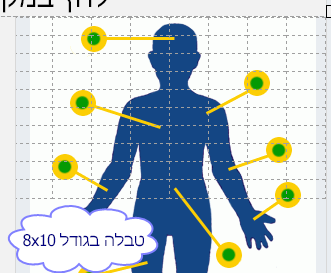
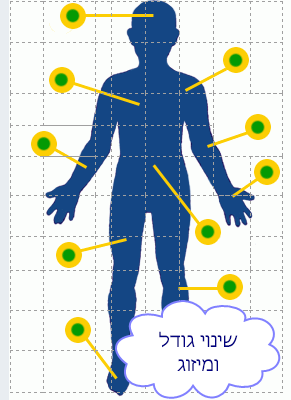
לחץ על הכרטיסיה בית ובחר את הפקד "לחצן תמונה".

באמצעות לחצן העכבר הימני על לחצן חדש, עבור אל מאפיינים, בחר את תמונתך שקוף (בהכרטיסיה ' כללי ') ובחר מחדש גודלו לפי הצורך. כאשר כל הנקודות ירוק & צהוב בתמונה חלקים גוף שלי נמצאים באותו הגודל, ניתן החליט שיצורף בגודל אחיד על כל לחצן. לחץ על אישור.
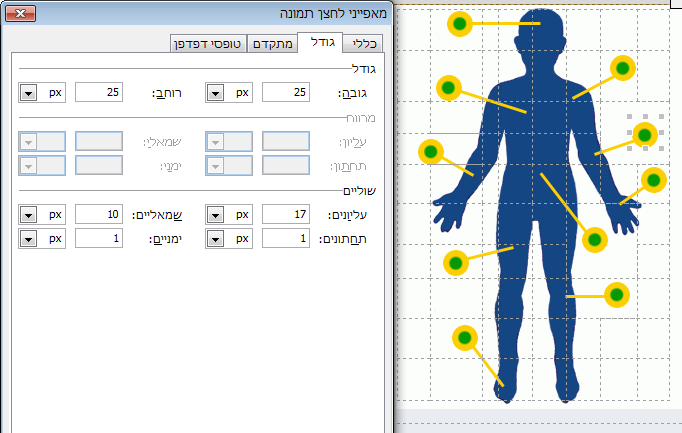
אישי, הדרך המהירה ביותר עבורי לבנות את המפה לחצן היה כדי לבנות לחצן אחד, להגדיר את הכלל, ולאחר מכן העתק והדבק אותה בלכל תא ניתן הצורך אחת. כמובן בהתאם התמונה שלך, הדבר תלוי בך.
הערה: כדי ליישר את הלחצנים לחלוטין, כל לחצן ייתכן שתצטרך יש שוליים ספציפי להגדיר, כפי שניתן לראות לעיל.
-
הגדר את הכללים לחצן. בכרטיסיה כללי, לחץ על הוספת כלל (כאשר יש לך את לחצן נבחר). אם למעשה להעתיק & הדבק לחצני שלך, פשוט השתמש בלחצן כלל ניהול ולשנות את הפעולות הבאות. הוספת כלל "הגדר הערך של שדה", הגדר את השדה שברצונך לשנות (סביר להניח בתצוגת שלך אחרים) והגדר את הערך שלך.
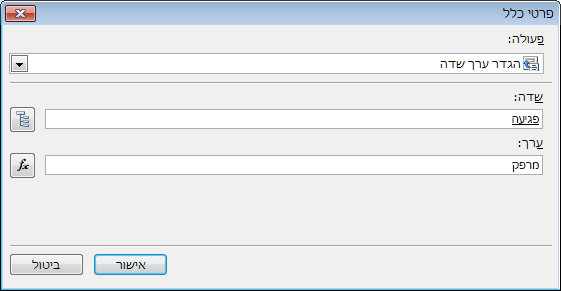
כעת הוסף כלל השניה כדי לשנות את התצוגה בחזרה. פירוש זה whn לחיצה על לחצן זה שקוף, אותו הגדרת הערך הנבחר ולאחר מכן שינית חזרה לתצוגת טופס ברירת המחדל. הוספת כלל 'תצוגות מעבר', ובחר את התצוגה שאליה ברצונך לעבור.
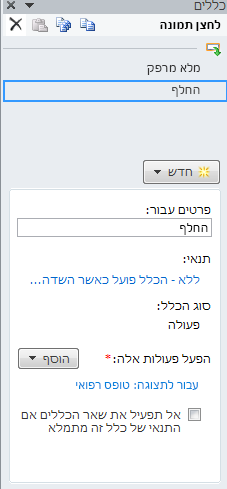
חזרה עם כל לחצני שלך, טיפול דף שלך די ו- voila!
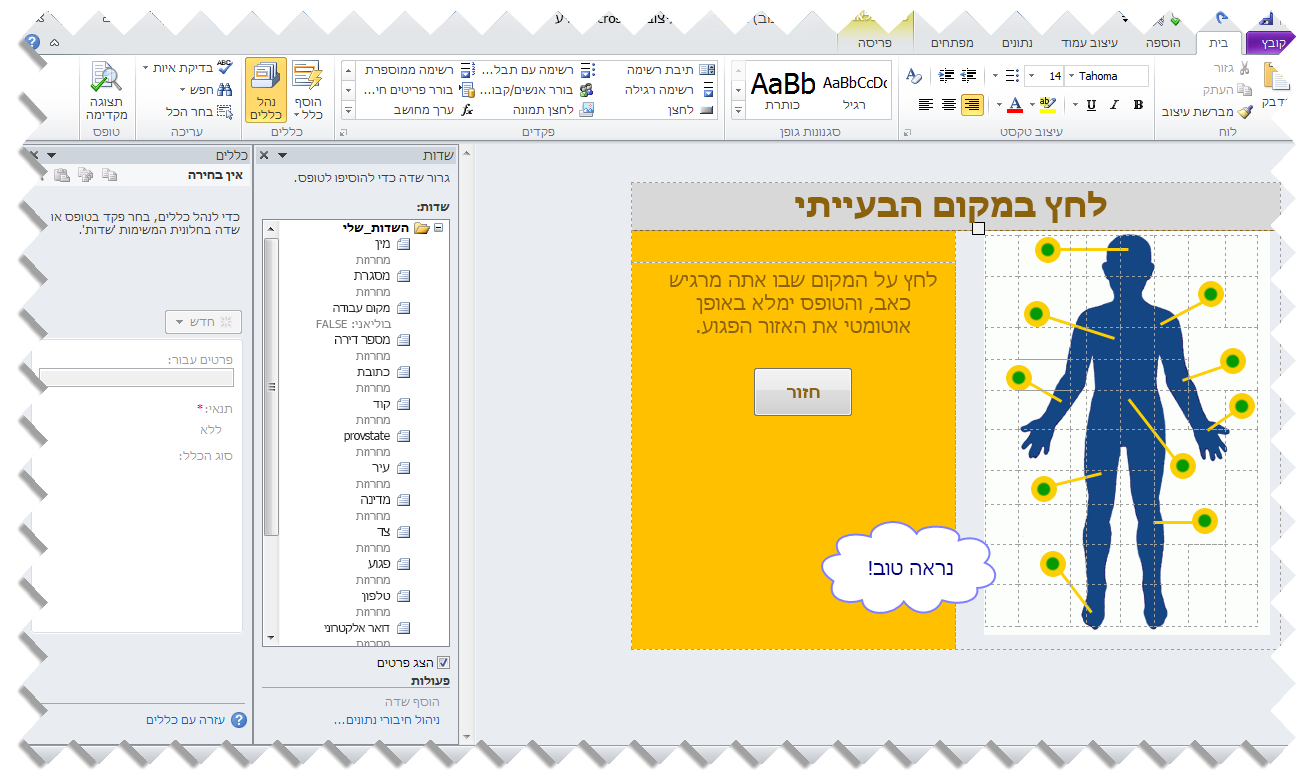
סיימת! כעת פשוט פרסם אותו לספריית SharePoint כדי לשפר את היעילות בחלק מרפאה שלך באופן משמעותי.
בהצלחה!










