הלוח של Office מאחסן טקסט וגרפיקה שאתה מעתיק או גזירה מכל מקום, ומאפשר לך להדביק את הפריטים המאוחסנים בכל קובץ אחר של Office. כך זה עובד ב- Word 2013 או Word 2016.
גזירה והדבקה של פריטים מהלוח
-
אם עדיין לא עשית זאת, לחץ על בית ולאחר מכן לחץ על המפעיל בפינה השמאלית התחתונה של הקבוצה לוח .
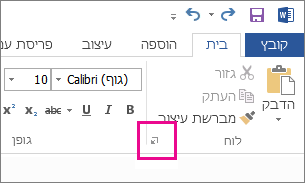
-
בחר את הטקסט או הגרפיקה שברצונך להעתיק והקש Ctrl+C.
כל בחירה מופיעה בלוח, כאשר האפשרות העדכנית ביותר מופיעה בחלק העליון.
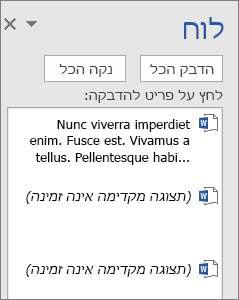
-
אם תרצה, חזור על שלב 2 עד שתעתק את כל הפריטים שבהם ברצונך להשתמש.
עצה: לאחר פתיחת הלוח, הוא מאחסן תוכן שאתה מעתיק או גזור מכל מקום. הדבר קורה כאשר אתה מגדיר את הלוח לאחסון תוכן אך נשאר סגור, כל עוד תוכנית Office פועלת. לקבלת מידע נוסף על כך, ראה הגדרת אפשרויות עבור הלוח להלן .
-
במסמך, לחץ במקום שבו ברצונך להדביק את הפריט.
-
בצע אחת מהפעולות הבאות בלוח:
-
לחץ על החץ למטה לצד הפריט שברצונך להדביק ולחץ על הדבק.
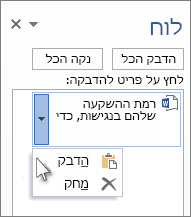
-
כדי להדביק את כל מה שבלוח לאזור שנבחר במסמך, לחץ על הדבק הכל.
-
פעולות אחרות שניתן לבצע באמצעות הלוח
מחיקת פריטים מהלוח
בצע אחת מהפעולות הבאות:
-
לחץ על החץ בצד השמאלי של הפריט ולחץ על מחק.
-
לחץ באמצעות לחצן העכבר הימני על הפריט שברצונך למחוק ולאחר מכן לחץ על מחק.
-
לחץ על נקה הכל כדי לנקות הכל מהלוח.
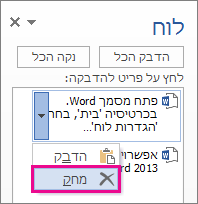
סגירת הלוח
לחץ על ה- X בפינה השמאלית העליונה של חלונית הלוח.
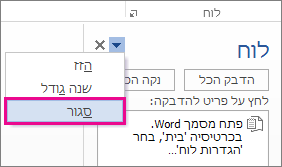
הגדרת אפשרויות עבור הלוח
האפשרויות שולטות במגוון פונקציות לוח, כגון כאשר הלוח מופיע.
כאשר הלוח פתוח, לחץ על אפשרויות בחלק התחתון של החלונית.
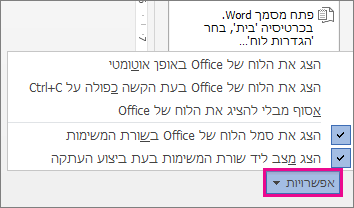
כך פועלת כל אפשרות:
|
אפשרות |
תיאור |
|---|---|
|
הצג את הלוח של Office באופן אוטומטי |
הצגת הלוח של Office בעת העתקת יותר מפריט אחד. |
|
הצג את הלוח של Office בעת הקשה כפולה על CTRL+C |
הצגת הלוח של Office בעת הקשה כפולה על Ctrl+C. |
|
אסוף מבלי להציג את הלוח של Office |
העתקה אוטומטית של פריטים ללוח של Office מבלי להציג את חלונית המשימות של הלוח. בעת בחירה באפשרות זו, הלוח יאחסן תוכן שהועתק או ייחתך מכל מקום. |
|
הצג את סמל הלוח של Office בשורת המשימות |
הצגת סמל הלוח באזור ההודעות של שורת המשימות של Windows כאשר הלוח פעיל. אפשרות זו מופעלת כברירת מחדל. |
|
הצג מצב ליד שורת המשימות בעת ביצוע העתקה |
מציג את מספר הפריטים שאספת בפינה השמאלית התחתונה של חלון Word שלך. אפשרות זו מופעלת כברירת מחדל. |










