מאמר זה מיועד לאנשים בעלי ליקויי ראייה או לקויות קוגניטיביות המשתמשים בתוכנית קורא מסך כגון Windows 'קורא טקסטים', JAWS או NVDA עם מוצרי Microsoft 365. מאמר זה הוא חלק של ערכת התוכן תמיכה בקורא מסך של Microsoft 365 שהו תוכל למצוא מידע נגיש נוסף לגבי היישומים שלנו. לקבלת עזרה כללית, בקר בתמיכה של Microsoft.
השתמש OneNote עם לוח המקשים וקורא מסך, כדי להגדיל או להקטין את התצוגה בעמוד. בדקנו אותו עם 'קורא טקסטים', JAWS ו- NVDA, אך הוא עשוי לפעול עם קוראי מסך אחרים כל עוד הם פועלים לפי תקני הנגישות והטכניקות הנפוצים. תלמד כיצד לשנות באופן זמני את הגודל של מה בדף מבלי לבלגן את העיצוב.
הערות:
-
תכונות חדשות של Microsoft 365 מופצות בהדרגה למנויי Microsoft 365, כך שייתכן שהיישום עדיין אינו כולל תכונות אלה. כדי לגלות איך תוכל לקבל את התכונות החדשות מהר יותר, הצטרף לתוכנית Office Insider.
-
לקבלת מידע נוסף על קוראי מסך, עבור אל כיצד קוראי מסך פועלים עם Microsoft 365.
הגדלה או הקטנת תצוגה OneNote
באפשרותך להגדיל את התצוגה של עמוד כדי לגרום לתוכן העמוד להיראות גדול יותר ולבדוק חלק ספציפי שלו מקרוב. אם ברצונך לכווץ את תוכן העמוד כדי לסקור הערות רבות יותר בו-זמנית, באפשרותך להקטין את התצוגה.
כדי להגדיל או להקטין במהירות את התוכן בעמוד, באפשרותך להשתמש באפשרויות הקבוצה שינוי גודל תצוגה בכרטיסית רצועת הכלים תצוגה עם קיצורי מקשים.
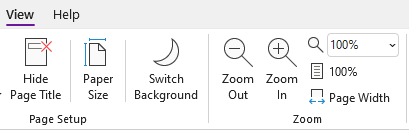
עצה: אם המחשב שלך כולל מסך מגע, הנח שתי אצבעות על המסך והחלק את האצבעות הרחק זו מזו כדי להגדיל או להחליק אותן יחד כדי להקטין את התצוגה.
-
בעמוד שברצונך לשנות את גודל התצוגה שלו, בצע אחת מהפעולות הבאות:
-
כדי להגדיל את התצוגה, הקש Alt+ג, ה. חזור על שלב זה עד שהגעת לרמת ההגדלה הרצויה.
-
כדי להקטין את התצוגה, הקש Alt+W, W. חזור על שלב זה עד שהגעת לרמת ההפחתה הרצויה.
-
כדי להגדיר רמת גודל תצוגה ספציפית, הקש Alt+W, Q, הקלד את אחוז גודל התצוגה הרצוי, לדוגמה 150 ולאחר מכן הקש Enter.
-
-
כדי לחזור לרמת גודל התצוגה המהווה ברירת מחדל של 100%, הקש Alt+ג, 1.
למידע נוסף
שימוש בקורא מסך להוספת תוכן למחברות ב- OneNote
שימוש בקורא מסך לשיתוף תוכן ולשיתוף פעולה במחברות ב- OneNote
משימות בסיסיות באמצעות קורא מסך עם OneNote
השתמש OneNote עבור Mac עם לוח המקשים ו- VoiceOver, קורא המסך המוכלל ב- macOS, כדי להגדיל או להקטין את התצוגה בעמוד. באפשרותך לשנות זמנית את הגודל של מה שמוצג בעמוד בלי לבלגן את העיצוב שלו.
הערות:
-
תכונות חדשות של Microsoft 365 מופצות בהדרגה למנויי Microsoft 365, כך שייתכן שהיישום עדיין אינו כולל תכונות אלה. כדי לגלות איך תוכל לקבל את התכונות החדשות מהר יותר, הצטרף לתוכנית Office Insider.
-
נושא זה מבוסס על ההנחה שאתה משתמש בקורא המסך המוכלל של macOS, ששמו VoiceOver. לקבלת מידע נוסף אודות השימוש ב- VoiceOver, עבור אל מדריך תחילת העבודה עם VoiceOver.
הגדלה או הקטנת תצוגהOneNote
באפשרותך להגדיל את התצוגה של עמוד כדי לגרום לתוכן העמוד להיראות גדול יותר ולבדוק חלק ספציפי שלו מקרוב. אם ברצונך לכווץ את תוכן העמוד כדי לסקור הערות רבות יותר בו-זמנית, באפשרותך להקטין את התצוגה.
-
בעמוד שברצונך לשנות את גודלו, בצע אחת מהפעולות הבאות:
-
כדי להגדיל את התצוגה, הקש Command+סימן חיבור (+). תשמע: "Zoom in." חזור על שלב זה עד שהגעת לרמת ההגדלה הרצויה.
-
כדי להקטין את התצוגה, הקש Command+סימן חיסור (-). תשמע: "Zoom out." חזור על שלב זה עד שהגעת לרמת ההקטנת התצוגה הרצויה.
-
כדי להגדיר רמת גודל תצוגה ספציפית, הקש F6 עד שתשמע את שם הכרטיסיה הנוכחית, הקש Control+Option+מקש חץ ימינה או שמאלה עד שתשמע "View tab" ולאחר מכן הקש Control+Option+מקש רווח. הקש על מקש Tab עד שתשמע את רמת גודל התצוגה הנוכחית ואחריה "Zoom, combo box". הקלד את אחוז גודל התצוגה הרצוי ולאחר מכן הקש Return.
-
-
כדי לחזור לרמת גודל התצוגה המהווה ברירת מחדל של 100%, הקש Command+0 (אפס). תשמע: "Reset zoom."
למידע נוסף
שימוש בקורא מסך להוספת תוכן למחברות ב- OneNote
שימוש בקורא מסך לסידור מחברות, מקטעים ועמודים ב- OneNote
משימות בסיסיות באמצעות קורא מסך עם OneNote
השתמש OneNote עבור iOS עם VoiceOver, קורא המסך המוכלל ב- iOS ובתכונת גודל התצוגה של הטלפון כדי להגדיל את התוכן של עמוד.
הערות:
-
תכונות חדשות של Microsoft 365 מופצות בהדרגה למנויי Microsoft 365, כך שייתכן שהיישום עדיין אינו כולל תכונות אלה. כדי לגלות איך תוכל לקבל את התכונות החדשות מהר יותר, הצטרף לתוכנית Office Insider.
-
נושא זה מבוסס על ההנחה שאתה משתמש בקורא המסך המוכלל של iOS, ששמו VoiceOver. כדי לקבל מידע נוסף אודות השימוש ב- VoiceOver, בקר בנגישות של Apple.
בנושא זה
הפעלת שינוי גודל התצוגה
הפעל את תכונת גודל התצוגה בהגדרות הנגישות של ה- iPhone.
-
בטלפון שלך, החלק שמאלה או ימינה בשלוש אצבעות כדי להגיע למסך הבית שבו ממוקם הסמל הגדרות. לאחר מכן החלק במהירות שמאלה עד שתשמע "Settings" והקש פעמיים על המסך. תפריט הגדרות נפתח.
-
בתפריט הגדרות , החלק במהירות שמאלה עד שתשמע "Accessibility button" והקש פעמיים על המסך. תפריט נגישות נפתח.
-
החלק במהירות שמאלה עד שתשמע "Zoom off, button" והקש פעמיים על המסך. תפריט שינוי גודל תצוגה נפתח.
-
כדי להפעיל את שינוי גודל התצוגה, החלק במהירות שמאלה עד שתשמע "Zoom off" ולאחר מכן הקש פעמיים על המסך.
הגדלת התצוגה בהערות שלך
כאשר התכונה 'שינוי גודל תצוגה' מופעלת, באפשרותך להשתמש במחוות המגע הבאות כדי להגדיל את התצוגה של התוכן בעמוד OneNote עבור iOS:
-
כדי להגדיל את המסך ולבדוק חלק מסוים של ההערות שלך מקרוב, הקש פעמיים על המסך בשלוש אצבעות.
-
כדי להגדיל נקודה אחרת, גרור את המסך בשלוש אצבעות.
-
כדי לחזור לרמת ההגדלה המוגדרת כברירת מחדל, הקש פעמיים על המסך בשלוש אצבעות.
למידע נוסף
שימוש בקורא מסך לשיתוף תוכן ולשיתוף פעולה במחברות ב- OneNote
שימוש בקורא מסך להוספת תוכן למחברות ב- OneNote
משימות בסיסיות באמצעות קורא מסך עם OneNote
השתמש OneNote עבור Android עם TalkBack, קורא המסך המוכלל ב- Android והתכונה 'הגדלה' של הטלפון כדי להגדיל את התצוגה בדף.
הערות:
-
תכונות חדשות של Microsoft 365 מופצות בהדרגה למנויי Microsoft 365, כך שייתכן שהיישום עדיין אינו כולל תכונות אלה. כדי לגלות איך תוכל לקבל את התכונות החדשות מהר יותר, הצטרף לתוכנית Office Insider.
-
נושא זה מבוסס על ההנחה שאתה משתמש בקורא המסך המוכלל של Android, שנקרא TalkBack. כדי לקבל מידע נוסף אודות השימוש ב- TalkBack, עבור אל נגישות Android.
בנושא זה
הפעל הגדלה
הפעל את התכונה 'הגדלה ' בהגדרות הנגישות של הטלפון שלך.
-
בטלפון, נווט אל האפליקציה 'הגדרות ' והקש פעמיים על המסך כדי לפתוח אותה.
-
באפליקציה הגדרות , כדי לפתוח את תפריט נגישות , החלק במהירות שמאלה עד שתשמע "Accessibility" ולאחר מכן הקש פעמיים על המסך.
-
כדי לפתוח את התפריט הגדלה, החלק במהירות שמאלה עד שתשמע "Magnification off" והקש פעמיים על המסך.
-
כדי להגדיר כיצד להפעיל את הגדלה, החלק במהירות שמאלה עד שתשמע "Magnification shortcut, off" ולאחר מכן הקש פעמיים על המסך. החלק במהירות שמאלה עד שתשמע את השיטה שבה ברצונך להשתמש, לדוגמה, "Triple-tap screen". לאחר מכן הקש פעמיים על המסך כדי לבחור. החלק במהירות שמאלה עד שתשמע "Save" והקש פעמיים על המסך. קיצור הדרך מופעל.
אם תשמע מבוא קצר לגבי אופן השימוש בתכונה, החלק במהירות שמאלה עד שתשמע "Got it, button" והקש פעמיים על המסך.
-
כדי להפעיל את הגדלה, בצע את הפעולה שבחרת בשלב 4. אם תתבקש לבחור תכונה לשימוש, החלק במהירות שמאלה עד שתשמע "Magnification" והקש פעמיים על המסך. הגדלה מופעלת.
הגדלת התצוגה בהערות שלך
כאשר הגדלה מופעלת , באפשרותך להשתמש במחוות המגע הבאות כדי להגדיל או להקטין את התוכן של עמוד ב- OneNote עבור Android:
-
כדי להגדיל את המסך ולבדוק חלק מסוים של ההערות שלך מקרוב, הקש שלוש פעמים על המסך.
-
כדי להגדיל את התצוגה יותר, הנח שתי אצבעות או יותר על המסך והחלק את האצבעות הרחק זו מזו.
-
כדי להקטין את התצוגה, כווץ את המסך בשתי אצבעות או יותר.
-
כדי להגדיל נקודה אחרת, גרור את המסך בשתי אצבעות.
למידע נוסף
שימוש בקורא מסך כדי לקרוא עמודים ב- OneNote
שימוש בקורא מסך להוספת תוכן למחברות ב- OneNote
משימות בסיסיות באמצעות קורא מסך עם OneNote
השתמש OneNote עבור Windows 10 עם לוח המקשים וקורא מסך כדי להגדיל או להקטין את התצוגה בעמוד. בדקנו אותו עם 'קורא טקסטים', JAWS ו- NVDA, אך הוא עשוי לפעול עם קוראי מסך אחרים כל עוד הם פועלים לפי תקני הנגישות והטכניקות הנפוצים. תלמד כיצד לשנות באופן זמני את הגודל של מה בדף מבלי לבלגן את העיצוב.
הערות:
-
תכונות חדשות של Microsoft 365 מופצות בהדרגה למנויי Microsoft 365, כך שייתכן שהיישום עדיין אינו כולל תכונות אלה. כדי לגלות איך תוכל לקבל את התכונות החדשות מהר יותר, הצטרף לתוכנית Office Insider.
-
לקבלת מידע נוסף על קוראי מסך, עבור אל כיצד קוראי מסך פועלים עם Microsoft 365.
הגדלה או הקטנת תצוגה OneNote
באפשרותך להגדיל את התצוגה של עמוד כדי לגרום לתוכן העמוד להיראות גדול יותר ולבדוק חלק ספציפי שלו מקרוב. אם ברצונך לכווץ את תוכן העמוד כדי לסקור הערות רבות יותר בו-זמנית, באפשרותך להקטין את התצוגה.
עצה: אם המחשב שלך כולל מסך מגע, הנח שתי אצבעות על המסך והחלק את האצבעות הרחק זו מזו כדי להגדיל או להחליק אותן יחד כדי להקטין את התצוגה.
-
בעמוד שבו ברצונך להגדיל או להקטין את התצוגה, הקש Alt. המוקד עובר לכרטיסיה הנוכחית של רצועת הכלים.
-
הקש על מקש חץ ימינה או שמאלה עד שתשמע "View tab item" ולאחר מכן הקש פעם אחת על מקש חץ למטה.
-
בצע אחת מהפעולות הבאות:
-
כדי להגדיל את התצוגה, הקש על מקש חץ ימינה עד שתשמע "Zoom in button" ולאחר מכן הקש Enter.
-
כדי להקטין את התצוגה, הקש על מקש חץ ימינה עד שתשמע "Zoom out button" ולאחר מכן הקש Enter.
-
-
כדי לחזור לרמת גודל התצוגה המוגדרת כברירת מחדל של 100%, הקש Alt ולאחר מכן הקש על מקש חץ ימינה או שמאלה עד שתשמע "View tab item" ולאחר מכן הקש פעם אחת על מקש חץ למטה. הקש על מקש חץ שמאלה עד שתשמע "One hundred percent" ולאחר מכן הקש Enter.
למידע נוסף
שימוש בקורא מסך לשיתוף תוכן ולשיתוף פעולה במחברות ב- OneNote
שימוש בקורא מסך להוספת תוכן למחברות ב- OneNote
משימות בסיסיות באמצעות קורא מסך עם OneNote
השתמש OneNote באינטרנט עם לוח המקשים וקורא מסך כדי להגדיל ולהקטין את התצוגה בעמוד. בדקנו אותו עם 'קורא טקסטים' ב- Microsoft Edge וב- JAWS וב- NVDA ב- Chrome, אך הוא עשוי לפעול עם קוראי מסך ודפדפני אינטרנט אחרים כל עוד הם פועלים לפי תקני הנגישות והטכניקות הנפוצים.
הערות:
-
תכונות חדשות של Microsoft 365 מופצות בהדרגה למנויי Microsoft 365, כך שייתכן שהיישום עדיין אינו כולל תכונות אלה. כדי לגלות איך תוכל לקבל את התכונות החדשות מהר יותר, הצטרף לתוכנית Office Insider.
-
לקבלת מידע נוסף על קוראי מסך, עבור אל כיצד קוראי מסך פועלים עם Microsoft 365.
-
אם אתה משתמש ב'קורא טקסטים', כבה את מצב הסריקה.
-
בעת שימושOneNote באינטרנט עם קורא מסך, מעבר למצב מסך מלא. הקש F11 כדי להפעיל או לכבות את מצב מסך מלא.
-
בעת שימוש OneNote באינטרנט, מומלץ להשתמש בדפדפן Microsoft Edge כדפדפן האינטרנט שלך. מאחר OneNote באינטרנט פועל בדפדפן האינטרנט שלך, קיצורי המקשים שונים מאלה של התוכנית השולחנית. למשל, כדי לדלג אל פקודות ומחוץ להן, תצטרך להשתמש בקיצור המקשים Ctrl + F6 במקום ב- F6. כמו כן, קיצורי מקשים נפוצים, כגון F1 (עזרה) ו- Ctrl+O (פתיחה), חלים על דפדפן האינטרנט – אך לא על OneNote באינטרנט.
הגדלה או הקטנת תצוגה OneNote
הגדל תצוגה בעמוד כדי לגרום לתוכן העמוד להיראות גדול יותר ובדוק חלק מסוים שלו מקרוב. אם ברצונך לכווץ את תוכן העמוד כדי לסקור הערות רבות יותר בו-זמנית, באפשרותך להקטין את התצוגה.
כדי להגדיל או להקטין במהירות את התצוגה, השתמש באפשרויות הקבוצה שינוי גודל תצוגה בכרטיסית רצועת הכלים תצוגה עם קיצורי מקשים.
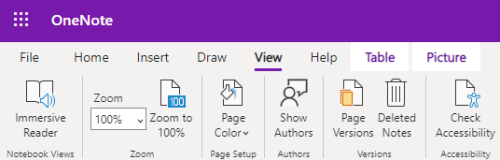
עצה: אם המחשב שלך כולל מסך מגע, הנח שתי אצבעות על המסך והחלק את האצבעות הרחק זו מזו כדי להגדיל או להחליק אותן יחד כדי להקטין את התצוגה.
-
בעמוד שבו ברצונך להגדיל או להקטין את התצוגה, הקש Alt+מקש סמל Windows, W ולאחר מכן Q. תשמע "Zoom" ולאחר מכן את אחוז גודל התצוגה הנוכחי, לדוגמה, "One hundred percent".
-
הקלד את אחוז גודל התצוגה הרצוי, לדוגמה 150, ולאחר מכן הקש Enter.
-
כדי לחזור לרמת גודל התצוגה המהווה ברירת מחדל של 100%, הקש Alt+מקש סמל Windows, W, J.
למידע נוסף
שימוש בקורא מסך להוספת תוכן למחברות ב- OneNote
שימוש בקורא מסך לשיתוף תוכן ולשיתוף פעולה במחברות ב- OneNote
תמיכה טכנית עבור לקוחות בעלי מוגבלויות
Microsoft מעוניינת לספק לכל לקוחותיה את החוויה הטובה ביותר. אם יש לך מגבלה או אם יש לך שאלות הקשורות לנגישות, פנה אל Answer Desk לנגישות של Microsoft לקבלת סיוע טכני. צוות התמיכה של Disability Answer Desk בקי בשימוש בטכנולוגיות מסייעות פופולריות רבות, והוא יכול להציע סיוע באנגלית, ספרדית, צרפתית ושפת הסימנים האמריקאית. עבור לאתר של 'Answer Desk לנגישות של Microsoft' כדי למצוא את פרטי הקשר עבור האזור שלך.
אם אתה משתמש בגוף ממשלתי, בגוף מסחרי או בארגון, צור קשר עם Answer Desk לנגישות של הארגון.











