איחוד נתונים מציע דרך שימושית לשלב נתונים ממקורות שונים בדוח אחד. לדוגמה, אם יש לך Pivot Table של נתוני הוצאות לכל אחד מהמשרדים האזוריים שלך, תוכל להשתמש באיחוד נתונים כדי לרכז נתונים אלה בדוח הוצאות ארגוני. דוח זה עשוי להכיל סכומים וממוצעים של מכירות, רמות מלאי נוכחיות ונתונים לגבי המוצרים הנמכרים ביותר עבור הארגון כולו.
הערה: דרך נוספת לאיחוד נתונים היא להשתמש ב- Power Query. לקבלת מידע נוסף, ראה עזרה עם Power Query עבור Excel
כדי לסכם ולדווח על התוצאות מטווחי גליונות עבודה נפרדים, באפשרותך לאחד את הנתונים מכל טווח גליון עבודה נפרד ל- PivotTable בגליון עבודה ראשי. טווחי גליונות העבודה הנפרדים יכולים להיות באותה חוברת עבודה שבה נמצא גליון העבודה הראשי או בחוברת עבודה אחרת. כאשר אתה מאחד נתונים, אתה מרכיב את הנתונים כך שתוכל לעדכן ולצבור נתונים באופן סדיר או לפי הצורך.
דוח ה- Pivot Table המאוחד שנוצר עשוי לכלול את השדות הבאים ברשימת השדות של PivotTable שאותו תוכל להוסיף ל- PivotTable: שורה, עמודה וערך. בנוסף, הדוח יכול לכלול עד ארבעה שדות לסינון עמודים, שנקראים Page1, Page2, Page3 ו- Page4.
כל טווח נתונים צריך להיות מאורגן לסדר בתבנית מוצלבת, עם שמות שורות ועמודות תואמים עבור פריטים שברצונך לסכם יחד. אל תכלול שורות סיכום או עמודות סיכום כלשהן מנתוני המקור כאשר אתה מציין את הנתונים עבור הדוח. הדוגמה הבאה מציגה ארבעה טווחים ארבעה בתבנית מוצלבת.
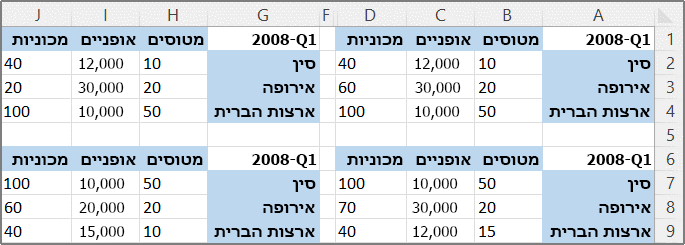
איחוד נתונים יכול להשתמש בשדות עמוד שמכילים פריטים המייצגים אחד או יותר מטווחי המקור. לדוגמה, אם אתה מאחד נתוני תקציב ממחלקות השיווק, המכירות והייצור, שדה עמוד יוכל לכלול פריט אחד להצגת הנתונים עבור כל מחלקה, בנוסף לפריט שיציג את הנתונים המשולבים. הדוגמה הבאה מציגה PivotTable מאוחד שכולל שדה עמוד אחד ופריטים מרובים שנבחרו.
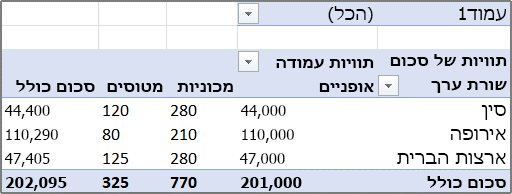
אם קיימת סבירות שטווח הנתונים ישתנה בפעם הבאה שתאחד את הנתונים (כלומר, מספר השורות עשוי להשתנות), שקול להגדיר שם עבור כל טווח מקור בגליונות עבודה נפרדים. לאחר מכן השתמש בשמות אלה כאשר תאחד את הטווחים בגליון העבודה הראשי. אם טווח מקור מתרחב, תוכל לעדכן את הטווח עבור השם בגליון עבודה נפרד כדי לכלול את הנתונים החדשים לפני שתרענן את ה- PivotTable.
Excel מספק גם דרכים אחרות לאיחוד נתונים שפועלים עם נתונים בתבניות ובפריסות מרובות. לדוגמה, באפשרותך ליצור נוסחאות עם הפניות תלת-ממדיות, או להשתמש בפקודה איחוד (בכרטיסיה נתונים בקבוצה כלי נתונים).
באפשרותך להשתמש באשף PivotTable ו- PivotChart כדי לאחד טווחים מרובים. באשף, באפשרותך לבחור בין שדות ללא עמודים, שדות בעלי עמוד בודד או שדות בעלי עמודים מרובים.
כדי לשלב את הנתונים מכל הטווחים וליצור איחוד שאין לו שדות עמודים, בצע את הפעולות הבאות:
-
הוסף את אשף PivotTable ו- PivotChart לסרגל הכלים לגישה מהירה. לשם כך:
-
לחץ על החץ ליד סרגל הכלים ולאחר מכן לחץ על פקודות נוספות.
-
לחץ על התאם אישית את סרגל הכלים לגישה מהירה (...) בפינה הימנית התחתונה מתחת לרצועת הכלים ולאחר מכן לחץ על פקודות נוספות.
-
תחת בחר פקודות מתוך, בחר כל הפקודות.
-
ברשימה, בחר אשף PivotTable ו- PivotChart, לחץ על הוספה ולאחר מכן לחץ על אישור.
-
-
לחץ על תא ריק (שאינו חלק מה- PivotTable) בחוברת העבודה.
-
לחץ על הסמל של אשף PivotTable ו- PivotChard בסרגל הכלים לגישה מהירה.
-
בעמוד שלב 1 של האשף, לחץ על טווחי איחוד מרובים ולאחר מכן לחץ על הבא.
-
בעמוד שלב 2א של האשף, לחץ על אני אצור את שדות העמוד ולאחר מכן לחץ על הבא.
-
בעמוד שלב 2ב של האשף, בצע את הפעולות הבאות:
-
חזור אל חוברת העבודה, בחר את טווח התאים ולאחר מכן חזור אל אשף PivotTable ו- PivotChart ולחץ על הוסף.
עצה: אם טווח התאים נמצא בחוברת עבודה אחרת, פתח תחילה את חוברת העבודה כדי להקל על שלב בחירת הנתונים.
-
תחת כמה שדות עמוד דרושים לך?, לחץ על 0 ולאחר מכן לחץ על הבא.
-
-
בעמוד שלב 3 של האשף, בחר בין הוספת ה- PivotTable לגיליון עבודה חדש או קיים ולאחר מכן לחץ על סיום.
כדי לכלול שדה עמוד בודד הכולל פריט לכל טווח מקור, בנוסף לפריט שמאחד את כל הטווחים, בצע את הפעולות הבאות:
-
הוסף את אשף PivotTable ו- PivotChart לסרגל הכלים לגישה מהירה. לשם כך:
-
לחץ על החץ ליד סרגל הכלים ולאחר מכן לחץ על פקודות נוספות.
-
לחץ על התאם אישית את סרגל הכלים לגישה מהירה (...) בפינה הימנית התחתונה מתחת לרצועת הכלים ולאחר מכן לחץ על פקודות נוספות.
-
תחת בחר פקודות מתוך, בחר כל הפקודות.
-
ברשימה, בחר אשף PivotTable ו- PivotChart, לחץ על הוספה ולאחר מכן לחץ על אישור.
-
-
לחץ על תא ריק (שאינו חלק מה- PivotTable) בחוברת העבודה.
-
בעמוד שלב 1 של האשף, לחץ על טווחי איחוד מרובים ולאחר מכן לחץ על הבא.
-
בעמוד שלב 2א של האשף, לחץ על צור שדה עמוד בודד עבורי ולאחר מכן לחץ על הבא.
-
בעמוד שלב 2ב של האשף, בצע את הפעולות הבאות:
-
חזור אל חוברת העבודה, בחר את טווח התאים ולאחר מכן חזור אל אשף PivotTable ו- PivotChart ולחץ על הוסף.
עצה: אם טווח התאים נמצא בחוברת עבודה אחרת, פתח תחילה את חוברת העבודה כדי להקל על שלב בחירת הנתונים.
-
-
לחץ על הבא.
-
בעמוד שלב 3 של האשף, בחר בין הוספת ה- PivotTable לגיליון עבודה חדש או קיים ולאחר מכן לחץ על סיום.
באפשרותך ליצור שדות עמוד מרובים ולהקצות שמות פריטים משלך לכל טווח מקור. פעולה זו מאפשרת לך ליצור איחודים חלקיים או מלאים; לדוגמה, שדה עמוד אחד שמפריד בין שיווק ומכירות לבין ייצור, ושדה עמוד נוסף שמאחד את כל שלוש המחלקות. כדי ליצור איחוד שמשתמש בשדות עמוד מרובים, בצע את הפעולות הבאות:
-
הוסף את אשף PivotTable ו- PivotChart לסרגל הכלים לגישה מהירה. לשם כך:
-
לחץ על החץ ליד סרגל הכלים ולאחר מכן לחץ על פקודות נוספות.
-
לחץ על התאם אישית את סרגל הכלים לגישה מהירה (...) בפינה הימנית התחתונה מתחת לרצועת הכלים ולאחר מכן לחץ על פקודות נוספות.
-
תחת בחר פקודות מתוך, בחר כל הפקודות.
-
ברשימה, בחר אשף PivotTable ו- PivotChart, לחץ על הוספה ולאחר מכן לחץ על אישור.
-
-
לחץ על תא ריק (שאינו חלק מה- PivotTable) בחוברת העבודה.
-
בעמוד שלב 1 של האשף, לחץ על טווחי איחוד מרובים ולאחר מכן לחץ על הבא.
-
בעמוד שלב 2א של האשף, לחץ על אני אצור את שדות העמוד ולאחר מכן לחץ על הבא.
-
בעמוד שלב 2ב של האשף, בצע את הפעולות הבאות:
-
חזור אל חוברת העבודה, בחר את טווח התאים ולאחר מכן חזור אל אשף PivotTable ו- PivotChart ולחץ על הוסף.
עצה: אם טווח התאים נמצא בחוברת עבודה אחרת, פתח תחילה את חוברת העבודה כדי להקל על שלב בחירת הנתונים.
-
תחת כמה שדות עמוד דרושים לך?, לחץ על מספר שדות העמוד שבו ברצונך להשתמש.
-
תחת באילו תוויות פריטים ברצונך להשתמש עבור כל שדה עמוד כדי לזהות את טווח הנתונים הנבחר?, עבור כל שדה עמוד, בחר את טווח התאים ולאחר מכן הזן שם עבור טווח זה.
דוגמה
-
אם בחרת 1 תחת כמה שדות עמוד דרושים לך?, בחר כל טווח ולאחר מכן הזן שם אחר בתיבה שדה אחד. אם יש לך ארבע טווחים וכל אחד מהם תואם לרבעון אחר של שנת הכספים, בחר את הטווח הראשון, הזן Q1, בחר את הטווח השני, הזן Q2 ולאחר מכן חזור על התהליך עבור Q3 ו- Q4.
-
אם בחרת 2 תחת כמה שדות עמוד דרושים לך?, בצע את אותן פעולות כמו בדוגמה הקודמת בתיבה שדה אחד. לאחר מכן, בחר שני טווחים והזן את אותו השם, למשל, H1 ו- H2, בתיבה שדה שתיים. בחר את הטווח הראשון, הזן H1, בחר את הטווח השני, הזן H1, בחר את הטווח השלישי, הזן H2, בחר את הטווח הרביעי והזן H2.
-
-
לחץ על הבא.
-
-
בעמוד שלב 3 של האשף, בחר בין הוספת ה- PivotTable לגיליון עבודה חדש או קיים ולאחר מכן לחץ על סיום.










