בעת הצגת PowerPoint ב- Microsoft Teams על-ידי בחירת שתף ולאחר מכן את שם המצגת, אתה משתמש ב- PowerPoint Live. ב- PowerPoint Live, אתה או המשתתפים שלך עשויים להבחין שהשמע המוטבע לא יתנגן ברמקולים או באוזניות. הדבר יכול לקרות גם כאשר כל השמע האחר מהפגישה פועל כראוי.
כיצד לפתור בעיות שמע
נסה את השלבים הבאים כדי לפתור את הבעיה על-ידי שינוי הגדרות המכשיר Teams.
-
במהלך הפגישה, בחר עוד ולאחר מכן בחר הגדרות מכשיר.
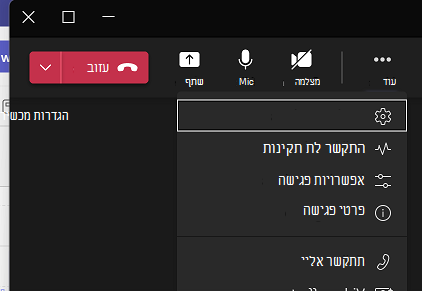
-
תחת הגדרות שמע, בחר דובר.
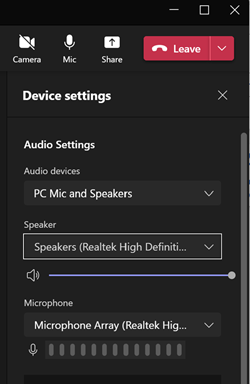
-
אם אתה רואה רמקולים מרובים המפורטים ול יותר מהתקן שמע אחד יש שם זהה, נסה לשנות את השם של אחד הרמקולים בעל שם זהה.
-
לשם כך, בחר התחל, חפש את הגדרות, בחר צליל ולאחר מכן בחר רמקולים.

-
פתח את המאפיינים של הדובר בשם זהה. בחר שנה שם כדי לשנות את שם הדובר כך של כל הרמקולים יהיה תווית ייחודית.
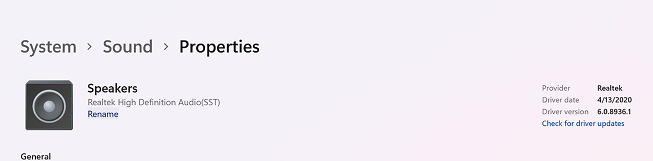
עצה: כך זה עשוי להיראות אם יש לך שני התקני שמע עם שמות זהים.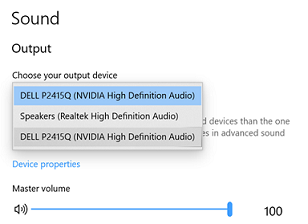
תוכל לעיין גם
שיתוף PowerPoint שקופיות בפגישה Teams פגישה










