באפשרותך להגדיל את תצוגת הקובץ כדי לקבל תצוגת תקריב שלו, או להקטין את התצוגה כדי לראות חלק גדול יותר מהעמוד בגודל מוקטן. באפשרותך גם לשמור הגדרה מסוימת של גודל תצוגה.
הגדלה או הקטנת תצוגה במהירות
-
בשורת המצב של יישום Office, לחץ על מחוון שינוי גודל התצוגה.

-
הזז את המחוון להגדרה הרצויה של אחוז גודל התצוגה. לחץ על – או על + כדי להגדיל את ההפרשים ההדרגתיים.
הערה: ב- Outlook, מחוון גודל התצוגה משפיע רק על התוכן בחלונית הקריאה - לא על רשימת ההודעות או על חלונית התיקיות.
לחץ על הכותרות להלן לקבלת מידע נוסף.
הערה: הליך זה אינו זמין ב-Excel באינטרנט. כפתרון, שקול לפתוח את הקובץ בשולחן העבודה של Excel כדי לשנות את ההגדרה.
באפשרותך לבחור כמה מתוך מסמך, מצגת או גליון עבודה יוצג על-גבי המסך.
ב- Word
בצע אחת מהפעולות הבאות:
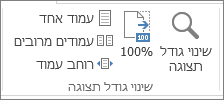
-
בכרטיסיה תצוגה, בקבוצה שינוי גודל תצוגה, לחץ על 100%. פעולה זו מחזירה את התצוגה לשינוי גודל תצוגה של 100%.
-
בכרטיסיה תצוגה , בקבוצה שינוי גודל תצוגה , לחץ על עמוד אחד, עמודים מרובים או רוחב עמוד.
-
בכרטיסיה תצוגה, בקבוצה שינוי גודל תצוגה, לחץ על שנה גודל תצוגה ולאחר מכן הזן אחוז או בחר הגדרות אחרות כרצונך.
ב- PowerPoint
בצע אחת מהפעולות הבאות:
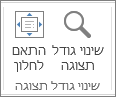
-
בכרטיסיה תצוגה, בקבוצה שינוי גודל תצוגה , לחץ על התאם לחלון, פעולה אשר משנה את השקופית הנוכחית לגודל של חלון PowerPoint.
הערה: ישנו גם לחצן התאם לחלון ליד מחוון גודל התצוגה בשורת המצב.

-
בכרטיסיה תצוגה, בקבוצה שינוי גודל תצוגה, לחץ על שנה גודל תצוגה ולאחר מכן הזן אחוז או בחר הגדרות אחרות כרצונך.
ב- Excel
בצע אחת מהפעולות הבאות:
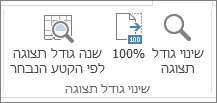
-
בכרטיסיה תצוגה, בקבוצה שינוי גודל תצוגה, לחץ על 100%.
-
בכרטיסיה תצוגה , בקבוצה שינוי גודל תצוגה , לחץ על שנה גודל תצוגה לבחירה , אשר מגדיל את תצוגת התאים שבחרת למקסימום.
-
בכרטיסיה תצוגה, בקבוצה שינוי גודל תצוגה, לחץ על שנה גודל תצוגה ולאחר מכן הזן אחוז או בחר הגדרות אחרות כרצונך.
ב- Outlook
בחלון הראשי של Outlook, מחוון גודל התצוגה הוא הדרך היחידה להגדיל או להקטין את התצוגה. בעת קריאה או עריכה של הודעה, שנה את גודל התצוגה מרצועת הכלים:
-
בהודעה פתוחה, בכרטיסיה הודעה , בקבוצהשינוי גודל תצוגה , לחץ על שנה גודל תצוגה.
-
בתיבת הדו-שיח שינוי גודל תצוגה, הזן אחוז או בחר את ההגדרות האחרות הרצויות.
הערות:
-
Word אינו שומר הגדרות גודל תצוגה במסמכים. במקום זאת, הוא פותח מסמך ברמת גודל התצוגה האחרונה שבה השתמשת.
-
Excel באינטרנט אינו תומך בשמירת רמת גודל התצוגה, מכיוון שהכרטיסיה תצוגה אינה כוללים קבוצה של שינוי גודל תצוגה, לכן עליך להשתמש בשורת המצב כדי לשנות את רמת גודל התצוגה. כפתרון, שקול לפתוח את הקובץ בשולחן העבודה של Excel כדי לשמור את רמת גודל התצוגה באמצעות ההליך הבא.
-
פתח את המצגת או גליון העבודה שברצונך לשמור עם הגדרה מסוימת של גודל תצוגה.
-
בכרטיסיה תצוגה, בקבוצה מרחק מתצוגה, לחץ על שנה גודל תצוגה.
-
בחר את ההגדרה הרצויה.
-
לחץ על שמירה.
קיצור מקשים: Ctrl+S










