נושא זה מתאר את חלון האפשרויות 'התמונה שלי', שבו Lync איזו תמונה, אם בכלל, ברצונך להציג עם פרטי הקשר שלך.
הצגת התמונה שלי
ברוב המקרים, הגדרה זו תהיה זמינה כברירת מחדל. אם אתה מרוצה מהתמונה הנוכחית שלך, אין צורך שתבצע שינויים בהגדרות שבחלון זה.
הסתרת התמונה שלי
באפשרותך להסתיר את התמונה ממשתמשים Lync אחרים. אנשי הקשר שלך ייראו ייצוג ריק במקום התמונה.
-
כדי להסתיר את התמונה, לחץ על הסתר את התמונה שלי ולאחר מכן לחץ על אישור.
בחירה באפשרות הסתר את התמונה שלי מסירה את התמונה Lync שלך, אך ייתכן שהיא לא תמנע את הצגת התמונה שלך בתוכניות מחוץ Lync. כדי להסיר את התמונה גם מתוכניות אחרות:
-
לחץ על ערוך או הסר תמונה.
-
בדף הכניסה Microsoft 365 או בחלון SharePoint, לחץ על סמל מחק (x) או על הסר תמונה.
-
לחץ על אישור.
חשוב: Microsoft Outlook 2013 לא תמיד מזהה שהסרת את התמונה שלך. זו בעיה ידועה שבכוונתנו לטפל בה במהדורה מאוחרת יותר. בינתיים, כך ניתן להבטיח שהתמונה שלך לא תמשיך להיות מוצגת ב- Outlook:
-
ב- Outlook 2013, לחץ על קובץ, ולאחר מכן לחץ על אפשרויות.
-
באפשרויות Outlook, לחץ על 'אנשים', ולאחר מכן, תחת מצב מקוון ותמונות, נקה את תיבת הסימון הצג תמונות משתמש כאשר הן זמינות (לשם כך נדרשת הפעלה מחדש של Outlook).
-
סגור את Outlook ולאחר מכן פתח אותו שוב.
-
שינוי התמונה שלי
אם מדיניות החברה שלך מתירה זאת, תוכל לשנות את התמונה על-ידי ביצוע שלבים אלה.
שימוש בתמונה מהמחשב שלך או מכונן חיצוני
-
בחלון אפשרויות התמונה שלי, לחץ על ערוך או הסר תמונה.
הערות:
-
אם לחצן ערוך או הסר תמונה אינו זמין (מופיע באפור),
-
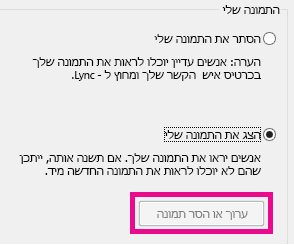
-
הסיבה לכך יכולה להיות אחת מאלה:
-
האפשרותהסתר את התמונה שלי, מעל ערוך או הסר תמונה, נבחרה. לחץ על הצג את התמונה שלי.
-
עדיין אין לך את Microsoft 365 השירות. ללא השדרוג, באפשרותך לשנות את Lync שלך, אך רק מהפורטל Microsoft 365 שלך. כדי לברר אם קיבלת את השדרוג, היכנס לפורטל Office 365 והסתכל על הכותרת העליונה. אם הוא לבן וכולל את המונחים 'בית', 'Outlook' ו'אתר צוות', Microsoft 365 לפני השדרוג. ראה שינוי תמונת Lync שלך בחשבון Office 365 לפני שדרוג.
-
אם ברשותך שדרוג שירות Microsoft 365 (הכותרת העליונה של פורטל Microsoft 365 כחול וכוללת את המונחים Outlook, לוח שנהואנשים) והאפשרות הצג את התמונה שלי נבחרה, ייתכן שהחברה שלך ביטלה את האפשרות לשינוי התמונה שלך. פנה לצוות התמיכה במקום העבודה שלך כדי לאמת זאת או לקבלת פרטים נוספים.
-
-
בדף Microsoft 365, הקלד את שם המשתמש Microsoft 365 ו/או הסיסמה לפי הצורך ולחץ על היכנס.
-
לחץ על עיון ועבור אל התמונה שבה ברצונך להשתמש. ניתן להשתמש בכל גודל ובכל רזולוציית תמונה.
-
לחץ על הקובץ ולאחר מכן לחץ על שמור.
הערות:
-
לאחר ששינית את התמונה, ייתכן שיחלוף זמן לפני שהתמונה החדשה תופיע ב- Lync.
-
התמונה Lync שלך מופיעה גם בתוכניות Office אחרות שמציגות תמונות, כולל Outlook.
-










